Karta Ulepszenia była jedną z ważnych funkcji systemu Windows. W rzeczywistości przed Windows 10 większość używałaby karty Ulepszenia do przełączania głośności i innych elementów sterujących dźwiękiem.
Ulepszenie mikrofonu dodatkowo ułatwiło dostosowanie sprzętu audio w celu uzyskania idealnego dźwięku.
To, że oprócz pewnych problemów, takich jak brak dźwięku, brak działania mikrofonu i błąd nagrywania dźwięku, jest głównie związane z awarią karty ulepszeń.
Jeśli jesteś użytkownikiem systemu Windows 10 i nie możesz uzyskać dostępu do karty rozszerzenia mikrofonu we właściwościach mikrofonu, nie martw się, trafiłeś we właściwe miejsce.
W dodatkowej notatce ten problem może również powodować zniekształcenie mikrofonu, co może doprowadzić do nagrania lub rozmowy o średniej jakości głosu. Sprawdź poniższe sposoby rozwiązania problemu z kartą Ulepszonego Mikrofonu.
Pisaliśmy już obszernie o problemach z mikrofonem. Dodaj tę stronę do zakładek, jeśli będziesz jej potrzebować później.
Brak karty Ulepszanie mikrofonu? [NAPRAWIĆ]
- Sprawdź swój sprzęt
- Spróbuj włączyć usługi związane z dźwiękiem w systemie Windows 10
- Zmień ustawienia dostawcy karty dźwiękowej
- W ostateczności zainstaluj / zaktualizuj sterowniki audio
1. Sprawdź sprzęt
Jak zawsze, pierwszym krokiem byłoby upewnienie się, że sprzęt nie działa nieprawidłowo i jest prawidłowo podłączony.
Sprawdź stan fizyczny mikrofonu i przewodu łączącego go z komputerem. Odłącz i ponownie podłącz urządzenie.
W międzyczasie możesz spróbować podłączyć mikrofon do innych urządzeń z systemem Windows 10 i sprawdzić, czy problem nadal występuje.
Alternatywnie spróbuj nagrać dźwięk próbny na dowolnym innym urządzeniu.
Jeśli mikrofon działa na innych komputerach, ale nie na systemie Windows 10, problem prawdopodobnie dotyczy oprogramowania. Osobiście polecam użytkownikom sprawdzenie portów dźwiękowych pod kątem kłaczków i innych cząstek pyłu.
Jeśli jesteś zwolennikiem jakości, polecam zainstalowanie dedykowanej karty dźwiękowej.
- Dodaj urządzenie, aby rozwiązać problem z ulepszaniem mikrofonu
- Uruchom Uruchom za pomocą „Win + R”
- Wejdź w Control.Exe
- Po trafieniu wejdź do Panelu sterowania, aby otworzyć

- Teraz przejdź do Dodaj urządzenie i wybierz „Sprzęt i dźwięk”
- Wybierz swoje urządzenie audio i kliknij przycisk Dalej
- Uruchom ponownie komputer
Jeszcze raz przejdź do ustawień dźwięku i sprawdź, czy karta ulepszeń pojawi się ponownie. Jeśli nie, przejdź do następnego kroku.
2. Spróbuj włączyć usługi związane z dźwiękiem w systemie Windows 10
- Całkiem możliwe, że usługi związane z dźwiękiem mogły zostać zatrzymane lub wyłączone w systemie Windows 10. Może to spowodować brak karty rozszerzenia mikrofonu we właściwościach mikrofonu,
- Otwórz usługi Windows

- Przejdź do „Windows Audio”
- Kliknij dwukrotnie usługę i przejdź do zakładki „Ogólne”
- Kliknij przycisk „Typ uruchomienia” i wybierz z menu rozwijanego „Automatyczny”.
Szybko rozwiąż problemy z dźwiękiem w systemie Windows 10 za pomocą naszego przewodnika!
3. Zmień ustawienia dostawcy karty dźwiękowej
Każdy sprzedawca kart dźwiękowych oferuje własną aplikację. Można spróbować rozwiązać problem z brakującą zakładką rozszerzenia za pomocą menedżera dostawcy karty dźwiękowej.
- Otwórz panel sterowania
- Kliknij ustawienie dostawcy karty dźwiękowej, w moim przypadku Realtek HD Audio Manager
- Wybierz opcję mikrofonu i wybierz ustawienia zgodnie z własnymi preferencjami
- Jeszcze raz wróć do urządzenia rejestrującego i sprawdź, czy pojawi się karta Ulepszenia

Wybierz najlepszą kartę dźwiękową już dziś z naszej świeżej listy!
4. W ostateczności zainstaluj / zaktualizuj sterowniki audio
Problemy ze sterownikami w systemie Windows nie są niczym nowym, w rzeczywistości mamy przypadki awarii Bluetooth i innych problemów z wideo z powodu wadliwego / brakującego sterownika.
Osobiście poleciłbym sterownik HP Beats Audio Driver, ponieważ ma on funkcję, która automatycznie rozpoznaje element karty dźwiękowej i poprawia dźwięk.
Aby pobrać i zainstalować sterownik HP Beats Audio dla systemu Windows 10, wykonaj poniższe czynności,
- Pobierz sterownik HP Beats ze strony pomocy technicznej HP
- Wybierz system operacyjny i wersję
- Rozwiń zaznaczenie, klikając „Sterownik audio” i „Pobierz”
Osobiście HP Beats był bardzo skuteczny w utrzymywaniu poziomu basów i wysokiej jakości wyjścia. Biorąc to pod uwagę, HP Beats nadal opiera się na zastrzeżonym sterowniku audio IDT High Definition lub Realtek High-Definition.
Pamiętaj, że ważne jest, aby aktualizować sterowniki pod kątem kondycji systemu. Ponieważ ten proces jest długi i irytujący, zdecydowanie zalecamy, aby wykonać go automatycznie.
Pobierz TweakBit Driver Updater (zatwierdzone przez Microsoft i Norton). To narzędzie pomoże ci uniknąć trwałego uszkodzenia komputera spowodowanego pobraniem i zainstalowaniem niewłaściwych wersji sterowników.
Oświadczenie: niektóre funkcje tego narzędzia nie są bezpłatne.

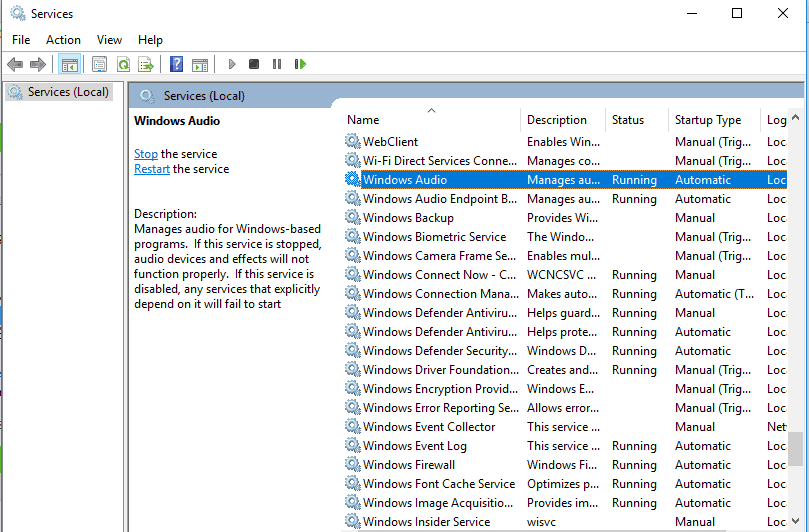
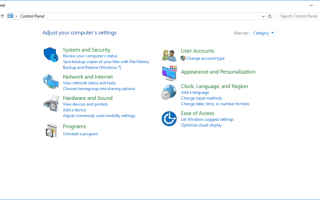


![Nie udało się załadować ekranu udostępniania w Dropbox [SOLVED]](https://pogotowie-komputerowe.org.pl/wp-content/cache/thumb/4b/b81afd347ffd94b_150x95.png)
