Jeśli posiadasz urządzenie Windows 10 2 w 1, rotacja jest jedną z podstawowych funkcji, których będziesz używać.
Niestety użytkownicy zgłosili, że opcja Blokada rotacji jest wyszarzona i że rotacja nie działa na ich urządzeniach, więc naprawmy to.
- Brak blokady obrotu Windows 10 — Chociaż mówimy o wyszarzonej blokadzie obrotu, może ona całkowicie zniknąć. Tak czy inaczej, możesz skorzystać z rozwiązań z tego artykułu.
- Automatyczne obracanie systemu Windows 10 nie działa
- Blokada obrotu Lenovo Yoga jest wyszarzona — Joga Lenovo, podobnie jak laptopy, znana jest z powodowania tego konkretnego problemu.
- Obracanie ekranu Lenovo Yoga nie działa
- Funkcja automatycznego obracania Lenovo Yoga nie działa
Wcześniej dużo pisaliśmy o problemach z rotacją tabletu. Dodaj tę stronę do zakładek, jeśli będziesz jej potrzebować później.
Jak naprawić: Blokada obrotu wyszarzona w systemie Windows 10
Spis treści:
- Włącz tryb pionowy na swoim urządzeniu
- Zresetuj urządzenie
- Używaj urządzenia w trybie namiotu
- Odłącz klawiaturę
- Przełącz do trybu tabletu
- Zmień wartość rejestru LastOrientation
- Odinstaluj / zaktualizuj sterowniki ekranu
- Upewnij się, że twój ekran może się automatycznie obracać
- Wyłącz usługę YMC
- Usuń sterownik Intel Virtual Buttons
- Wyłącz czujniki w Menedżerze urządzeń i włącz je ponownie
- Pobierz najnowsze oprogramowanie układowe, sterowniki i aktualizacje systemu Windows
- Pobierz najnowsze oprogramowanie układowe, sterowniki i aktualizacje systemu Windows
- Zaktualizuj system BIOS
- Uruchom ponownie system Windows 10
- Zresetuj ten komputer
1. Włącz tryb pionowy w swoim urządzeniu
Jeśli blokada rotacji jest wyszarzona lub brakuje jej w urządzeniu, czasami wystarczy obrócić ją do trybu pionowego. Po obróceniu urządzenia blokada obrotu powinna być ponownie klikalna.
Jeśli urządzenie nie przełączy się automatycznie w tryb pionowy, może być konieczne ręczne przełączenie, wykonując następujące czynności:
- otwarty Ustawienia aplikacji i idź do System> Wyświetlacz.
- Odnaleźć Orientacja i wybierz Portret z menu.
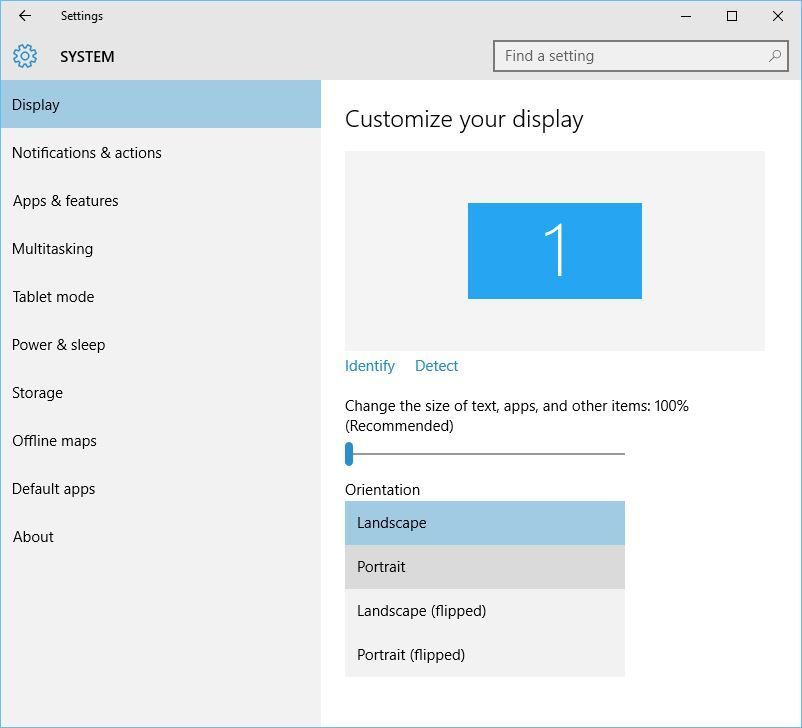
- Twoje urządzenie powinno automatycznie przełączyć się w tryb pionowy.
2. Zresetuj urządzenie
Użytkownicy zgłosili, że funkcja blokady obrotu nie wyświetla się nawet w obszarze powiadomień na ich powierzchni Microsoft Surface, a jeśli masz ten sam problem na urządzeniu Surface, możesz spróbować zresetować urządzenie.
Aby to zrobić, wykonaj następujące kroki:
- Wyłączyć Twoje urządzenie.
- Gdy urządzenie się wyłączy, przytrzymaj Zwiększenie głośności i Przycisk zasilania.
- Wybierz opcję resetowania i zapisywania i wyjdź.
Po wykonaniu tej czynności blokada rotacji powinna teraz pojawiać się w obszarze powiadomień i powinna działać poprawnie.
Wygląda na to, że ten problem jest spowodowany podłączeniem tabletu Surface do zewnętrznego wyświetlacza, więc aby uniknąć problemów w przyszłości, być może powinieneś unikać podłączania urządzenia do zewnętrznych wyświetlaczy, dopóki Microsoft nie opublikuje łatki, która naprawia ten problem.
3. Używaj urządzenia w trybie namiotu
Użytkownicy zgłosili, że blokada rotacji jest wyszarzona w Dell Inspiron 11, a jedynym sposobem na naprawienie tego jest użycie trybu namiotu. Aby włączyć blokadę obrotu, wykonaj następujące czynności:
- Przełącz urządzenie w tryb namiotu. Jeśli wyświetlacz jest odwrócony, nie martw się.
- Kliknij Centrum akcji ikona na pasku zadań i blokada obrotu powinny być dostępne. Teraz możesz wyłączyć blokadę obrotu, a wyświetlacz powinien obrócić się do właściwej pozycji.
4. Odłącz klawiaturę
Jeśli blokada rotacji jest wyszarzona w urządzeniu Surface Pro 3 lub Dell XPS 2-w-1, możesz spróbować odłączyć klawiaturę.
Użytkownicy zgłosili, że po odłączeniu klawiatury przycisk blokady obrotu zaczyna działać normalnie.
Oczywiście, jeśli posiadasz inne urządzenie 2 w 1, nadal możesz wypróbować to rozwiązanie.
5. Przełącz na tryb tabletu
Niektórzy użytkownicy twierdzą, że problemy z wyszarzeniem lub brakiem przycisku blokady obrotu można rozwiązać, po prostu przełączając się w tryb tabletu.
Jeśli urządzenie nie przełączy się automatycznie w tryb tabletu, możesz wykonać następujące czynności, aby ręcznie uzyskać dostęp do trybu tabletu:
- Kliknij Centrum akcji przycisk na pasku zadań.

- Po otwarciu Centrum akcji kliknij Tryb tabletu.

Możesz także przejść do trybu tabletu za pomocą aplikacji Ustawienia:
- otwarty Ustawienia> System> Tryb tabletu.
- Upewnić się, że Uczyń system Windows bardziej przyjaznym dla dotyku podczas używania urządzenia jako tabletu jest zmieniony Na.

- Jeśli chcesz, możesz także zmienić sposób działania urządzenia po automatycznym włączeniu lub wyłączeniu trybu tabletu.
6. Zmień wartość rejestru LastOrientation
Jeśli masz problemy z blokadą rotacji i jeśli rotacja nie działa na twoim urządzeniu, być może będziesz musiał zmienić niektóre wartości rejestru. Aby to zrobić, wykonaj następujące kroki:
- naciśnij Klawisz Windows + R. i wpisz regedit. naciśnij Wchodzić lub kliknij dobrze.

- Po otwarciu Edytora rejestru należy przejść do następującego klucza w lewym okienku:
- HKEY_LOCAL_MACHINE \ SOFTWARE \ Microsoft \ Windows \ CurrentVersion \ AutoRotation
- W prawym okienku znajdź LastOrientation i kliknij go dwukrotnie.

- W polu Dane wartości wpisz 0 i kliknij dobrze aby zapisać zmiany.

- Jeśli zobaczysz SensorPresent Dostępny DWORD, kliknij go dwukrotnie i upewnij się, że jego wartość jest ustawiona na 1.
Nie możesz uzyskać dostępu do Edytora rejestru? Nie panikuj! Sprawdź ten przewodnik i szybko rozwiąż problem.
7. Odinstaluj / zaktualizuj sterowniki ekranu
Czasami problemy z blokadą obrotu mogą być spowodowane przez sterowniki ekranu, więc może być konieczna ich aktualizacja lub odinstalowanie. Aby odinstalować sterowniki, wykonaj następujące czynności:
- naciśnij Klawisz Windows + X i wybierz Menadżer urządzeń z listy.

- Po otwarciu Menedżera urządzeń przejdź do sekcji Karty graficzne i zlokalizuj sterownik.
- Kliknij prawym przyciskiem myszy kierowca i wybierz Odinstaluj.

- Po odinstalowaniu sterownika uruchom ponownie Twoje urządzenie.
Jeśli problem nadal występuje, może być konieczna aktualizacja kart graficznych. Aby to zrobić, wykonaj następujące kroki:
- otwarty Menadżer urządzeń i zlokalizuj sterownik karty graficznej.
- Kliknij prawym przyciskiem myszy i wybierz Zaktualizuj oprogramowanie sterownika.

- Wybierz jedną z opcji i postępuj zgodnie z instrukcjami.
Ponadto zawsze możesz przejść do witryny producenta urządzenia i pobrać najnowsze sterowniki urządzenia.
Zostań ekspertem w aktualizowaniu sterowników w systemie Windows 10 dzięki temu kompletnemu przewodnikowi!
Aktualizuj sterowniki automatycznie
Jeśli to rozwiązanie nie działa lub nie masz odpowiednich umiejętności obsługi komputera, aby zaktualizować odpowiednią wersję sterownika (złe sterowniki mogą uszkodzić system), zalecamy zrobienie tego automatycznie przy użyciu Narzędzie Tweakbit Driver Updater.
To narzędzie jest zatwierdzone przez Microsoft i Norton Antivirus. Po kilku testach nasz zespół stwierdził, że jest to najlepiej zautomatyzowane rozwiązanie. Poniżej znajdziesz krótki przewodnik jak to zrobić.
- Ściągnij i zainstaluj TweakBit Driver Updater

- Po zainstalowaniu program automatycznie rozpocznie skanowanie komputera w poszukiwaniu nieaktualnych sterowników. Driver Updater sprawdzi zainstalowane wersje sterowników w bazie danych najnowszych wersji w chmurze i zaleci odpowiednie aktualizacje. Wszystko, co musisz zrobić, to czekać na zakończenie skanowania.
 Po zakończeniu skanowania otrzymasz raport o wszystkich problemowych sterownikach znalezionych na twoim komputerze. Przejrzyj listę i sprawdź, czy chcesz zaktualizować każdy sterownik osobno, czy wszystkie naraz. Aby zaktualizować jeden sterownik na raz, kliknij link „Aktualizuj sterownik” obok nazwy sterownika. Lub po prostu kliknij przycisk „Aktualizuj wszystko” u dołu, aby automatycznie zainstalować wszystkie zalecane aktualizacje.
Po zakończeniu skanowania otrzymasz raport o wszystkich problemowych sterownikach znalezionych na twoim komputerze. Przejrzyj listę i sprawdź, czy chcesz zaktualizować każdy sterownik osobno, czy wszystkie naraz. Aby zaktualizować jeden sterownik na raz, kliknij link „Aktualizuj sterownik” obok nazwy sterownika. Lub po prostu kliknij przycisk „Aktualizuj wszystko” u dołu, aby automatycznie zainstalować wszystkie zalecane aktualizacje.

Uwaga: Niektóre sterowniki muszą być instalowane w kilku krokach, więc będziesz musiał nacisnąć przycisk „Aktualizuj” kilka razy, aż wszystkie jego składniki zostaną zainstalowane.
Zrzeczenie się: niektóre funkcje tego narzędzia nie są darmowe.
8. Upewnij się, że twój ekran może się automatycznie obracać
Jeśli ekran nie może się obracać automatycznie, może to być jedna z przyczyn problemów z blokadą obrotu. Aby rozwiązać ten problem, musisz sprawdzić, czy Twój ekran może się obracać automatycznie. Aby to zrobić, wykonaj następujące kroki:
- Kliknij pulpit prawym przyciskiem myszy i wybierz Ustawienia wyświetlania.

- Po otwarciu Ustawień ekranu kliknij Zaawansowane ustawienia wyświetlania.

- Teraz kliknij Zaawansowane sortowanie tekstu i innych elementów.

- Po lewej stronie wybierz Zmień ustawienia wyświetlania.

- Czek Zezwól na automatyczne obracanie ekranu.
- Kliknij Zastosować i dobrze aby zapisać zmiany.
- Po tym, jak to zrobisz, uruchom ponownie komputer w celu zastosowania zmian.
9. Sprawdź usługę monitorowania czujnika
Problemy z blokadą obrotu i rotacją mogą być spowodowane przez niektóre usługi, więc sprawdźmy, czy usługi te działają poprawnie. Aby to zrobić, wykonaj następujące czynności:
- naciśnij Klawisz Windows + R. i wpisz services.msc. naciśnij Wchodzić lub kliknij dobrze.

- Po otwarciu okna Usługi zlokalizuj Usługa monitorowania czujnika i kliknij go dwukrotnie.

- Zmień typ uruchamiania na Automatyczny i kliknij Początek aby uruchomić usługę.

- Kliknij Zastosować i dobrze aby zapisać zmiany.
10. Wyłącz usługę YMC
Jeśli posiadasz urządzenie Lenovo Yoga i masz problemy z rotacją i przyciskiem blokady rotacji, możesz rozwiązać te problemy, wyłączając usługę YMC.
Aby to zrobić, musisz wykonać następujące kroki:
- otwarty Usługi okno i zlokalizuj YMC usługa.
- Kliknij dwukrotnie usługę, aby otworzyć jej właściwości i ustaw Typ uruchamiania na Niepełnosprawny.

- Kliknij Zastosować i dobrze aby zapisać zmiany.
Napisaliśmy ładny kawałek na ekranie Problemy z rotacją na temat Lenovo Yoga. Sprawdź ten przewodnik, aby dowiedzieć się więcej.
11. Usuń sterownik Intel Virtual Buttons
Doniesiono, że sterownik Intel Virtual Buttons powoduje problemy z obrotem, a także powoduje, że przycisk blokady obrotu jest wyszarzony.
Jak dotąd jedynym rozwiązaniem jest odinstalowanie sterownika i aby to zrobić, należy wykonać następujące kroki:
- otwarty Menadżer urządzeń. Możesz otworzyć Menedżera urządzeń, naciskając Klawisz Windows + X i wybór Menadżer urządzeń z listy.

- Po otwarciu Menedżera urządzeń zlokalizuj Sterownik Intel Virtual Buttons.
- Kliknij go prawym przyciskiem myszy i wybierz Odinstaluj.
Po usunięciu sterownika obrót i przycisk blokady obrotu powinny działać normalnie.
Usuń bezpiecznie i wydajnie sterowniki za pomocą tych wspaniałych narzędzi z naszej listy!
12. Wyłącz czujniki w Menedżerze urządzeń i włącz je ponownie
Problemy z obrotem mogą być spowodowane przez czujniki i może być konieczne tymczasowe wyłączenie ich w Menedżerze urządzeń. Aby to zrobić, wykonaj następujące instrukcje:
- Początek Menadżer urządzeń.
- Znajdź sekcje czujników i wyłącz wszystkie czujniki, klikając je prawym przyciskiem myszy i wybierając Wyłączyć z menu.

- Po wyłączeniu wszystkich czujników musisz je ponownie włączyć. Aby to zrobić, kliknij prawym przyciskiem myszy wyłączone urządzenie i wybierz Włączyć z menu.
Jeśli problem nadal występuje, radzimy Ci uruchom ponownie komputer po wyłączeniu czujników. Po uruchomieniu systemu Windows 10 musisz wrócić do Menedżera urządzeń, aby ponownie włączyć czujniki.
13. Pobierz najnowsze oprogramowanie układowe, sterowniki i aktualizacje systemu Windows
Często problemy te można rozwiązać, pobierając najnowsze sterowniki ze strony internetowej producenta, więc jeśli masz problemy z brakującym lub wyszarzonym przyciskiem blokady obrotu, spróbuj pobrać i zainstalować wszystkie najnowsze sterowniki dla swojego urządzenia.
Użytkownicy Yoga 3 zgłosili, że problemy z obrotem i blokadą obrotu zostały naprawione po aktualizacji oprogramowania wewnętrznego czujnika ITE, więc upewnij się, że pobierasz i instalujesz najnowsze oprogramowanie urządzenia.
Inni użytkownicy zgłosili, że problemy te zostały rozwiązane przez pobranie najnowszych aktualizacji systemu Windows, więc jeśli masz ten problem, aktualizacja systemu Windows 10 nie będzie złym pomysłem.
Ręczna aktualizacja sterowników jest bardzo denerwująca, dlatego zalecamy pobranie tego narzędzia do aktualizacji sterowników (w 100% bezpieczne i przetestowane przez nas), aby zrobić to automatycznie. W ten sposób zapobiegniesz utracie plików, a nawet trwałemu uszkodzeniu komputera.
14. Zaktualizuj system BIOS
Jeśli blokada rotacji jest wyszarzona lub jej brak, możesz to naprawić, aktualizując system BIOS. Aby zaktualizować system BIOS, musisz wejść na stronę producenta urządzenia i pobrać najnowszą wersję systemu BIOS.
Przed wykonaniem aktualizacji systemu BIOS należy uważnie przeczytać instrukcję obsługi, aby uniknąć potencjalnego uszkodzenia.
Zostań ekspertem w aktualizacji systemu BIOS dzięki naszemu obszernemu przewodnikowi!
15. Uruchom ponownie system Windows 10
W niektórych przypadkach najbardziej oczywistym rozwiązaniem jest najlepsze rozwiązanie, a niewielu użytkowników zgłosiło, że udało się naprawić brakujący przycisk Zablokuj obrót, po prostu ponownie uruchamiając urządzenie.
Musimy wspomnieć, że wyłączenie i włączenie urządzenia nie będzie działać, ponieważ system Windows 10 korzysta z hybrydowego zamykania systemu (jest to podobne do funkcji hibernacji z poprzednich wersji systemu Windows).
Zamiast tego będziesz musiał wybrać Uruchom ponownie opcja z menu Zasilanie w celu prawidłowego ponownego uruchomienia.
16. Zresetuj ten komputer
Wreszcie, jeśli żadne z dostępnych rozwiązań nie zapewniło rozwiązania problemu dla Twojego problemu i nadal występuje niespójność z blokadą obrotu, zalecamy przywrócenie komputera do ustawień fabrycznych.
Jest to sprytna opcja odzyskiwania wprowadzona w systemie Windows 10. Możesz zachować swoje dane w tym procesie, co jest świetne w porównaniu do czystej ponownej instalacji. Oto jak to zrobić w kilku prostych ruchach:
- naciśnij Klawisz Windows + I otworzyć Ustawienia.
- Wybierać Aktualizacja bezpieczeństwo.
- Wybierz Poprawa z lewego panelu.

- Pod «Zresetuj ten komputer”Kliknij Rozpocznij.
- Wybierz, czy chcesz zachować swoje dane, czy je usunąć i poczekaj na zakończenie procedury.
Zresetowanie komputera nie działa? Bez obaw! Postępuj zgodnie z tym przewodnikiem, aby szybko rozwiązać problem!
Istnieje wiele powodów, dla których przycisk blokady obrotu może być wyszarzony lub brakujący na urządzeniu z systemem Windows 10, ale mamy nadzieję, że udało Ci się rozwiązać ten problem, postępując zgodnie z naszymi rozwiązaniami.
Jeśli masz jakieś uwagi, pytania lub sugestie, daj nam znać w komentarzach poniżej.

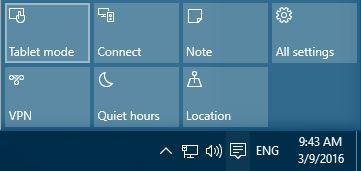
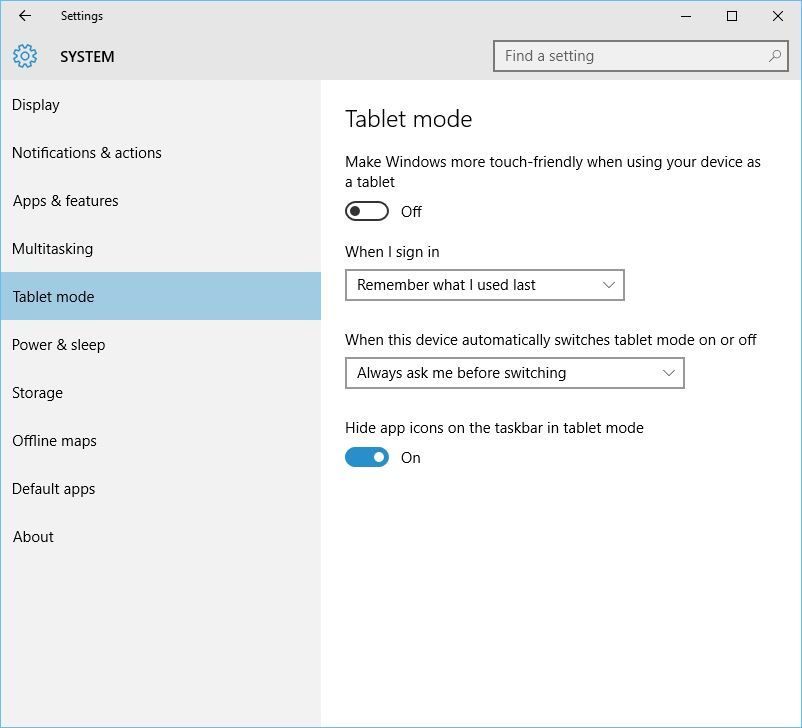

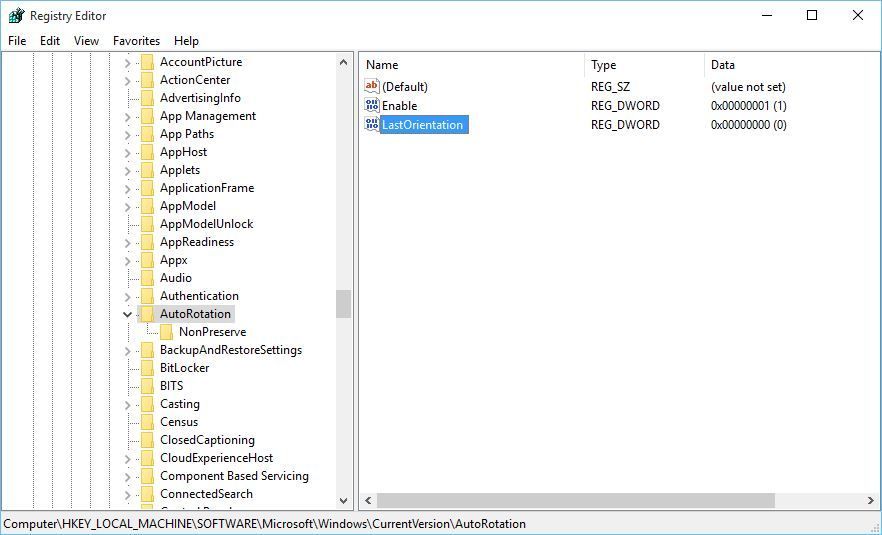
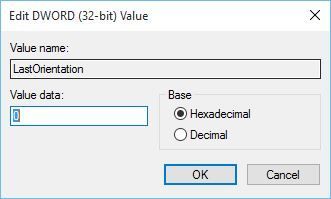




 Po zakończeniu skanowania otrzymasz raport o wszystkich problemowych sterownikach znalezionych na twoim komputerze. Przejrzyj listę i sprawdź, czy chcesz zaktualizować każdy sterownik osobno, czy wszystkie naraz. Aby zaktualizować jeden sterownik na raz, kliknij link „Aktualizuj sterownik” obok nazwy sterownika. Lub po prostu kliknij przycisk „Aktualizuj wszystko” u dołu, aby automatycznie zainstalować wszystkie zalecane aktualizacje.
Po zakończeniu skanowania otrzymasz raport o wszystkich problemowych sterownikach znalezionych na twoim komputerze. Przejrzyj listę i sprawdź, czy chcesz zaktualizować każdy sterownik osobno, czy wszystkie naraz. Aby zaktualizować jeden sterownik na raz, kliknij link „Aktualizuj sterownik” obok nazwy sterownika. Lub po prostu kliknij przycisk „Aktualizuj wszystko” u dołu, aby automatycznie zainstalować wszystkie zalecane aktualizacje.
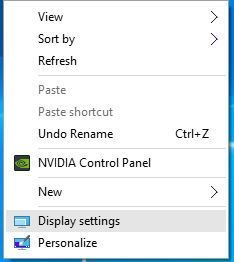
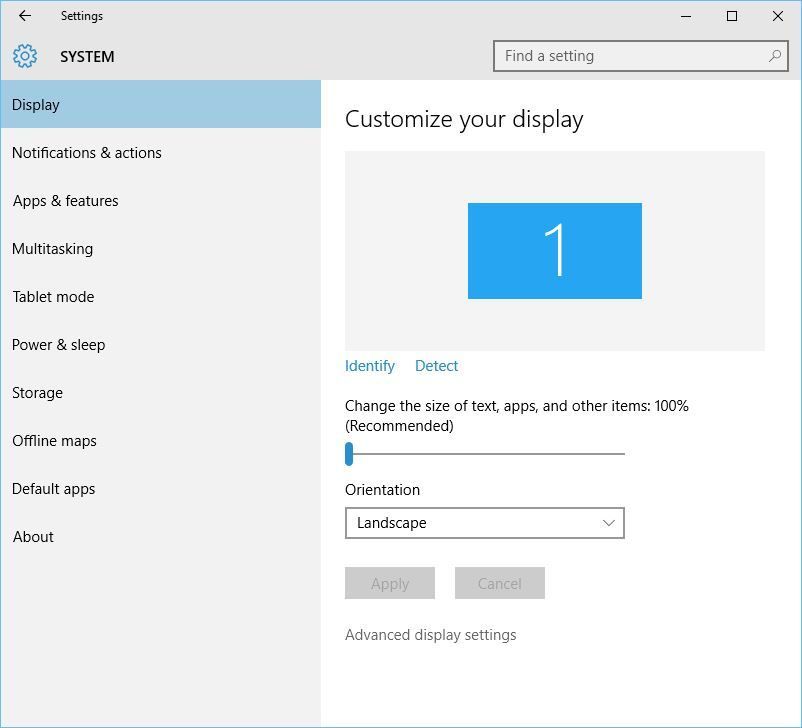
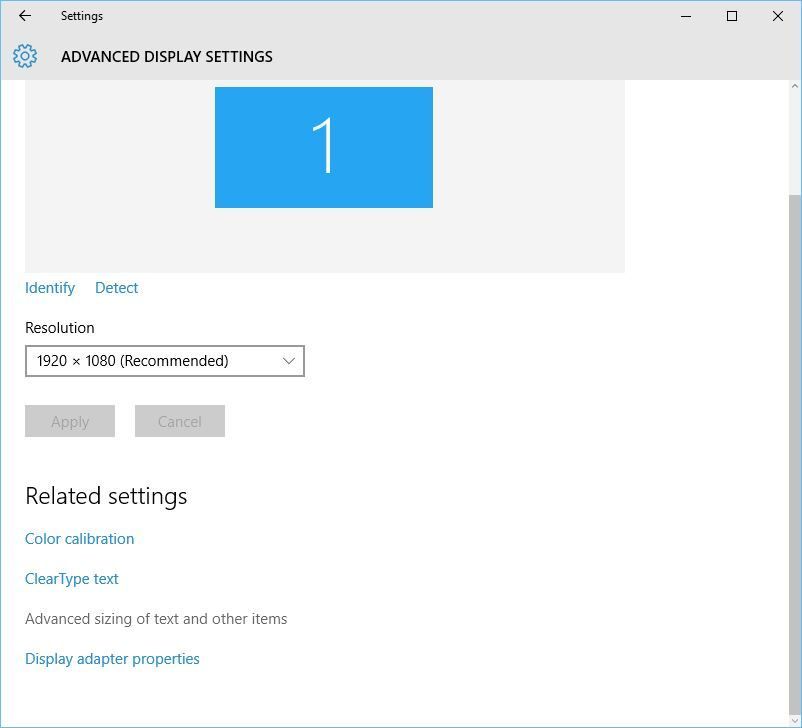
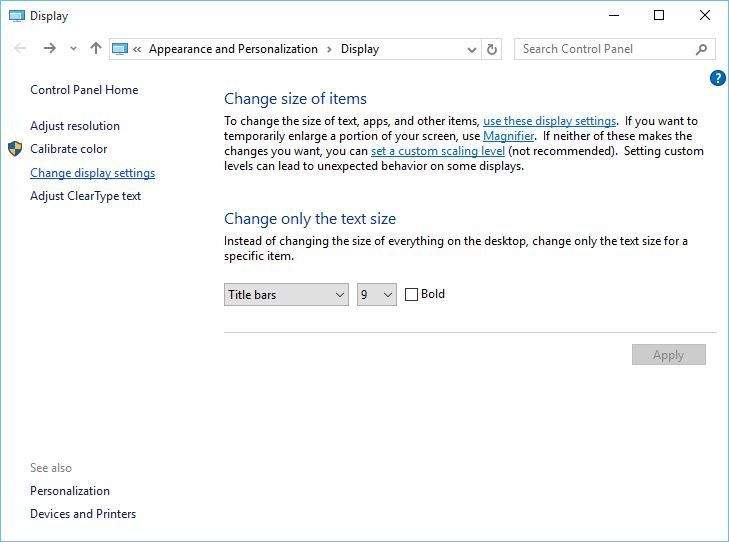

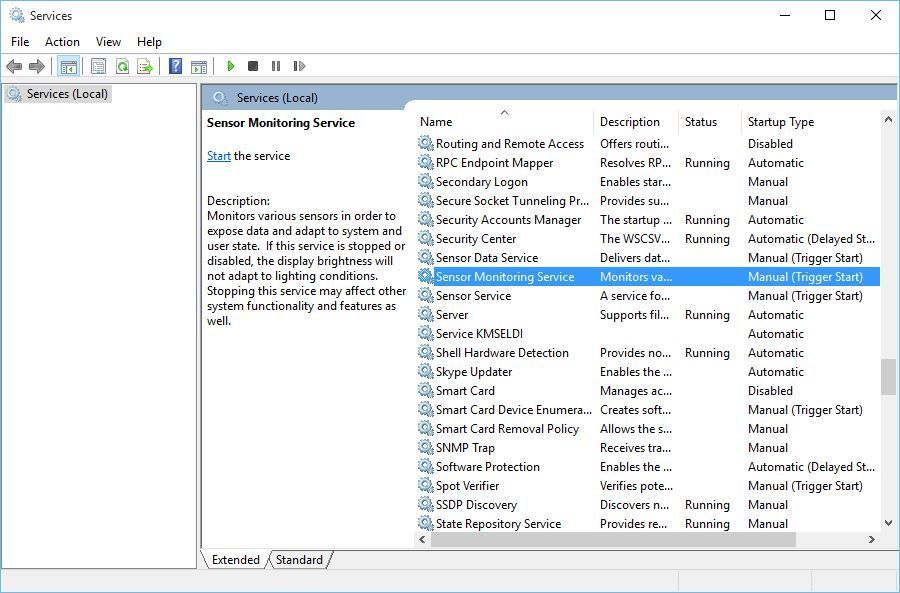
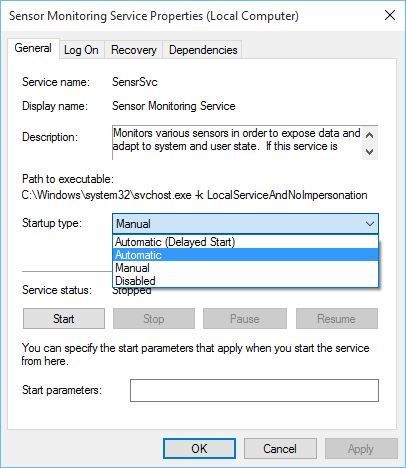
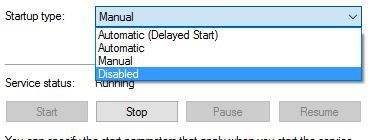

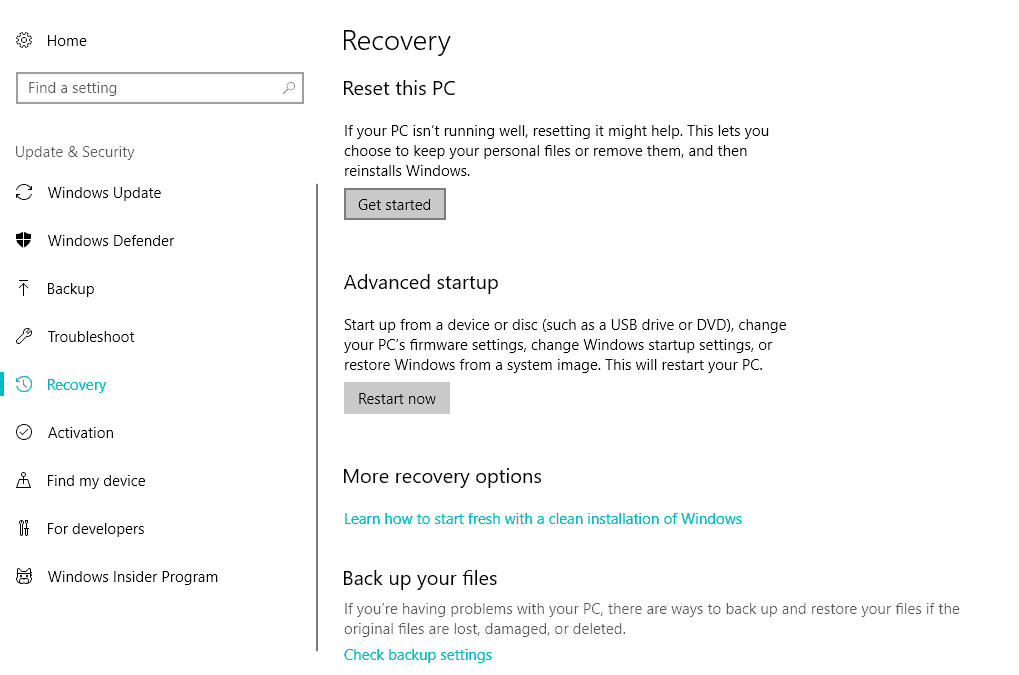
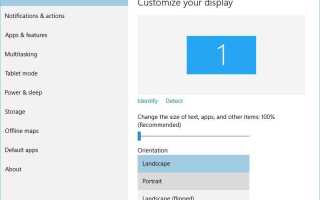
![Katalog Microsoft Update nie pobiera i nie instaluje aktualizacji [NAPRAWIONO]](https://pogotowie-komputerowe.org.pl/wp-content/cache/thumb/ad/7a139681f975fad_150x95.png)
![Mój nowy komputer nie wyświetla niczego [FIXED BY EXPERTS]](https://pogotowie-komputerowe.org.pl/wp-content/cache/thumb/04/d2ef05dc20a6404_150x95.jpg)

