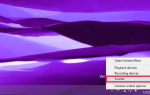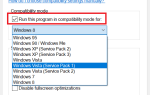Katalog Microsoft Update jest ważną usługą dla użytkowników oprogramowania Microsoft. Nie tylko zawiera listę wszystkich kluczowych aktualizacji aplikacji, ale także służy jako punkt kompleksowej obsługi dla wszystkich niezbędnych sterowników sprzętowych i poprawek Microsoft.
I tak staje się problemem, gdy zaczyna pojawiać się błędy, takie jak znany katalog aktualizacji Microsoft nie instaluje się / nie pobiera podczas próby zadań takich jak pobieranie i instalowanie sterowników / aktualizacji przez sieć korporacyjną.
Jest to szczególnie duże wyzwanie, ponieważ wiele innych usług i technologii Microsoft otrzymuje informacje i odpowiednie aktualizacje wyłącznie z katalogu Microsoft Update.
Nasz zespół analizuje to narzędzie i odkrył kilka poprawek roboczych dotyczących błędu. Tutaj są.
Jak rozwiązać katalog Microsoft Update nie zostanie pobrany
Rozwiązanie 1: Wyłącz blokowanie wyskakujących okienek
Blokowanie wyskakujących okienek w programie Internet Explorer i wydaje się, że lubi zapobiegać pobieraniu licznych plików katalogu aktualizacji na niektóre komputery.
Wyłączenie może zmienić sytuację. Oto jak:
W przeglądarce Microsoft Internet Explorer
- Otwórz Microsoft Internet Explorer.
- Kliknij Przybory następnie opcje internetowe na menu bar.
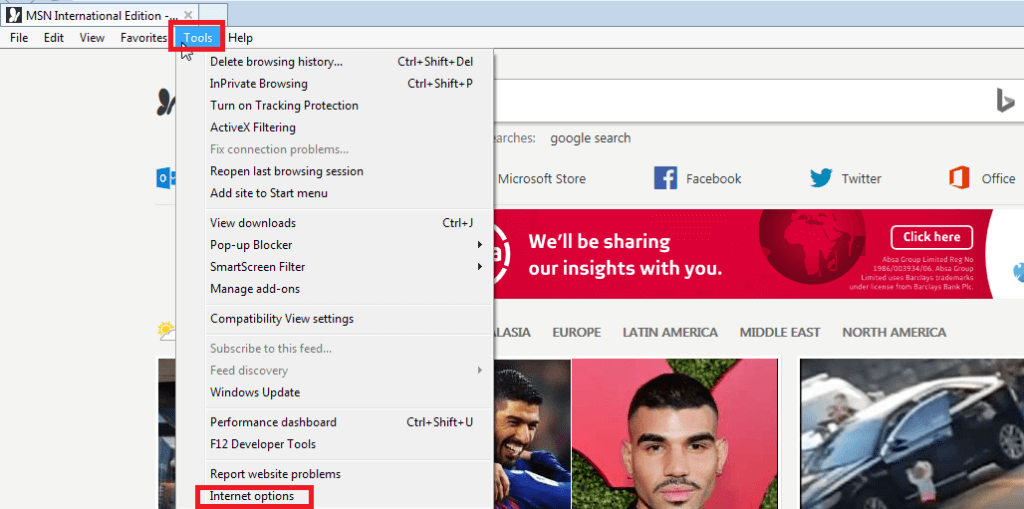
- Naciśnij na Prywatność (patrz zrzut ekranu po kroku 4).
- Odznacz na polu wyboru umieszczonym poniżej Blokowanie wyskakujących okien. Spowoduje to wyłączenie blokady.

- Kliknij Zastosować i Dobrze aby zapisać te zmiany.
- Przeczytaj także: Jak zmienić ustawienia prywatności w systemie Windows 10, 8.1
W przeglądarce Microsoft Edge
- Otwórz krawędź.
- Kliknij na Więcej przycisk (trzy kropki w prawym górnym rogu).

- Kliknij Ustawienia jak pokazano.
- Przewiń w dół, aż zobaczysz Wyświetl ustawienia zaawansowane i kliknij.

- Przeciągnij suwak poniżej Zablokuj wyskakujące okienka tab po lewej. Ponownie powoduje to wyłączenie wyskakujących okienek.

Możesz spróbować ponownie uzyskać dostęp do usług katalogu aktualizacji Microsoft.
Rozwiązanie 2: Użyj alternatywnej przeglądarki
Przez wiele lat witryna katalogu aktualizacji działała wyłącznie w przeglądarce Internet Explorer. Ale teraz współczesna iteracja strony całkiem dobrze obsługuje inne popularne przeglądarki.
Ponadto nie wymaga już formantu ActiveX, więc możesz spróbować pobrać aktualizacje za pomocą Google Chrome, Mozilla Firefox, Opera lub dowolnej z ulubionych przeglądarek internetowych, jeśli błąd nie ustąpi.
- Przeczytaj także: Jak uzyskać dostęp do katalogu Microsoft Update w dowolnej przeglądarce
Rozwiązanie 3: Wyłącz istniejące dodatki do przeglądarki
Niektóre dodatki wiążą się z nieodłącznym ryzykiem zgodności, które czasami powoduje, że przeglądarka odrzuca pliki do pobrania.
Wyłączenie ich może zatem otworzyć drogę do udanej instalacji wymaganych aktualizacji, sterowników i poprawek.
Kroki:
W przeglądarce Internet Explorer
- Otwórz Internet Explorera, a następnie kliknij Przybory
- Teraz kliknij Zarządzaj dodatkami.

- Pod Pokazać wybierz, wybierz Wszystkie dodatki (Sprawdź następny zrzut ekranu).
- Teraz wybierz wszystkie zaznaczone dodatki Włączone i wybierz Wyłączyć aby je wyłączyć.

- Blisko.
W Microsoft Edge
Dodatki są nazywane rozszerzeniami w Edge i są obsługiwane przez przeglądarkę od czasu Rocznicowa aktualizacja systemu Windows 10.
- Otwórz Microsoft Edge.
- Kliknij Więcej (…)aby uzyskać dostęp do menu.
- Wybierać Rozszerzenia w menu.
- Kliknij prawym przyciskiem myszy na rozszerzeniach, które mogą powodować problemy, i wybierz wyłączyć.

- Przeczytaj także: Nie możesz zamknąć Microsoft Edge? Te 7 rozwiązań Ci pomoże
Rozwiązanie 4: Dostosuj datę i godzinę systemu
Jeśli data / czas pokazują nieprawidłowe wartości, dostosuj je odpowiednio, w tym strefę czasową.
Kroki:
System Windows 7
- Naciśnij jednocześnie Klawisze Windows + R. na klawiaturze.
- Rodzaj «kontrola» na uruchom okno dialogowe.

- Panel sterowania otworzy się. Wyszukaj datę / godzinę, wpisując czas w oknie wyszukiwania panelu sterowania i kliknij Data i godzina.

- Zaktualizuj datę, godzinę i strefę czasową
- Zapisz zmiany.
Okno 8 / 8.1
- naciśnij Windows + I Klawisze do otwarcia Ustawienia na pasku Charms.
- Wybierz Zmień ustawienia komputera w oknie Ustawienia.
- Teraz kliknij Czas i język.
- naciśnij zmień dane Czas.
- Dostosuj w razie potrzeby.
Windows 10
- Ikona czasu znajduje się w prawym dolnym rogu ekranu. Kliknij go prawym przyciskiem myszy i wybierz opcję Dopasuj Data/Czas.
- Po lewej stronie nowego okna, które się pojawi, kliknij Data/czas
- Kliknij Zmiana pod Zmień datę i czas powierzchnia.
- Zaktualizuj dwa ustawienia, jeśli to konieczne.
Metoda 5: Uruchom narzędzie do rozwiązywania problemów z Windows Update
Czasami problem jest usuwany przez uruchomienie narzędzia do rozwiązywania problemów z aktualizacją Microsoft. Uruchom go i sprawdź, czy to pomoże.
Kroki:
Windows 10
- Pobierz narzędzie do rozwiązywania problemów z aktualizacją systemu Windows 10. Wybierz albo otwarty lub Zapisać po wyświetleniu monitu w wyskakującym oknie.
Jeśli wybierzesz Zapisać, musisz przejść do folderu pobierania (folderu, do którego pobierane są pliki, a następnie kliknij dwukrotnie plik wu.diagcab plik, aby uruchomić narzędzie do rozwiązywania problemów (możesz go również kliknąć prawym przyciskiem myszy i wybrać opcję Otwórz).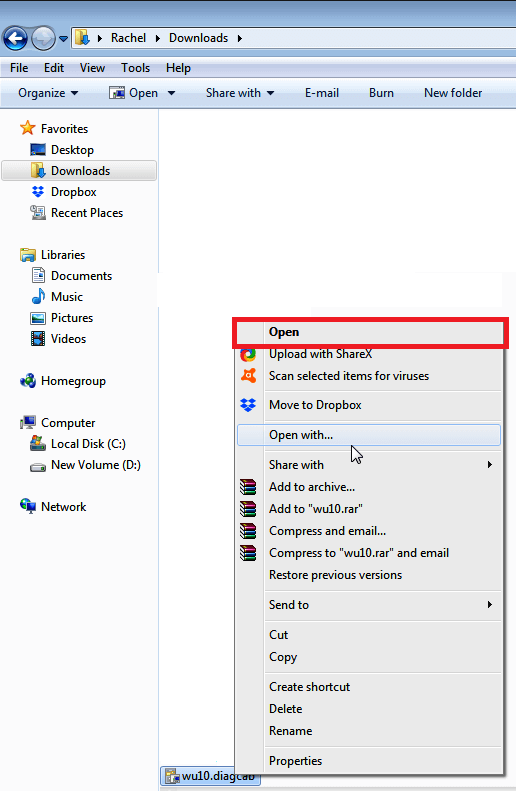
- Wybierz Kolejny następnie postępuj zgodnie z instrukcjami, aby wyeliminować problemy z katalogiem Windows Update.
Windows 8.1
- Naciśnij klawisz Windows i wpisz Problemy z siecią.
- Kliknij Zidentyfikuj i napraw problemy z siecią z listy wyników.
- Wykonaj kolejne kroki zgodnie z instrukcjami kreatora.
- Spróbuj ponownie uruchomić niezbędną aktualizację Windows.
System Windows 7
- Kliknij prawym przyciskiem myszy Sieć ikona (w obszarze powiadomień Windows 7), a następnie wybierz Rozwiązywanie problemów.

- Wykonaj kolejne kroki zgodnie z instrukcjami kreatora.
- Spróbuj uruchomić aktualizację od nowa.
Metoda 6: Napraw bazę danych aktualizacji
Czasami katalog aktualizacji systemu Windows działa nieprawidłowo, ponieważ instaluje niektóre aktualizacje w uszkodzonej bazie danych aktualizacji systemu Windows.
Rozwiązaniem jest otwarcie wiersza polecenia jako administratora i wykonanie niektórych poleceń rozwiązywania problemów z bazą danych.
Najpierw otwórz wiersz polecenia, wykonując następujące kroki:
System Windows 7
- Kliknij początek i typ cmd w oknie wyszukiwania.
- W wynikach kliknij prawym przyciskiem myszy cmd i wybierz Uruchom jako administrator.
Windows 8 i 10
- Kliknij prawym przyciskiem myszy przycisk Start (lub naciśnij Windows + X).
- Pojawi się menu Zaawansowani użytkownicy. Wybierz Wiersz polecenia (administrator).

Polecenia
Wpisz te polecenia jeden po drugim w podanej kolejności. Naciśnij klawisz Enter po każdym wpisie.
- Net Stop Wuauserv
- net stop cryptSvc
- bity stop netto
- net stop msiserver
- Ren C: WindowsSoftwareDistribution SoftwareDistribution.old
- Ren C: WindowsSystem32catroot2 Catroot2.old
- net start wuauserv
- net start cryptSvc
- bity początkowe netto
- net start msiserver
Wyjdź z wiersza polecenia i ponów proces aktualizacji.
- Przeczytaj także: Pełna poprawka: Nie można uruchomić wiersza polecenia jako administrator w systemie Windows 10
Metoda 7: Wyłącz aplikacje zabezpieczające (antywirus i zapora)
Nie możemy wykluczyć, że katalog aktualizacji Microsoft nie zostanie zainstalowany / nie będzie pobierany
usterki nadchodzą z powodu oprogramowania antywirusowego oraz aplikacja Firewall zainstalowana w twoim systemie.
Dlatego sugeruję wyłączenie antywirusa wraz z zaporą ogniową, choć tymczasowo.
Następnie spróbuj uruchomić aktualizacje w celu wyłączenia dwóch programów.
Kroki:
Windows Defender (Windows 10)
- Iść do Początek następnie kliknij
- Wybierać Aktualizacja Bezpieczeństwo następnie Zabezpieczenia systemu Windows.

- Wybierać Ochrona przed wirusami i zagrożeniami.

- Kliknij albo Zarządzaj ustawieniami lub Ustawienia ochrony przed wirusami / zagrożeniami (w zależności od twojej wersji)
- Ustaw ochronę w czasie rzeczywistym Poza.

Pamiętaj, aby jak najszybciej ponownie włączyć oprogramowanie antywirusowe, aby zmniejszyć podatność komputera na ataki.
- CZYTAJ WIĘCEJ: Oto, co zrobić, gdy program antywirusowy blokuje pliki EXE wbrew Twojej woli
Antywirusy firm trzecich (we wszystkich systemach Windows)
Większość programów antywirusowych innych firm można wyłączyć w rogu powiadomień systemu Windows. Kroki:
- Znajdź ikonę antywirusów i kliknij ją prawym przyciskiem myszy.
- Wybierać Wyłącz, zamknij, zatrzymaj, wyjdź lub coś w tym rodzaju aby to wyłączyć. Jasne, dla niektórych z was otwieracie menu programu, ale ta metoda działa na całkiem sporo.

Wyłączanie zapory:
System Windows 7
- Kliknij Początek.
- Kliknij panel sterowania.
- Wyszukaj zaporę (wpisując zapora systemu Windows w polu wyszukiwania).
- Stuknij w sprawdź stan zapory.
- Wybierz wyłącz / włącz zaporę systemu Windows.

- Kliknij wyłącz zaporę ogniową (w ramach dwóch ustawień).

- Kliknij dobrze
Windows 10
- Kliknij przycisk Start.
- Rodzaj zapora ogniowa.
- Wybierz sprawdź stan zapory.

- Powtórz kroki 5,6 i 7 jak wyżej.
- Przeczytaj także: Top 5 dwukierunkowych zapór ogniowych dla systemu Windows 10
Windows 8.1 / 8
- Naciśnij przycisk Windows, a następnie wpisz Panel sterowania szukać.
- Kliknij Panel sterowania.
- Poszukaj i kliknij zapora systemu Windows.

- Naciśnij kartę Wyłącz Zaporę systemu Windows.
- znak wyłącz zaporę ogniową (ponownie w ramach obu prywatnych ustawienia publiczne).
- Kliknij OK.
Użytkownicy różnych aplikacji Firewall mogą sprawdzić procedurę ich wyłączania na stronie internetowej producenta.
Metoda 7: Sprawdź połączenie internetowe
Możesz również rozważyć przejście na inne łącze internetowe, na przykład silne Wi-Fi. Wynika to z faktu, że niektórych aktualizacji nie można zainstalować, jeśli masz połączenie z odmierzonym połączeniem internetowym, a zamiast tego wskaże, że katalog aktualizacji Microsoft nie zainstaluje się / nie pobierze błędu.
Poczekaj kilka minut, a następnie ponów aktualizację / pobieranie. W niektórych przypadkach może być ważne ponowne uruchomienie komputera.
DALSZE ZALECANE CZYTANIE:
- POPRAWKA: Windows Update blokuje Pulpit zdalny
- Usługa Windows Update nie działa w systemie Windows 10 [Poprawka]
- Napraw błąd Windows Update 0x80070003: 5 metod, które naprawdę działają

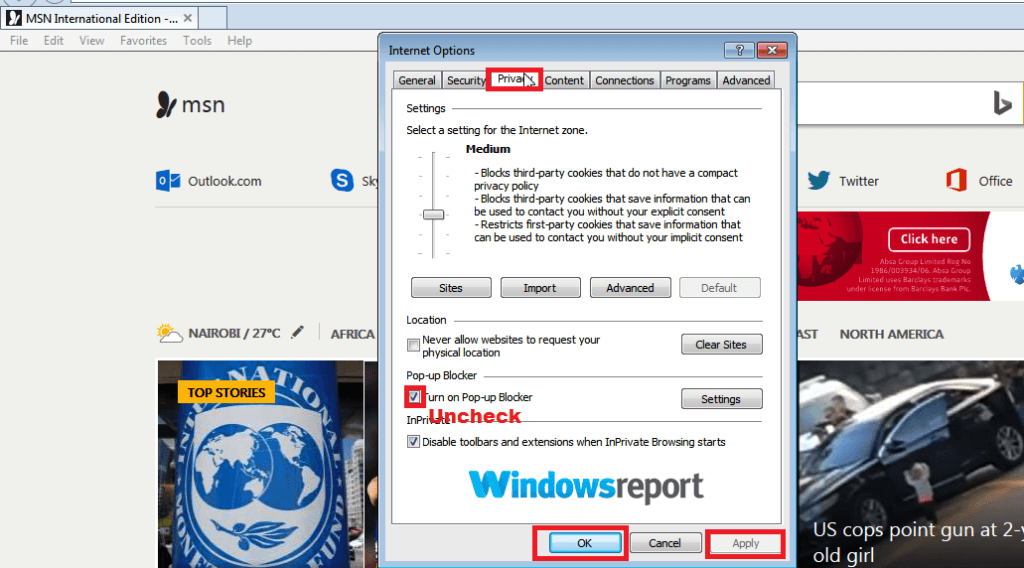
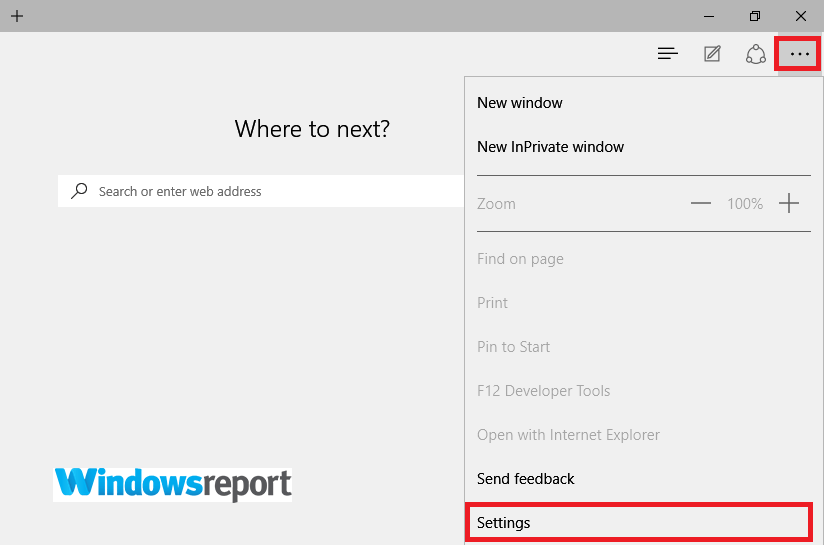
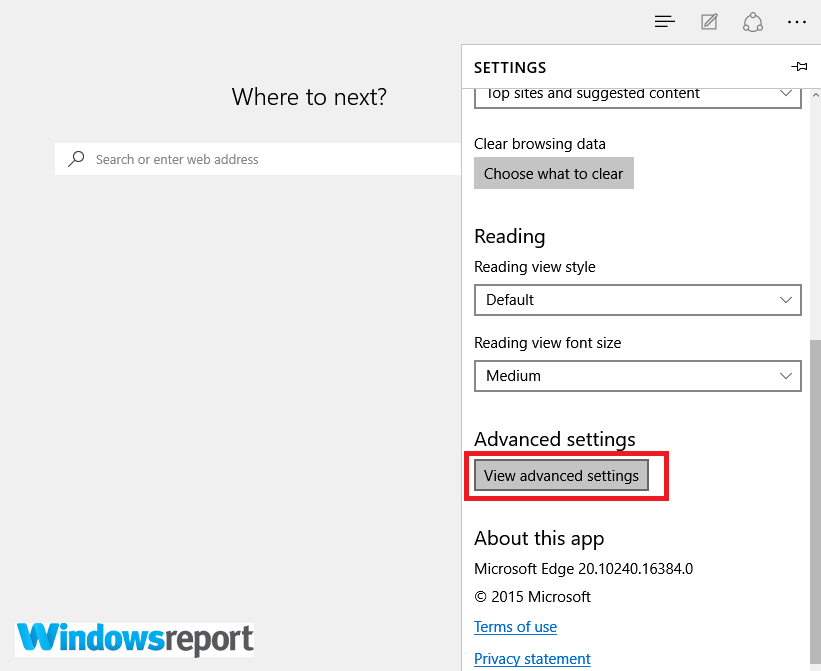
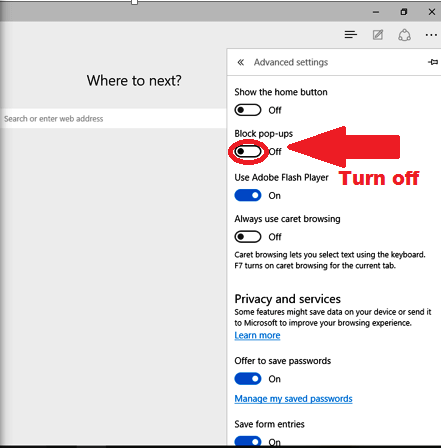
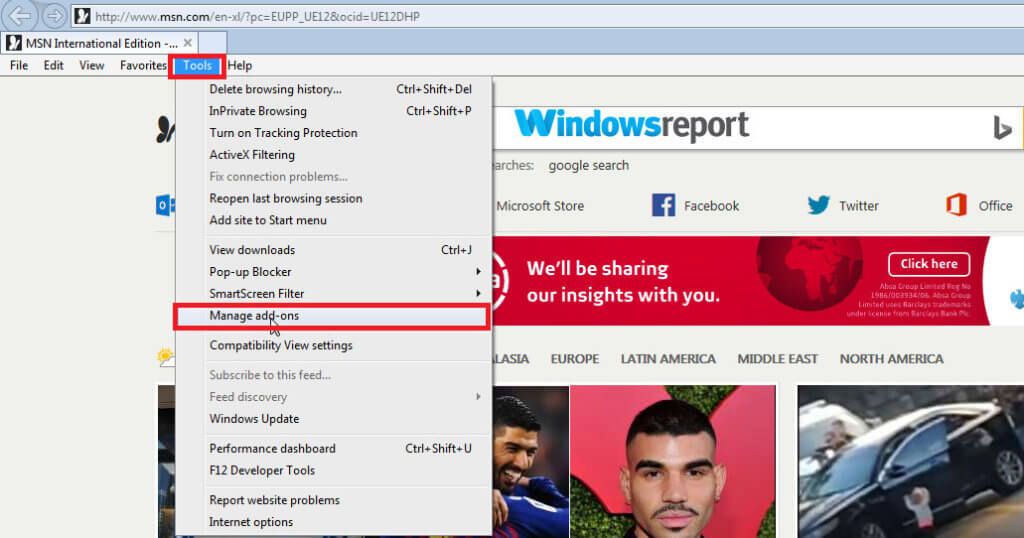
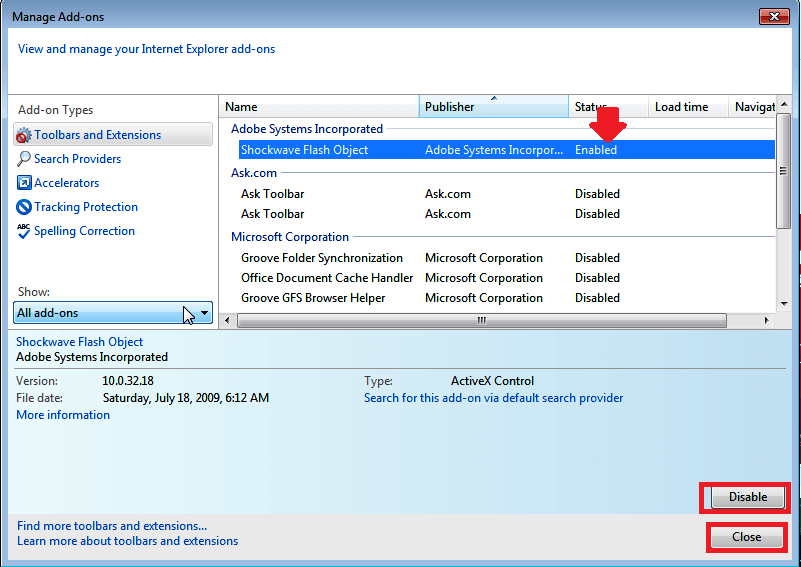
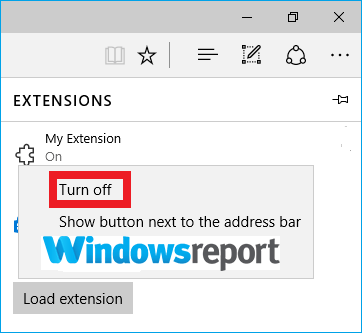
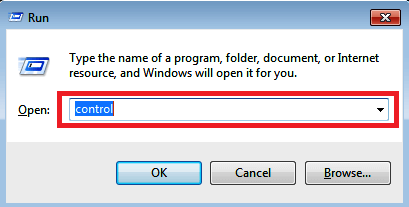
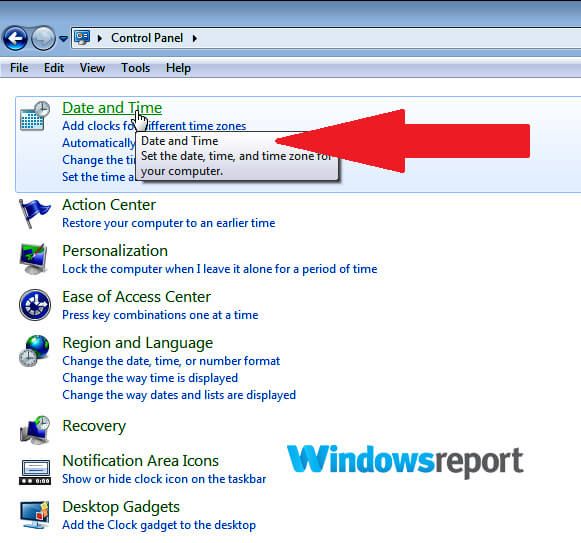
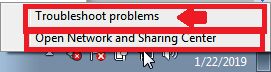
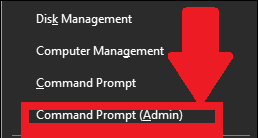
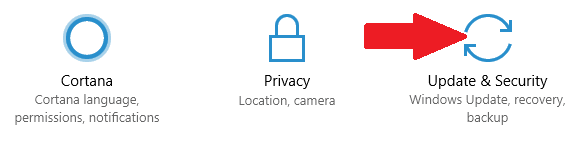
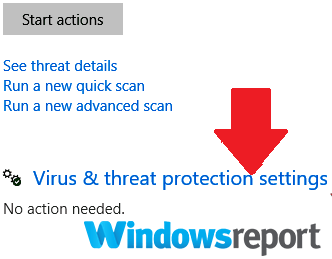
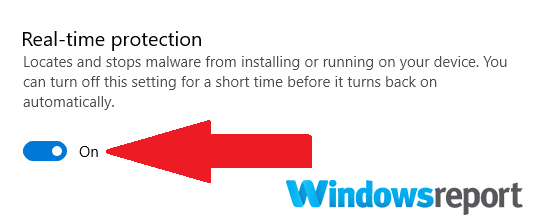
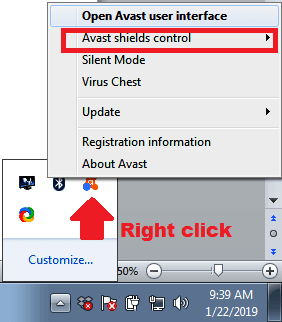
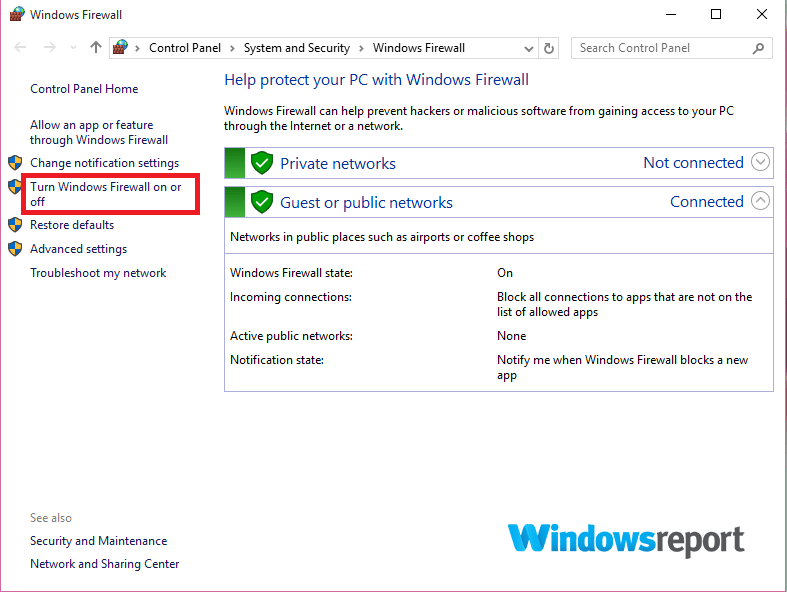
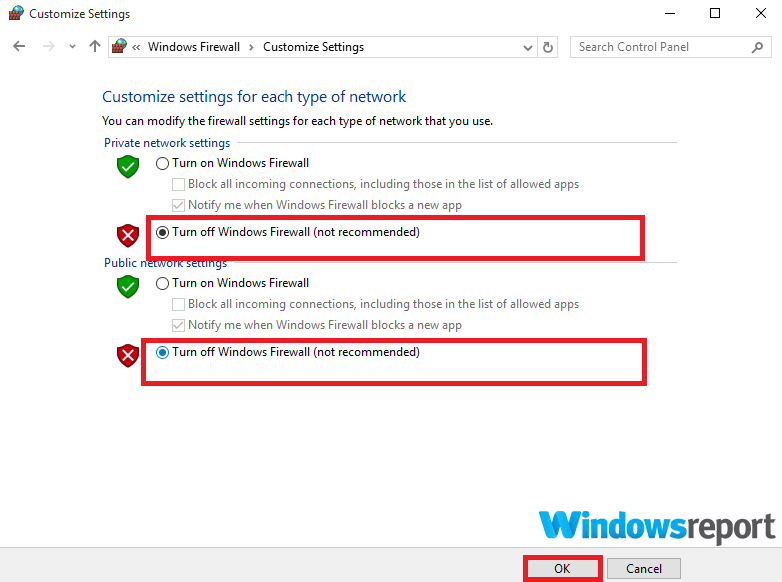
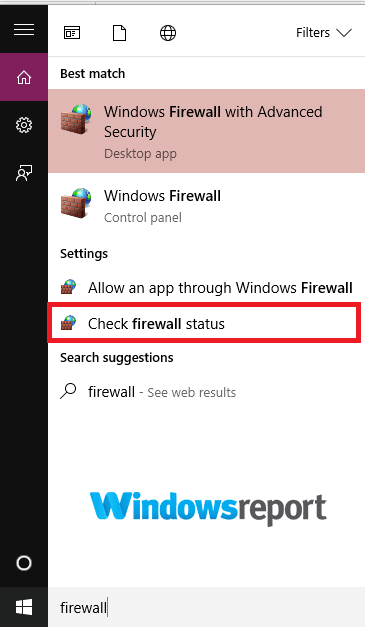
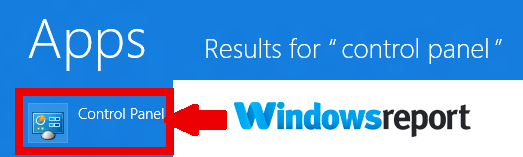
![Katalog Microsoft Update nie pobiera i nie instaluje aktualizacji [NAPRAWIONO]](https://pogotowie-komputerowe.org.pl/wp-content/cache/thumb/ad/7a139681f975fad_320x200.png)