Chociaż Xbox jest niesamowitą konsolą do gier, czasem może napotkać pewne błędy. Jednym ze zgłoszonych przez użytkowników błędów jest błąd Xbox E68, który uniemożliwi uruchomienie konsoli. Ponieważ ten błąd może być poważny, dzisiaj pokażemy Ci, jak go naprawić.
Błąd Xbox E68, jak go naprawić?
Spis treści:
- Wyjmij dysk twardy
- Usuń wszystkie urządzenia USB z konsoli
- Sprawdź kabel wideo
- Usuń niepotrzebne akcesoria USB
- Sformatuj dysk twardy
- Usuń i ponownie pobierz swój profil
- Wyczyść pamięć podręczną systemu
- Wyłącz i włącz zasilanie konsoli
Poprawka — błąd Xbox E68
Rozwiązanie 1 — Wyjmij dysk twardy
Według Microsoft ten błąd może wystąpić z powodu problemu sprzętowego. Czasami problemem może być twój dysk twardy, podczas gdy w innych przypadkach jakiś inny komponent może być wadliwy. Aby rozwiązać ten problem, musisz usunąć dysk twardy z konsoli i sprawdzić, czy to rozwiąże problem. Aby to zrobić, wykonaj następujące kroki:
- Wyłącz konsolę Xbox i odłącz wszystkie podłączone akcesoria.
- Ustaw konsolę poziomo i otwórz zwalniacz pokrywy dysku twardego.
- Wyjmij dysk twardy.
- Po wykonaniu tej czynności podłącz ponownie każde akcesorium.
- Zamknij pokrywę dysku twardego i włącz ponownie konsolę bez wkładania dysku twardego.
Jeśli problem będzie się powtarzał podczas wyjmowania dysku twardego, oznacza to, że jakiś inny składnik jest uszkodzony i będziesz musiał naprawić lub wymienić konsolę Xbox. Z drugiej strony, jeśli podczas uruchamiania konsoli nie ma czerwonego światła wokół przycisku zasilania, możesz go wyłączyć ponownie i ponownie zainstalować dysk twardy. Jeśli problem pojawia się po ponownym włożeniu dysku twardego, oznacza to, że dysk twardy jest uszkodzony i należy go wymienić, aby rozwiązać ten problem.
Wielu użytkowników zgłosiło, że wymiana dysku twardego rozwiązała problem, dlatego najpierw sprawdź dysk twardy, ponieważ jest to najbardziej prawdopodobna przyczyna błędu E68.
Rozwiązanie 2 — Usuń wszystkie urządzenia USB z konsoli
Według użytkowników urządzenia USB, takie jak dyski USB, wentylatory chłodzące, a w niektórych rzadkich przypadkach kontrolery, mogą powodować pojawienie się tego błędu, zwłaszcza jeśli nie są one prawidłowo podłączone lub są wadliwe. Aby sprawdzić, czy problem stanowią akcesoria USB, wyjmij dysk twardy, tak jak pokazano w poprzednim rozwiązaniu. Następnie odłącz wszystkie akcesoria USB od konsoli Xbox i spróbuj włączyć je bez dysku twardego ani żadnych akcesoriów. Jeśli problem pojawi się ponownie, oznacza to, że konsola jest uszkodzona. Jeśli problem zostanie rozwiązany, oznacza to, że jedno z akcesoriów lub dysku twardego nie działa poprawnie. Aby dowiedzieć się, które akcesorium powoduje ten problem, zalecamy używanie ich jeden po drugim, aż znajdziesz wadliwe.
Rozwiązanie 3 — Sprawdź kabel wideo
Niewielu użytkowników zgłosiło, że udało im się rozwiązać ten problem, po prostu przesuwając przełącznik na kablu wideo. Zgodnie z nimi można przesunąć przełącznik na kablu wideo do pozycji TV lub HDTV. Aby naprawić błąd E68, po prostu przesuń przełącznik na HDTV pozycję, a następnie przenieś go z powrotem do telewizor pozycja. Po wykonaniu tej czynności błąd E68 konsoli Xbox powinien zostać naprawiony.
Rozwiązanie 4 — Usuń niepotrzebne akcesoria USB
Czasami ten błąd może być spowodowany podłączeniem akcesoriów USB do konsoli. Jeśli masz podłączonych wiele akcesoriów, możesz rozważyć usunięcie niektórych niepotrzebnych urządzeń. Wygląda na to, że duża liczba akcesoriów powoduje zbyt duże obciążenie konsoli Xbox i po usunięciu niepotrzebnych urządzeń problem powinien zostać rozwiązany.
Rozwiązanie 5 — Sformatuj dysk twardy
Użytkownicy zgłaszają, że udało im się naprawić błąd E68 na konsoli Xbox, usuwając dysk twardy, podłączając go do komputera i wykonując format. Pamiętaj, że będziesz potrzebować specjalnego akcesorium, aby podłączyć dysk twardy Xbox do komputera. Sformatowanie dysku twardego spowoduje usunięcie wszystkich plików z dysku twardego, dlatego zalecamy wykonanie kopii zapasowej. Niektórzy użytkownicy twierdzą, że nie widzą dysku twardego Xbox w sekcji Ten komputer, ale dysk jest dostępny w narzędziu Zarządzanie dyskami. Aby otworzyć narzędzie do zarządzania dyskami w systemie Windows 10, wykonaj następujące czynności:
- naciśnij Klawisz Windows + X aby otworzyć menu Win + X i wybrać Zarządzanie dyskiem.
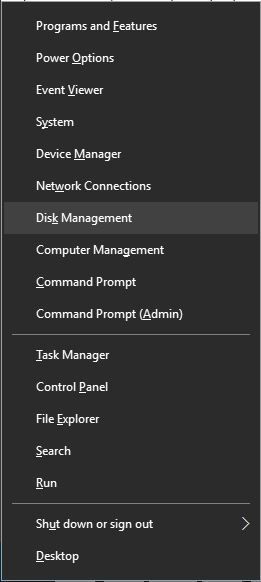
- Po otwarciu przystawki Zarządzanie dyskami powinien zostać wyświetlony dysk twardy Xbox. Czasami może być wymieniony jako Nieprzydzielony dysk twardy.
- Kliknij go prawym przyciskiem myszy i wybierz Format opcja.

- Ustaw opcje formatu i kliknij dobrze przycisk, aby rozpocząć proces formatowania.
Po sformatowaniu dysku podłącz go ponownie do konsoli Xbox i sprawdź, czy błąd został rozwiązany. Należy pamiętać, że formatowanie usunie wszystkie pliki z dysku twardego, dlatego należy wykonać kopię zapasową zapisanych gier i pobranych treści. Użytkownicy zgłosili, że jest to tylko rozwiązanie tymczasowe, więc może być konieczne ponowne wykonanie go w najbliższej przyszłości.
Rozwiązanie 6 — Usuń i ponownie pobierz swój profil
Jeśli wszystko jest w porządku z twoim dyskiem twardym, pójdziemy i ponownie pobierz twój profil Xbox, na wszelki wypadek. Oto jak to zrobić:
- Naciśnij przycisk Guide na kontrolerze.
- Przejdź do Ustawień i wybierz Ustawienia systemu.
- Przejdź do Pamięć> Wszystkie urządzenia> Profile graczy.
- Wybierz swój tag gracza, który chcesz usunąć.
- Wybierz Usuń.
- Wybierz opcję Usuń tylko profil. (Spowoduje to usunięcie profilu, ale pozostawi zapisane gry i osiągnięcia.)
Rozwiązanie 7 — Wyczyść pamięć podręczną systemu
Wyczyszczenie pamięci podręcznej systemu jest w zasadzie rozwiązaniem dla wszystkiego, więc również spróbujemy tutaj. Oto jak wyczyścić pamięć podręczną systemu Xbox One:
- Naciśnij przycisk Guide na kontrolerze.
- Przejdź do Ustawień i wybierz Ustawienia systemu.
- Wybierz Pamięć lub Pamięć.
- Podświetl dowolne urządzenie pamięci, a następnie naciśnij Y na kontrolerze (możesz wybrać dowolne urządzenie pamięci, ponieważ system wyczyści pamięć podręczną dla wszystkich).
- Wybierz Wyczyść pamięć podręczną systemu.
- Potwierdź akcję.
- Uruchom ponownie konsolę
Rozwiązanie 8 — Wyłącz i włącz zasilanie konsoli
Jeśli inne rozwiązania nie działają, możesz przywrócić ustawienia fabryczne. Ta opcja zazwyczaj usuwa wszystkie pliki z konsoli i resetuje je do stanu pierwotnego. Oznacza to, że usuniesz wszystkie konta, zapisane gry, ustawienia i pliki. Jeśli chcesz zachować swoje pliki, zdecydowanie zalecamy utworzenie ich kopii zapasowej na dysku flash USB przed rozpoczęciem procesu resetowania. Aby zresetować konsolę Xbox do ustawień fabrycznych, wykonaj następujące czynności:
- Otwórz przewodnik, przewijając w lewo na Dom ekran.
- Wybierz Ustawienia i idź do Wszystkie ustawienia.
- Wybierać System> Informacje o konsoli aktualizacje.
- Wybierz Zresetuj konsolę.
- Powinieneś zobaczyć dwie dostępne opcje: Zresetuj i zachowaj moje gry aplikacje i Zresetuj i usuń wszystko. Zalecamy skorzystanie z pierwszej opcji, ponieważ ta opcja spowoduje jedynie zresetowanie konsoli i usunięcie potencjalnie uszkodzonych danych bez usuwania gier i innych dużych plików. Jeśli ta opcja nie działa, a problem nadal występuje, skorzystaj z niej Zresetuj i usuń wszystko opcja. Ta opcja usunie wszystkie pobrane gry, zapisane gry, konta i aplikacje, dlatego jeśli chcesz zachować niektóre swoje pliki, zalecamy wykonanie ich kopii zapasowej przed użyciem tej opcji.
W większości przypadków przyczyną błędu E68 jest zwykle dysk twardy. Jeśli dysk twardy działa poprawnie, oznacza to, że wystąpiła inna awaria sprzętu i możesz rozważyć wysłanie konsoli Xbox do centrum napraw firmy Microsoft.
- naciśnij Klawisz Windows + X aby otworzyć menu Win + X i wybrać Zarządzanie dyskiem.

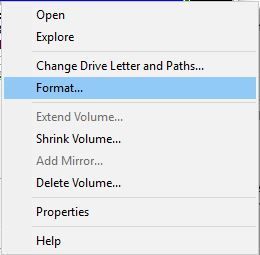

![Program nie może uruchomić Błąd 0x000007B [FULL FIX]](https://pogotowie-komputerowe.org.pl/wp-content/cache/thumb/68/1558d24c45c3168_150x95.png)
![Rising Storm 2: Wietnam ulega awarii [FIX]](https://pogotowie-komputerowe.org.pl/wp-content/cache/thumb/01/7887d31017e5901_150x95.jpg)

