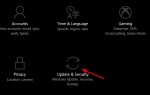Błędy niebieskiego ekranu śmierci mogą powodować różnego rodzaju problemy na komputerze, dlatego ważne jest, aby umieć je rozwiązać. Wielu użytkowników zgłosiło błąd NIEOBOWIĄZALNEJ OBJĘTOŚCI BOOTU, a dziś pokażemy, jak to naprawić w systemie Windows 10.
Kroki, aby naprawić błąd UNMOUNTABLE_BOOT_VOLUME BSoD
- Pobierz najnowsze aktualizacje i zaktualizuj sterowniki
- Uruchom narzędzie do rozwiązywania problemów ze sprzętem
- Uruchom skanowanie SFC
- Uruchom DISM
- Użyj skanowania chkdsk
- Zmień tryb SATA w systemie BIOS
- Sprawdź swój sprzęt
Poprawka — UNMOUNTABLE_BOOT_VOLUME Błąd systemu Windows 10
Rozwiązanie 1 — Pobierz najnowsze aktualizacje i zaktualizuj sterowniki
Błędy niebieskiego ekranu śmierci są często spowodowane problemami ze sprzętem lub oprogramowaniem. Aby je rozwiązać, musisz zaktualizować system Windows 10. Pobieranie aktualizacji jest dość proste, a niezbędne aktualizacje można pobrać po prostu za pomocą usługi Windows Update.
Nowe aktualizacje są często wydawane, a wiele z nich oferuje ulepszenia bezpieczeństwa i nowe funkcje, ale także naprawia różne błędy związane zarówno ze sprzętem, jak i oprogramowaniem. Jeśli chcesz, aby Twój komputer był bezpieczny i wolny od błędów, zdecydowanie zalecamy aktualizację systemu Windows 10.
Pobieranie aktualizacji jest ważne, ale ważne jest również, aby aktualizować sterowniki. Twój sprzęt wymaga sterowników, aby pracować z komputerem, a jeśli sterowniki są nieaktualne lub zawierają błędy, napotkasz błąd BSoD, taki jak NIEZLICZONA GŁOŚNOŚĆ BOOTU. Aby naprawić tego rodzaju błędy, ważne jest, aby zachować aktualność sterowników. Możesz to zrobić po prostu odwiedzając witrynę producenta sprzętu i pobierając najnowsze sterowniki urządzenia.
Aktualizuj sterowniki automatycznie
Samodzielne wyszukiwanie sterowników może być czasochłonne. Dlatego zalecamy skorzystanie z narzędzia, które zrobi to za Ciebie automatycznie. Korzystanie z automatycznego narzędzia do aktualizacji sterowników z pewnością uratuje cię od kłopotów z ręcznym wyszukiwaniem sterowników i zawsze będzie na bieżąco aktualizować system o najnowsze sterowniki.
Tweakbit Driver Updater (zatwierdzony przez Microsoft i Norton Antivirus) pomoże Ci automatycznie zaktualizować sterowniki i zapobiegnie uszkodzeniom komputera spowodowanym instalacją niewłaściwych wersji sterowników. Po kilku testach nasz zespół stwierdził, że jest to najlepiej zautomatyzowane rozwiązanie.
Oto krótki przewodnik, jak go używać:
- Ściągnij i zainstaluj TweakBit Driver Updater

- Po zainstalowaniu program automatycznie rozpocznie skanowanie komputera w poszukiwaniu nieaktualnych sterowników. Driver Updater sprawdzi zainstalowane wersje sterowników w bazie danych najnowszych wersji w chmurze i zaleci odpowiednie aktualizacje. Wszystko, co musisz zrobić, to czekać na zakończenie skanowania.

- Po zakończeniu skanowania otrzymasz raport o wszystkich problemowych sterownikach znalezionych na twoim komputerze. Przejrzyj listę i sprawdź, czy chcesz zaktualizować każdy sterownik osobno, czy wszystkie naraz. Aby zaktualizować jeden sterownik na raz, kliknij link „Aktualizuj sterownik” obok nazwy sterownika. Lub po prostu kliknij przycisk „Aktualizuj wszystko” u dołu, aby automatycznie zainstalować wszystkie zalecane aktualizacje.

Uwaga: Niektóre sterowniki muszą być instalowane w kilku krokach, więc będziesz musiał nacisnąć przycisk „Aktualizuj” kilka razy, aż wszystkie jego składniki zostaną zainstalowane.
Rozwiązanie 2 — Uruchom narzędzie do rozwiązywania problemów ze sprzętem
Jeśli aktualizacja sterowników nie rozwiązała problemu NIEOBOWIĄZANEJ OBJĘTOŚCI BOOTU, spróbujemy użyć narzędzia do rozwiązywania problemów. System Windows 10 zawiera przydatne wbudowane narzędzie do rozwiązywania problemów, które może pomóc w rozwiązywaniu różnych problemów, w tym błędów BSOD. Możemy więc spróbować i sprawdzić, czy mamy szczęście.
- Otworzyć Aplikacja ustawień i idź do Aktualizacja Bezpieczeństwo Sekcja.
- Wybierz Rozwiązywanie problemów z menu po lewej stronie.
- Wybierz BSOD w prawym okienku i kliknij Uruchom narzędzie do rozwiązywania problemów.

- Postępuj zgodnie z instrukcjami wyświetlanymi na ekranie, aby ukończyć narzędzie do rozwiązywania problemów.
Rozwiązanie 3 — Uruchom skanowanie SFC
Skanowanie SFC to narzędzie wiersza polecenia, które zasadniczo skanuje komputer w poszukiwaniu potencjalnych błędów i rozwiązuje je, jeśli rozwiązanie jest dostępne. Wśród innych błędów, które może pomóc skan SFC, są problemy z BSOD.
- Kliknij prawym przyciskiem myszy przycisk Menu Start i otwórz Wiersz polecenia (Administrator).
- Wpisz następujący wiersz i naciśnij Enter: sfc / scannow
- Poczekaj na zakończenie procesu (może to chwilę potrwać).
- Jeśli rozwiązanie zostanie znalezione, zostanie ono automatycznie zastosowane.
- Teraz zamknij wiersz polecenia i uruchom ponownie komputer.
Rozwiązanie 4 — Uruchom DISM
DISM to kolejne narzędzie do rozwiązywania problemów z wierszem poleceń, którego możemy użyć, jeśli poprzednie nie rozwiązały problemu. W rzeczywistości DISM może być potężnym narzędziem do rozwiązywania problemów msot, ponieważ świeżo wdraża obraz systemu.
Przeprowadzimy Cię zarówno przez procedurę standardową, jak i procedurę, która wykorzystuje poniższe nośniki instalacyjne:
- Standardowy sposób
- Kliknij prawym przyciskiem myszy przycisk Start i otwórz wiersz polecenia (administrator).
- Wklej następujące polecenie i naciśnij klawisz Enter:
- DISM / Online / Cleanup-Image / RestoreHealth
- Poczekaj na zakończenie skanowania.
- Uruchom ponownie komputer i spróbuj zaktualizować ponownie.
- Z nośnikiem instalacyjnym Windows
- Włóż nośnik instalacyjny systemu Windows.
- Kliknij menu Start prawym przyciskiem myszy iz menu wybierz polecenie Wiersz polecenia (administrator).
- W wierszu polecenia wpisz następujące polecenia i naciśnij klawisz Enter po każdym:
- dism / online / cleanup-image / scanhealth
- dism / online / cleanup-image / restorehealth
- Teraz wpisz następujące polecenie i naciśnij klawisz Enter:
- DISM / Online / Cleanup-Image / RestoreHealth /source:WIM:X:SourcesInstall.wim:1 / LimitAccess
- Pamiętaj, aby zmienić wartość X literą zamontowanego dysku z instalacją systemu Windows 10.
- Po zakończeniu procedury uruchom ponownie komputer.
Rozwiązanie 5 — Użyj skanowania chkdsk
Czasami uszkodzone pliki na dysku twardym mogą powodować pojawienie się tego rodzaju błędów, ale można je naprawić, wykonując skanowanie programu chkdsk. Aby wykonać to skanowanie, wykonaj następujące kroki:
- naciśnij Klawisz Windows + X na klawiaturze, aby otworzyć Menu zaawansowanego użytkownika i wybierz Wiersz polecenia (administrator).

- Po otwarciu wiersza polecenia wprowadź chkdsk / r c: i naciśnij Wchodzić.

- Poczekaj na zakończenie skanowania chkdsk.
Niektórzy użytkownicy również zalecają używanie bootrec / fixmbr polecenie przed chkdsk, więc możesz spróbować również tego.
Jeśli nie możesz wprowadzić systemu Windows 10 z powodu błędu UNMOUNTABLE BOOT VOLUME, możesz wykonać skanowanie chkdsk, wykonując następujące kroki:
- Rozpocznij automatyczną naprawę, kilkakrotnie ponownie uruchamiając komputer podczas sekwencji rozruchowej.
- Wybierać Rozwiązywanie problemów> Opcje zaawansowane> Wiersz polecenia.
- Po uruchomieniu wiersza polecenia wprowadź czkdsk / r do: i naciśnij Wchodzić.
Alternatywnie możesz po prostu podłączyć ten dysk twardy do innego komputera i uruchomić skanowanie chkdsk. Pamiętaj tylko o zastąpieniu litery C literą pasującą do twojego dysku twardego.
Rozwiązanie 6 — Zmień tryb SATA w systemie BIOS
Czasami błąd NIEMOUNTUNT BOOT VOLUME niebieski ekran śmierci jest spowodowany niepoprawnym ustawieniem trybu SATA w systemie BIOS, ale można to łatwo zmienić. Aby zmienić tryb SATA, musisz najpierw wejść do BIOS-u i możesz to zrobić, naciskając klawisz F2 lub Del podczas uruchamiania komputera. Niektóre płyty główne używają innego klucza, więc możesz sprawdzić instrukcję płyty głównej i zobaczyć, jak uzyskać dostęp do BIOS-u.
Po wejściu do systemu BIOS musisz znaleźć ustawienie trybu SATA. Powinno być dostępnych kilka trybów, takich jak IDE, RAID, AHCI itp. Wybierz jeden z tych trybów, zapisz zmiany i uruchom ponownie komputer. Jeśli problem nie zostanie rozwiązany, przejdź ponownie do systemu BIOS i wybierz inny tryb. Jeśli nie możesz znaleźć ustawienia trybu SATA, zalecamy sprawdzenie instrukcji obsługi płyty głównej w celu uzyskania szczegółowych instrukcji.
Rozwiązanie 7 — Sprawdź sprzęt
Ten błąd może czasem być spowodowany wadliwym sprzętem, dlatego zalecamy sprawdzenie, czy dysk twardy i płyta główna działają poprawnie. Jeśli wprowadziłeś jakiekolwiek zmiany w komputerze i dodałeś nowy sprzęt, zdecydowanie zalecamy usunięcie lub wymianę nowego sprzętu, ponieważ może on nie być w pełni kompatybilny z twoim komputerem.
Należy również sprawdzić, czy nie ma luźnych kabli łączących się z dyskiem twardym. Jeśli jakiś kabel jest poluzowany i nieprawidłowo podłączony, może to spowodować pojawienie się tego błędu. Jeśli wszystko jest poprawnie podłączone, podłącz dysk twardy do innego portu SATA na płycie głównej i sprawdź, czy to naprawia ten błąd.
NIEOGRANICZONA OBJĘTOŚĆ BOOTU Błąd niebieskiego ekranu śmierci jest jednym z poważniejszych błędów i zwykle jest spowodowany problemem z dyskiem twardym, więc wypróbuj wszystkie rozwiązania z naszego artykułu.




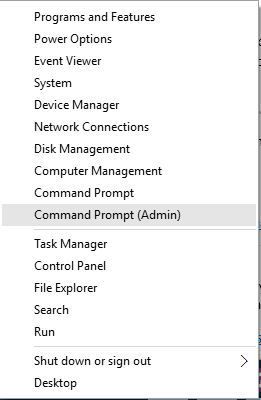
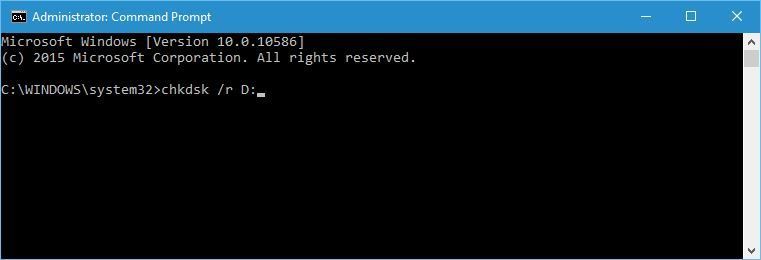
![Poprawka: błąd UNMOUNTABLE BOOT VOLUME w systemie Windows 10 [PEŁNY PRZEWODNIK]](https://pogotowie-komputerowe.org.pl/wp-content/cache/thumb/3f/31019348b54e83f_320x200.jpg)
![[ROZWIĄZANY PRZEZ EKSPERTÓW] Gra nie mogła uruchomić błędu Xbox](https://pogotowie-komputerowe.org.pl/wp-content/cache/thumb/01/7887d31017e5901_150x95.jpg)