Wbrew powszechnemu przekonaniu szczęście nie ma nic wspólnego z preferencjami uaktualnień systemu Windows 10. Użytkownicy, którzy otrzymują aktualizacje przed ogólną populacją, unikają OTA i trzymają się Asystenta uaktualnienia. To narzędzie doskonale nadaje się do instalowania głównych aktualizacji tuż po wydaniu. Jednak niektórzy z tych użytkowników najwyraźniej nie są w stanie zaktualizować swojego systemu za pomocą Asystenta aktualizacji. Wystąpił błąd, który uniemożliwia im zakończenie procesu instalacji.
Jak naprawić błąd Upgrade Assistant w systemie Windows 10
- Upewnij się, że spełniasz wymagania
- Uruchom narzędzie do rozwiązywania problemów z aktualizacją
- Wyłącz oprogramowanie antywirusowe innych firm i odłącz urządzenia peryferyjne
- Użyj narzędzia do tworzenia multimediów
- Napraw poprzednią instalację systemu Windows 10
- Wykonaj czystą ponowną instalację
1: Upewnij się, że spełniasz wymagania
Po pierwsze zacznijmy od niezbędnego przypomnienia. Kiedy mówimy, że spełniają wymagania, najczęściej odnosimy się do miejsca do przechowywania. Potrzebujesz co najmniej 16 GB wolnego miejsca, aby zainstalować aktualizację funkcji lub głównej. Ponadto zachęcamy do dwukrotnego sprawdzenia sterowników i odinstalowania aplikacji innych firm. Nie jest to domyślnie potrzebne, ale istnieją raporty o programach innych firm powodujących problemy z aktualizacją.
Gdy to zrobisz, uruchom ponownie proces aktualizacji / aktualizacji i poszukaj zmian. Jeśli błąd występuje nadal, przejdź do następnego kroku na liście.
2: Uruchom narzędzie do rozwiązywania problemów z aktualizacją
Windows 10 jest wyposażony we wbudowane narzędzie do rozwiązywania problemów dla wszystkich funkcji związanych z systemem. Obejmuje to narzędzie do rozwiązywania problemów z Windows Update. Jest to prawdopodobnie najczęściej używane narzędzie do rozwiązywania problemów ze względu na dużą liczbę problemów z aktualizacją. Idealnie byłoby znaleźć i naprawić problem powodujący błąd Asystenta uaktualnienia.
Wykonaj następujące kroki, aby uruchomić narzędzie do rozwiązywania problemów z Windows Update:
- Kliknij prawym przyciskiem myszy przycisk Start i otwórz Ustawienia.
- Wybierać Aktualizacja Bezpieczeństwo.
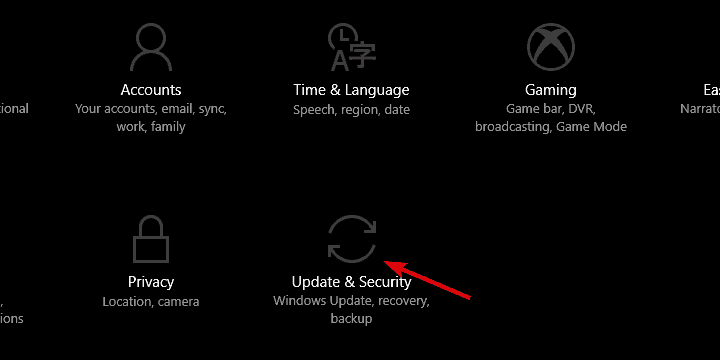
- Wybierz Rozwiązywanie problemów w lewym okienku.
- Rozwiń i uruchom Aktualizacja systemu Windows narzędzie do rozwiązywania problemów.

- Postępuj zgodnie z podanymi instrukcjami.
3: Wyłącz oprogramowanie antywirusowe innych firm i odłącz urządzenia peryferyjne
Wspominaliśmy już o negatywnym wpływie aplikacji innych firm. System powinien mieć możliwość aktualizacji bez ingerowania w zainstalowane oprogramowanie, ale to nie działa za każdym razem. Programy, które szczególnie powodują błędy, to rozwiązania antywirusowe innych firm, które integrują się głęboko z rdzeniem systemu. Dlatego zalecamy odinstalowanie ich (lub przynajmniej wyłączenie), dopóki uaktualnienie nie zostanie pomyślnie administrowane.
Ponadto sugerujemy również odłączenie całego sprzętu zewnętrznego, z wyjątkiem myszki. Wygląda na to, że przeciągnięcie prowadzi do błędu, gdy aktualizacja nie instaluje sterowników dla niektórych urządzeń.
4: Użyj narzędzia do tworzenia multimediów
Teraz istnieje wiele sposobów instalacji tej samej aktualizacji. Poza standardową aktualizacją bezprzewodową za pośrednictwem systemu i Asystenta uaktualnienia masz również do dyspozycji narzędzie Media Creation Tool. To narzędzie jest przydatne, gdy trzeba utworzyć nośnik instalacyjny. Można jednak użyć go do pobrania i zainstalowania aktualizacji. Czy to mała łatka, czy ważna aktualizacja. Aby to zrobić, wystarczy pobrać narzędzie tutaj. Zaakceptuj warunki licencji i kliknij Aktualizuj teraz.
Ponadto, jeśli to się nie powiedzie. Możesz utworzyć nośnik instalacyjny i stamtąd instalować aktualizacje. Sukces lub porażka, będziesz potrzebować rozruchowego dysku z systemem Windows 10 w ostatnich dwóch krokach.
Oto jak utworzyć rozruchowy dysk multimedialny:
- Pobieranie Narzędzie do tworzenia multimediów z tego linku.
- Podłącz kompatybilny dysk flash USB z co najmniej 6 GB wolnego miejsca.
- Biegać Narzędzie do tworzenia multimediów i zaakceptuj warunki licencji.

- Wybierz „Utwórz nośnik instalacyjny (dysk flash USB, dysk DVD lub plik ISO) dla innego komputera”.

- Wybierz preferowany język, architektura i edycja i kliknij Kolejny.
- Wybierać pamięć flash USB i kliknij Kolejny.
- Poczekaj, aż wszystko się skończy.
5: Napraw poprzednią instalację systemu Windows 10
Najczęstszym krytycznym powodem tego wystąpienia są problemy z poprzednią instalacją, którą wykonałeś. Niezależnie od tego, czy była to poważna nieudana aktualizacja, czy coś innego, zalecamy naprawę instalacji systemu. Jeśli możesz uzyskać dostęp do interfejsu systemu, gdy wystąpi błąd Asystenta uaktualnienia, powinieneś być w stanie zresetować komputer do wartości fabrycznych.
Oto jak to zrobić w kilku prostych krokach:
- Naciśnij klawisz Windows + I, aby otworzyć Ustawienia app.
- Wybierać Aktualizacja Bezpieczeństwo Sekcja.
- Wybierz Poprawa z lewego panelu.
- Pod «Zresetuj ten komputer”Kliknij Rozpocznij.

- Zachowaj swoje pliki i kontynuuj procedurę.

Ponadto można uruchomić komputer z rozruchowego napędu USB i załadować pliki instalacyjne. Po prostu zamiast przejść do czystej instalacji, kliknij Napraw i napraw system.
6: Wykonaj czystą ponowną instalację
Ostatecznie, jeśli wszystkie poprzednie kroki okazały się nieskuteczne, pozostałym podejściem jest czysta ponowna instalacja. Dzięki czystej reinstalacji powinieneś być w stanie zacząć od zera, a aktualizacje będą automatycznie administrowane podczas instalacji. Jeśli nie masz pewności, jak przeprowadzić czystą ponowną instalację systemu Windows 10, wykonaj czynności opisane w tym artykule.
Że należy to zrobić. Jeśli nadal masz pytania lub alternatywne rozwiązania, z przyjemnością podziel się nimi w sekcji komentarzy poniżej.

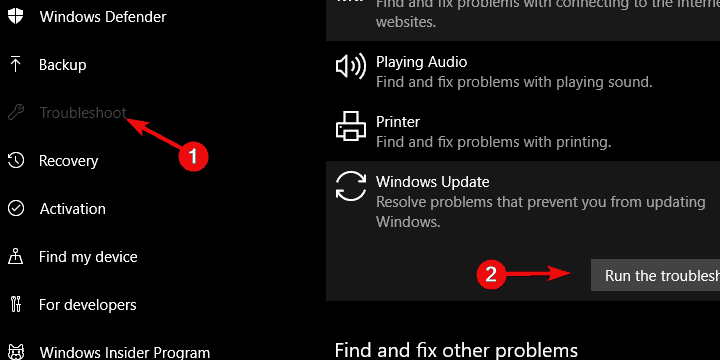
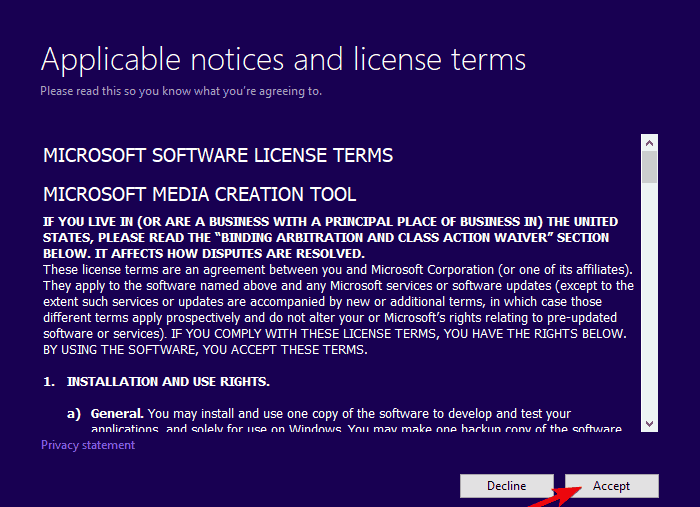

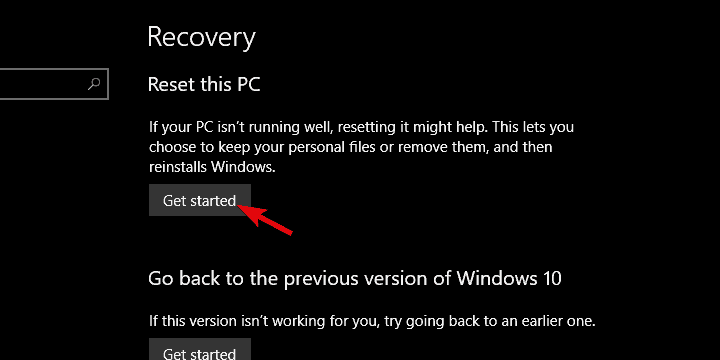
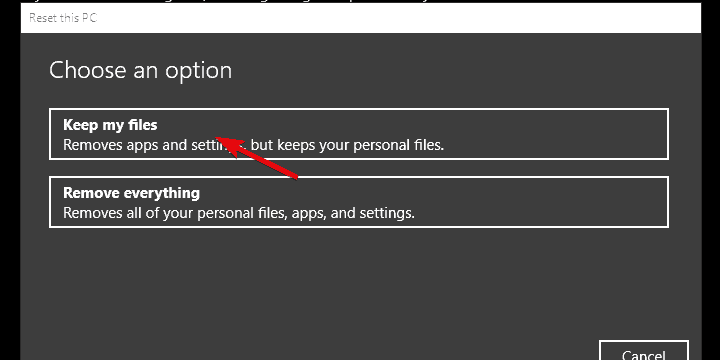
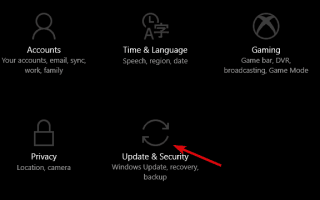
![Błąd RADS League of Legends w systemie Windows 10, 8.1, 7 [FULL FIX]](https://pogotowie-komputerowe.org.pl/wp-content/cache/thumb/8a/f371bd7e84b788a_150x95.png)
![Kolekcja Microsoft Solitaire nie rozpocznie się w systemie Windows 10 [PRZEWODNIK DLA GRACZY]](https://pogotowie-komputerowe.org.pl/wp-content/cache/thumb/0c/ed7591a475e550c_150x95.png)
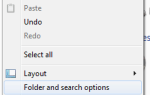
![Myplaces.kml nie odpowiada błąd Google Earth [DOPUSZCZENIE EKSPERTA]](https://pogotowie-komputerowe.org.pl/wp-content/cache/thumb/a6/d4e71b29742b0a6_150x95.png)