Niezależnie od faktu, że przejście na system Windows 10 z poprzednich iteracji jest dość płynne, pewne problemy mogą zmusić Cię do ponownego rozważenia aktualizacji. Zwłaszcza jeśli podany błąd jest krytycznym błędem systemowym, który powoduje BSOD (niebieski ekran śmierci). W takim przypadku postaramy się skupić na błędzie „watchdog.sys” w systemie Windows 10, który ostatnio przeszkadza wielu ludziom.
Po pierwsze, watchdog.sys służy do monitorowania czasu, który wątki spędzają na wykonywaniu w sterowniku ekranu. Zasadniczo z jednego lub wielu powodów brakuje pliku lub jest on uszkodzony, a komputer na pewno się zawiesi.
Ponieważ jest to związane ze sterownikami GPU / Display, głównie grafiką Nvidia, naszym głównym problemem są fałszywe sterowniki generyczne dostarczane przez aktualizację Windows. Jeśli więc ostatnio zdarzają Ci się awarie, sprawdź poniższe rozwiązania.
Jak rozwiązać błąd BSOD watchdog.sys w systemie Windows 10
- Ponownie zainstaluj sterowniki GPU
- Sprawdź, czy nie doszło do przegrzania
- Zresetuj ustawienia BIOS
- Wyłącz sterowniki dźwięku Nvidia High Definition
Rozwiązanie 1 — Zainstaluj ponownie sterowniki GPU
Pamiętasz dni, kiedy trzeba było wtrącać się w sterowniki GPU po ponownej instalacji systemu? Cóż, te czasy już dawno minęły po wprowadzeniu systemu Windows 10. I chociaż koncepcja automatycznego instalowania sterowników jest uzasadniona aktualizacja, użytkownicy ze starymi konfiguracjami komputerów PC czasami napotykają wiele problemów.
Błąd „watchdog.sys” występuje głównie z powodu niezgodności samodzielnie zainstalowanych sterowników Nvidia z niektórymi sterownikami płyty głównej. Zasadniczo po prostu wyskakują z najnowszej dostępnej wersji sterownika i nie kwestionują możliwości, że nie przerwie to w przypadku starszej kombinacji płyty głównej / procesora graficznego.
W rezultacie spowoduje to spowolnienie lub, w najgorszym przypadku, taki jak ten, spowoduje awarie systemu i niebieski ekran śmierci.
Pierwszą rzeczą, którą musimy zrobić, zanim się przeprowadzimy, jest sprawdzenie tych sterowników. Ale tym razem zrobimy to ręcznie, co obejmuje zatrzymanie automatycznych aktualizacji sterowników.
- Pobierz tutaj. Pokaż lub ukryj narzędzie do rozwiązywania problemów z aktualizacjami dla systemu Windows 10.
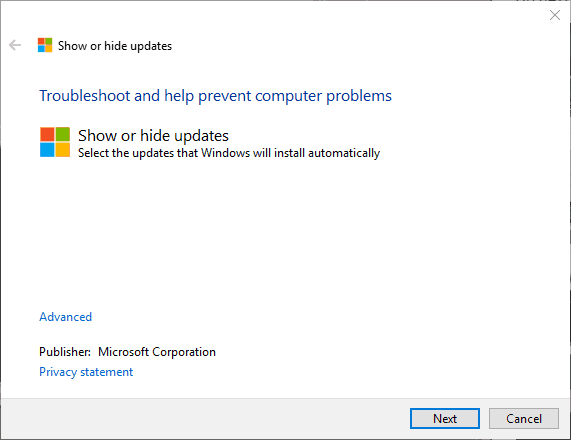
- Przejdź do oficjalnej strony pomocy technicznej i pobierz sterowniki Nvidia. Jeśli masz starszą kartę graficzną, będziesz potrzebować starszych sterowników. Pamiętaj, że najnowsze sterowniki nie oszczędzają go przez większość czasu i powodują problemy z nieaktualną płytą główną.

- Kliknij prawym przyciskiem myszy przycisk Start i otwórz Menedżera urządzeń.
- Rozwiń sekcję Karty graficzne.
- Kliknij prawym przyciskiem myszy urządzenie GPU Nvidia i odinstaluj je.

- Zainstaluj wcześniej pobrane sterowniki, wyłącz połączenie internetowe i uruchom ponownie komputer.
- Teraz uruchom narzędzie Pokaż lub ukryj aktualizacje i ukryj wszystkie aktualizacje związane z GPU.

Że należy to zrobić. Jeśli nadal występują nagłe awarie, powtórz ten proces, ale tym razem pobierz starszą wersję sterowników. Jeśli nawet to nie rozwiąże problemu, przejdź do przedstawionych kroków.
Rozwiązanie 2 — Sprawdź, czy nie doszło do przegrzania
W trakcie możliwych kroków rozwiązywania problemów dotyczących oprogramowania gorąco zachęcamy również do sprawdzenia sprzętu. Mimo że błędy systemowe rzadko są wywoływane ciągłym przegrzewaniem, wysokich temperatur pracy nie można lekceważyć.
Najłatwiejszym sposobem ustalenia, czy Twój procesor graficzny cierpi z powodu piekielnych temperatur, jest zainstalowanie oprogramowania innej firmy, takiego jak SpeedFan. Oprócz monitorowania, ta fajna i darmowa aplikacja może służyć do regulacji prędkości wentylatorów chłodzących.
Pobierz i zainstaluj SpeedFan, sprawdź temperaturę i zoptymalizuj intensywność chłodzenia, aby zmniejszyć ogrzewanie. Ponadto, jeśli poradzisz sobie z zadaniem, możesz odłączyć kartę graficzną od płyty głównej i zasilacza i dokładnie ją wyczyścić.
- Przeczytaj także: Najlepsze podkładki chłodzące do laptopów z systemem Windows 10
Rozwiązanie 3 — Zresetuj ustawienia BIOS
Innym możliwym powodem błędu „watchdog.sys” są ustawienia BIOS. Wydaje się, że jest to rzadki, ale jednak występujący problem dla użytkowników ze starszą płytą główną, która została uaktualniona do systemu Windows 10.
Zasadniczo niektóre ustawienia BIOS / UEFI mogą działać jak urok w systemie Windows 7, ale z drugiej strony mogą siać spustoszenie w systemie Windows 10. Zwłaszcza w odniesieniu do już wspomnianej kolizji między starymi sterownikami dźwięku płyty głównej i sterownikami GPU.
Musisz więc zresetować ustawienia systemu BIOS i pozwolić, aby BIOS odbudował się od nowa. To powinno rozwiązać niektóre aspekty tego problemu i można to zrobić, wykonując następujące kroki:
- Naciśnij klawisze Windows + I, aby otworzyć aplikację Ustawienia.
- Wybierz Aktualizuj sekcja bezpieczeństwa.
- Otwórz sekcję Odzyskiwanie w lewym okienku.

- W obszarze Zaawansowane uruchamianie kliknij przycisk „Uruchom ponownie teraz”.
- Wybierz Rozwiązywanie problemów.
- Kliknij Opcje zaawansowane.
- Wybierz Ustawienia oprogramowania układowego UEFI, a następnie Uruchom ponownie.
- Twój komputer powinien się teraz uruchomić w Ustawieniach BIOS.

- Zresetuj konfigurację i zapisz zmiany.
Jeśli nie możesz zresetować ustawień BIOS z nieznanego powodu, możesz także po prostu coś zmienić i przywrócić. Nawet najmniejsza zmiana zmusi oprogramowanie do przebudowania od zera.
- Przeczytaj także: Windows pomija BIOS: 5 sposobów, aby to naprawić
Rozwiązanie 4 — Wyłącz obsługę dźwięku Nvidia High Definition (zaktualizuj sterownik audio płyty głównej)
Wreszcie, jak już powiedzieliśmy powyżej, ten problem występuje głównie w grafice Nvidii z powodu niezgodności sterowników dźwięku Nvidia i ogólnych sterowników dźwięku płyty głównej.
Aby rozwiązać ten problem, musisz pozbyć się sterownika dźwięku Nvidia High Definition i używać wyłącznie ogólnych sterowników dźwięku. Łatwiej to powiedzieć niż zrobić tylko dlatego, że Windows 10 nadal będzie instalował brakujące sterowniki. Dlatego warto skorzystać z narzędzia Pokaż lub ukryj aktualizacje i zapobiec dalszym aktualizacjom.
Oto jak to zrobić i, mam nadzieję, rozwiązać ten problem:
- Naciśnij klawisze Windows + I, aby otworzyć aplikację Ustawienia.
- Wybierz Aktualizuj sekcja bezpieczeństwa.
- Otwórz sekcję Odzyskiwanie w lewym okienku.

- W obszarze Zaawansowane uruchamianie kliknij przycisk „Uruchom ponownie teraz”.
- Wybierz Rozwiązywanie problemów.
- Wybierz opcje zaawansowane.
- Wybierz Ustawienia uruchamiania, a następnie Uruchom ponownie.
- Naciśnij F4, aby uruchomić w trybie awaryjnym.
- Kliknij prawym przyciskiem myszy przycisk Start i otwórz Menedżera urządzeń.

- Przejdź do Kontrolery dźwięku, wideo i gier.
- Kliknij prawym przyciskiem myszy kontroler audio Nvidia High Definition i odinstaluj go.
- Uruchom ponownie komputer, ale nie pozwól mu wykonać aktualizacji.
- Uruchom narzędzie do rozwiązywania problemów z wyświetlaniem lub ukrywaniem aktualizacji dla systemu Windows 10, które można uzyskać tutaj.
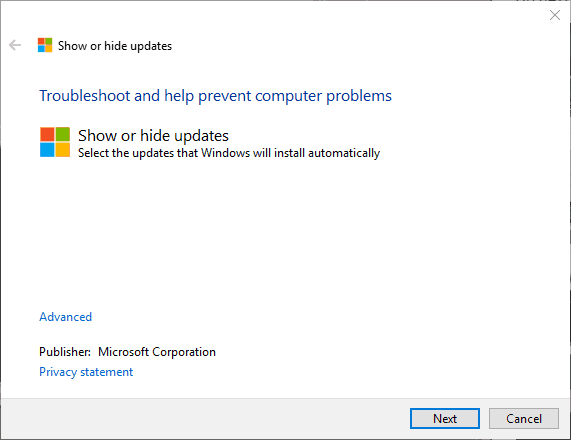
- Zablokuj wszystkie aktualizacje związane ze sterownikami audio i powinieneś być czysty.
Dzięki temu możemy zakończyć ten artykuł. Jest to rzadki, ale dość odporny błąd, który czasami jest trudny do rozwiązania. Mamy nadzieję, że dzięki dostarczonym rozwiązaniom powinieneś być w stanie przywrócić pełną funkcjonalność systemu Windows 10.
W przypadku dalszych pytań lub ewentualnie alternatywnego rozwiązania prosimy o informację w komentarzach poniżej. Oczekujemy na kontakt zwrotny.
Uwaga redaktora: Ten post został pierwotnie opublikowany w listopadzie 2017 r. I od tego czasu został całkowicie odnowiony i zaktualizowany pod kątem świeżości, dokładności i kompleksowości.

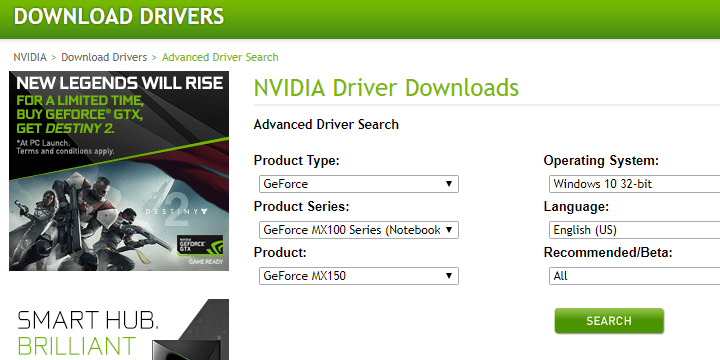
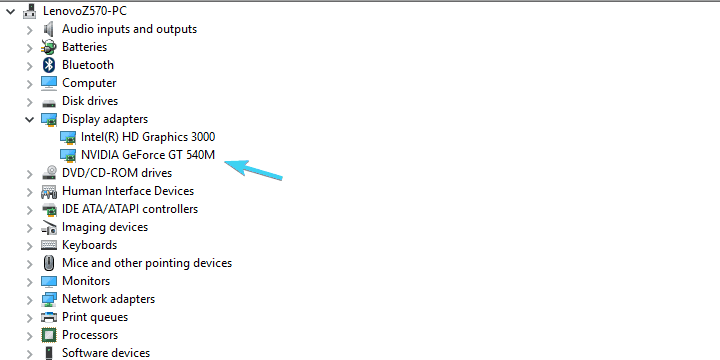
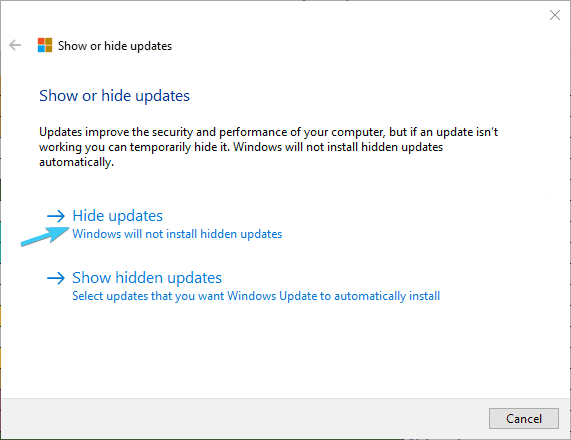
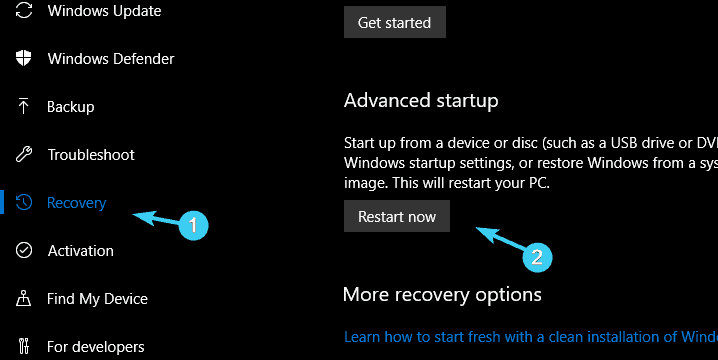
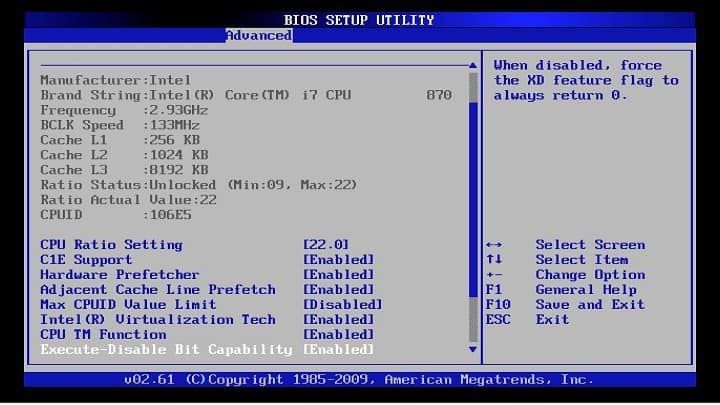
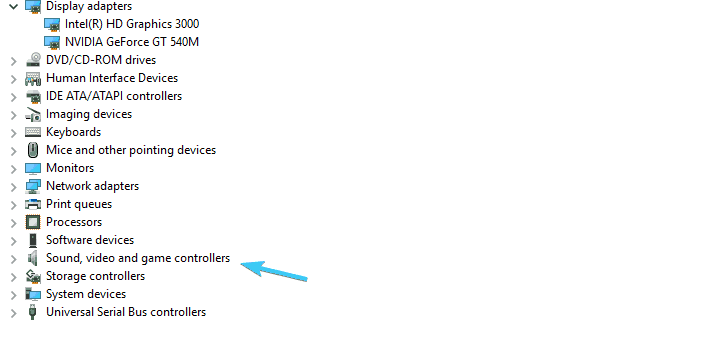



![Ekran urządzenia HP All-in-One jest czarny [FIXED BY EXPERTS]](https://pogotowie-komputerowe.org.pl/wp-content/cache/thumb/fd/a768b987cc8a2fd_150x95.png)
![Błąd INVALID_FLOATING_POINT_STATE w systemie Windows 10 [NAPRAWIONO]](https://pogotowie-komputerowe.org.pl/wp-content/cache/thumb/59/8391af3c0097759_150x95.jpg)