Błąd logilda.dll to komunikat o błędzie, który może pojawić się na komputerach stacjonarnych i laptopach z myszami Logitech podczas uruchamiania systemu Windows. Komunikat o błędzie mówi dokładniej: „Wystąpił problem podczas uruchamiania C: WindowsSystem32LogiLDA.dll. Określony moduł nie został znaleziony.”
Niektórzy użytkownicy stwierdzili, że komunikat o błędzie zaczął pojawiać się po aktualizacji platform Windows. Błąd logilda.dll dotyczy w dużej mierze Logitech Download Assistant i są to niektóre potencjalne poprawki.
Jak naprawić błąd logilda.dll w systemie Windows 10?
- Wyłącz LogiLDA podczas uruchamiania systemu Windows za pomocą Menedżera zadań
- Usuń klucz Logitech Download Assistant z rejestru
- Usuń klucz rejestru Logitech za pomocą pliku wsadowego
- Odinstaluj oprogramowanie Logitech SetPoint
- Ponownie zainstaluj sterownik Logitech
1. Wyłącz LogiLDA podczas uruchamiania systemu Windows za pomocą Menedżera zadań
- Aby naprawić błąd logilda, zwykle musisz przynajmniej wyłączyć LogiLDA (Logitech Download Assistant) podczas uruchamiania systemu Windows. Możesz to zrobić, naciskając przycisk Klawisz Windows + R. Klawisz skrótu.
- Wchodzić ‘taskmgr„W polu tekstowym Uruchom i naciśnij dobrze przycisk.
- Kliknij Uruchomienie zakładka w oknie Menedżera zadań.
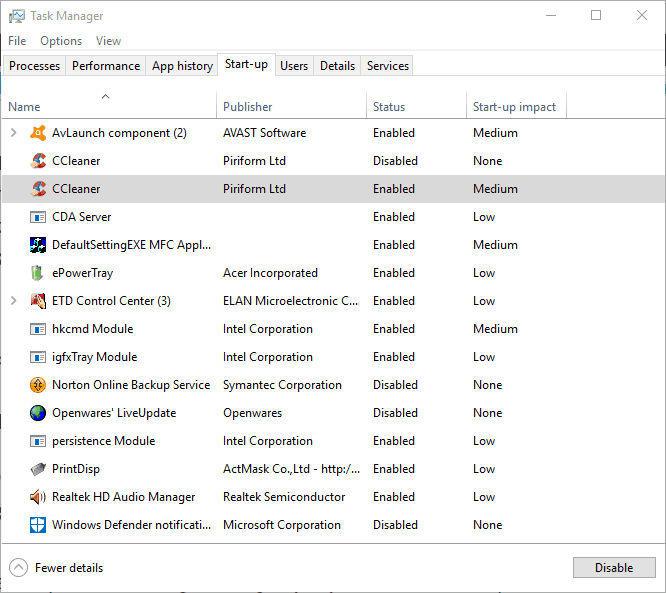
- Teraz wybierz LogiLDA na liście elementów startowych i naciśnij Wyłączyć przycisk.
- Wyłącz inne elementy startowe Logitech, jeśli takie istnieją.
Czasami Menedżer zadań działa wolno lub reaguje z opóźnieniem. Jeśli masz również ten problem, zalecamy zapoznanie się z tym przewodnikiem krok po kroku, aby przyspieszyć reakcję Menedżera zadań.
Nie możesz otworzyć Menedżera zadań? Nie martw się, mamy dla Ciebie odpowiednie rozwiązanie.
2. Usuń klucz Logitech Download Assistant z rejestru
- Aby upewnić się, że Asystent pobierania Logitech jest całkowicie usunięty ze startu systemu Windows, usuń klucz rejestru Logitech. Aby to zrobić, najpierw otwórz Uruchom za pomocą Klawisz Windows + R. skrót klawiszowy.
- Wchodzić ‘regedit„W polu tekstowym Uruchom i naciśnij dobrze przycisk.
- Następnie wpisz „KomputerHKEY_LOCAL_MACHINESOFTWAREMicrosoftWindowsCurrentVersionRun„W polu tekstowym ścieżki edytora rejestru jak na poniższej migawce.

- Kliknij prawym przyciskiem myszy klucz Logitech Download Assistant i wybierz Usunąć.
Nie możesz uzyskać dostępu do Edytora rejestru? Rzeczy nie są tak przerażające, jak się wydają. Sprawdź ten przewodnik i szybko rozwiąż problem.
3. Usuń klucz rejestru Logitech z plikiem wsadowym
- Alternatywnie można usunąć klucz rejestru Logitech Download Assistant za pomocą pliku wsadowego. Aby to zrobić, otwórz Notatnik, wpisując „Notatnik” w polu tekstowym Uruchom.
- Skopiuj poniższy plik wsadowy za pomocą skrótu Ctrl + C.
- echo Uruchom
- Echo #
- echo ######################## Domyślny katalog dla x86 x64 #################### ####
- Echo #
- echo to polecenie jest domyślnym katalogiem system32 dla systemu operacyjnego x86 lub x64
- cd% windir% system cd32
- reg usuń „HKCUSoftwareMicrosoftWindowsCurrentVersionRun” / v „Logitech Download Assistant” / f
- reg usuń „HKLMSOFTWAREMicrosoftWindowsCurrentVersionRun” / v „Logitech Download Assistant” / f
- Echo #
- echo ######################## Zmień katalog dla x64 #################### ####
- Echo #
- echo to polecenie jest rejestrem aplikacji x86 dla systemu operacyjnego x64
- cd% windir% cd syswow64
- reg usuń „HKCUSoftwareMicrosoftWindowsCurrentVersionRun” / v „Logitech Download Assistant” / f
- reg usuń „HKLMSOFTWAREMicrosoftWindowsCurrentVersionRun” / v „Logitech Download Assistant” / f
- echo End
- Wklej ten kod do Notatnika, naciskając klawisz skrótu Ctrl + V.
- Kliknij Plik > Zapisz jako aby otworzyć okno poniżej.

- Wybierz Wszystkie pliki z menu rozwijanego Zapisz jako typ.
- Wpisz „Logitech.bat” jako tytuł pliku wsadowego.
- Wybierz, aby zapisać plik wsadowy na pulpicie i naciśnij Zapisać przycisk.
- Następnie kliknij prawym przyciskiem myszy plik Logitech.bat na pulpicie i wybierz Uruchom jako administrator.
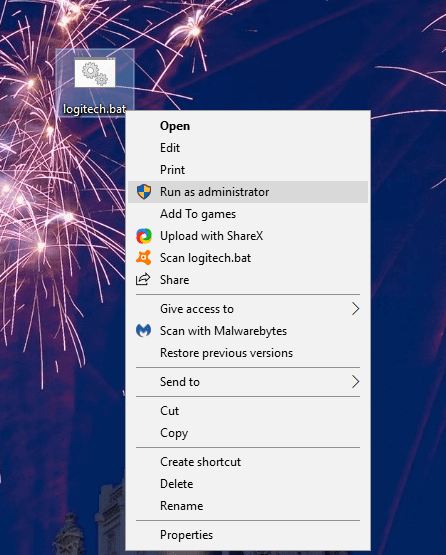
Jeśli nie możesz uzyskać dostępu do paska stanu Notatnika, możesz zajrzeć do tego artykułu, aby rozwiązać problem i ponownie edytować pliki.
Nie lubisz Notatnika? Skorzystaj z jednej z tych świetnych alternatyw i szybko edytuj swoje pliki wsadowe.
4. Odinstaluj oprogramowanie Logitech SetPoint
Usunięcie Logitech Download Assistant z uruchamiania systemu Windows zazwyczaj naprawia błąd logilda.dll. Jeśli jednak nie, to przeinstalowanie oprogramowania Logitech SetPoint w najnowszej wersji może również naprawić błąd logilda.dll.
W rzeczywistości odinstalowanie SetPoint może wystarczyć do rozwiązania problemu. Możesz odinstalować SetPoint w następujący sposób.
- Wpisz „appwiz.cpl” w Uruchom i kliknij dobrze aby otworzyć okno bezpośrednio poniżej.

- Wpisz słowo kluczowe „Logitech SetPoint” w polu wyszukiwania.
- Wybierz wymienione oprogramowanie SetPoint i naciśnij Odinstaluj przycisk.
- wciśnij tak przycisk w celu dalszego potwierdzenia.
- Uruchom ponownie system operacyjny Windows.
- Następnie możesz nacisnąć Pobierz teraz na tej stronie, aby uzyskać najnowsze oprogramowanie SetPoint. Jeśli masz 32-bitową platformę Windows, wybierz Pełny instalator 32-bit z menu rozwijanego przed kliknięciem Pobierz teraz.

- Otwórz instalator SetPoint, aby dodać oprogramowanie do systemu Windows.
Jeśli potrzebujesz więcej informacji na temat odinstalowywania aplikacji i programów w systemie Windows 10, zapoznaj się z tym pełnym przewodnikiem.
5. Zainstaluj ponownie sterownik Logitech
- Innym alternatywnym rozwiązaniem błędu logilda jest ponowna instalacja domyślnego sterownika myszy Logitech. Aby ponownie zainstalować ten sterownik, wpisz „devmgmt.msc” w polu tekstowym Run.
- Kliknij dwukrotnie Myszy i inne urządzenia wskazujące, aby rozwinąć wymienione urządzenia.

- Następnie kliknij prawym przyciskiem myszy Logitech HID i wybierz Odinstaluj urządzenie.
- System Windows ponownie zainstaluje domyślny sterownik myszy po ponownym uruchomieniu laptopa lub komputera stacjonarnego.
Windows nie może znaleźć i pobrać nowych sterowników? Nie martw się, zapewniamy Ci ochronę.
Możesz zapewnić prawidłowe działanie systemu, regularnie aktualizując sterowniki. Ponieważ ręczne aktualizowanie sterowników jest długim i żmudnym procesem, zalecamy pobranie tego narzędzia (zatwierdzonego przez Microsoft i Norton), aby zrobić to automatycznie.
Oto kilka poprawek, które powodują zatarcie okna komunikatu o błędzie logilda.dll. Pamiętaj, że możesz także usunąć Logitech Download Assistant z uruchamiania systemu Windows za pomocą optymalizatorów systemu, które obejmują menedżerów uruchamiania, takich jak CCleaner i System Mechanic.
Jeśli masz więcej pytań, nie wahaj się i zostaw je w sekcji komentarzy poniżej.

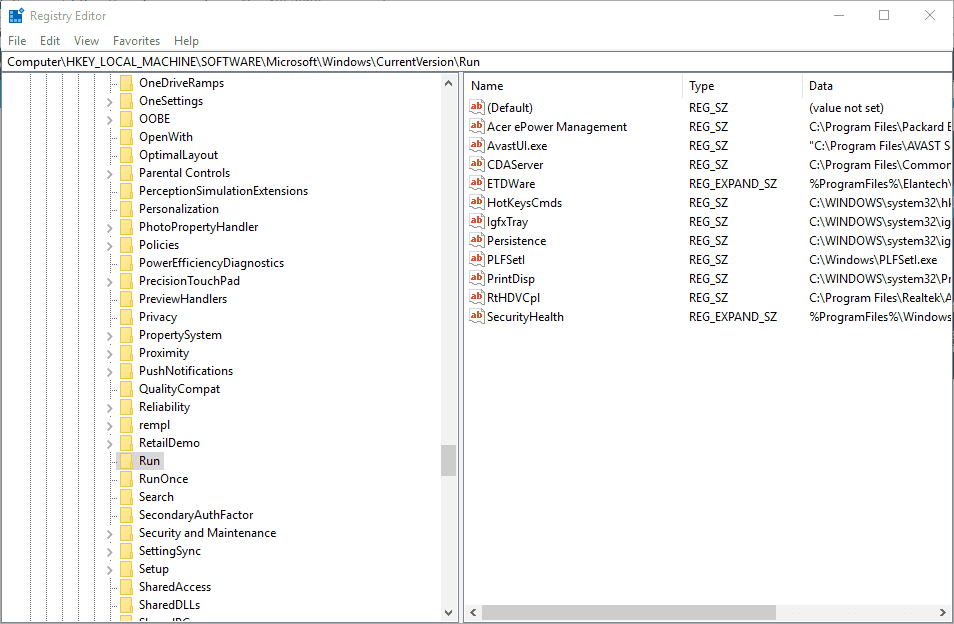
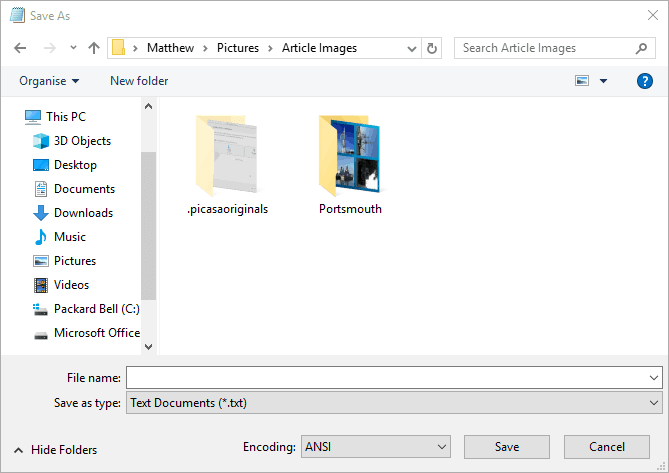
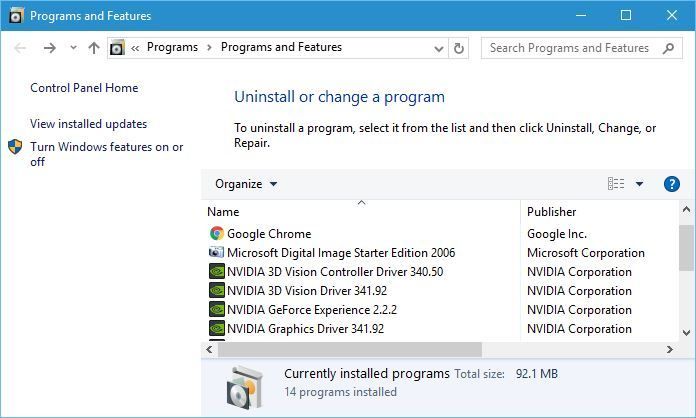
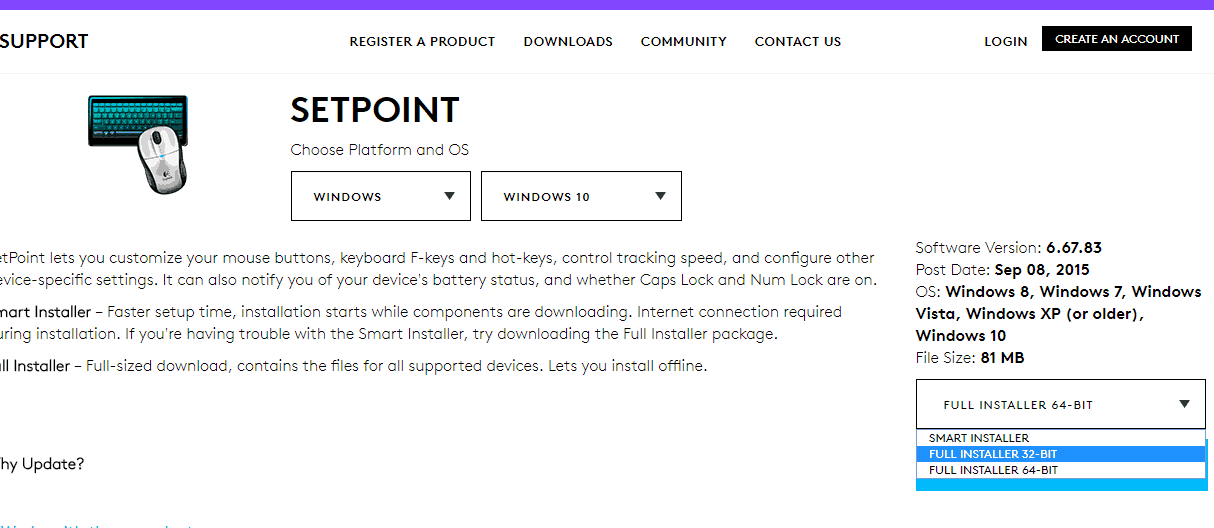

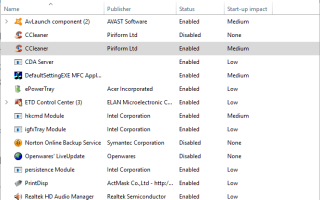

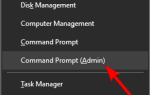
![Gamepad nie jest rozpoznawany w systemie Windows 10 [POTWIERDZONA POPRAWKA]](https://pogotowie-komputerowe.org.pl/wp-content/cache/thumb/0e/2023222e3be4f0e_150x95.png)
