Napraw błąd BAD_SYSTEM_CONFIG_INFO powodujący BSOD w systemie Windows 10, postępując zgodnie z instrukcjami, które tutaj udostępniliśmy.
Błędy niebieskiego ekranu śmierci, znane również jako błędy STOP, są jednym z poważniejszych problemów w systemie Windows 10. Błędy te mogą być spowodowane nieprawidłowymi ustawieniami systemu, oprogramowaniem lub nawet wadliwym sprzętem.
Ponieważ te błędy mogą być tak problematyczne, dzisiaj pokażemy, jak naprawić błąd BAD_SYSTEM_CONFIG_INFO BSoD.
BAD_SYSTEM_CONFIG_INFO może powodować różne problemy na komputerze, aw tym artykule pokażemy, jak rozwiązać następujące problemy:
- Rejestr Bad_system_config_info — Według użytkowników czasami ten błąd może wystąpić z powodu problemów z rejestrem. Kilku użytkowników zgłosiło, że uszkodzenie rejestru było główną przyczyną tego błędu.
- Bad_system_config_info RAM — Twój sprzęt może również powodować ten problem. Według użytkowników najczęstszą przyczyną tego problemu jest wadliwa pamięć RAM.
- Złe informacje o konfiguracji systemu podczas uruchamiania, rozruchu — Według użytkowników ten błąd często pojawia się zaraz po uruchomieniu komputera. Może to być duży problem, ponieważ komputer uruchomi się ponownie, gdy tylko pojawi się ten błąd.
- Niebieski ekran śmierci bad_system_config_info — Wielu użytkowników zgłosiło ten błąd niebieskiego ekranu śmierci na swoim komputerze. W większości przypadków ten błąd jest spowodowany przez wadliwy sprzęt lub zły sterownik.
- Bad_system_config_info po aktualizacji — Kilku użytkowników zgłosiło ten komunikat o błędzie po zainstalowaniu ważnej aktualizacji. W takim przypadku możesz rozwiązać ten problem, po prostu usuwając problematyczną aktualizację.
- Bad_system_config_info dysk twardy, HDD — Awaria sprzętu może często powodować pojawienie się tego problemu. Według użytkowników ten błąd zwykle pojawia się, jeśli dysk twardy jest uszkodzony.
- Zła pętla informacji o konfiguracji systemu — W niektórych przypadkach komputer może skończyć się pętlą ponownego uruchomienia z powodu tego błędu. Kilku użytkowników zgłosiło, że ich komputer nie uruchamia się w ogóle z powodu tego błędu.
- Bad_system_config_info ntoskrnl.exe, ntfs.sys, classpnp.sys, rdyboost.sys — Ten komunikat o błędzie często informuje, który plik spowodował błąd. Gdy znasz nazwę pliku, powinieneś być w stanie znaleźć aplikację lub urządzenie, które powoduje ten błąd.
Napraw błąd BAD SYSTEM CONFIG INFO BSoD
- Zaktualizuj sterowniki
- Użyj polecenia bcdedit
- Napraw plik BCD
- Napraw rejestr systemu Windows
- Wykonaj przywracanie systemu / reset systemu Windows 10
- Sprawdź swój sprzęt
Rozwiązanie 1 — Zaktualizuj sterowniki
Nieaktualne lub niezgodne sterowniki mogą powodować wiele problemów. Na przykład, jeśli sterowniki nie działają, nie będzie można korzystać z określonego sprzętu, aw najgorszym przypadku pojawi się błąd BSoD, taki jak BAD_SYSTEM_CONFIG_INFO.
Ponieważ wiele błędów niebieskiego ekranu śmierci jest często spowodowanych przez sterowniki, zalecamy aktualizację sterowników tak często, jak to możliwe. Aby uniknąć wszystkich błędów BSoD, upewnij się, że wszystkie główne komponenty są aktualne z najnowszymi sterownikami.
Pobieranie sterowników jest dość proste, a wszystko, co musisz zrobić, to odwiedzić witrynę producenta sprzętu, zlokalizować urządzenie i pobrać dla niego najnowsze sterowniki.
Po zainstalowaniu najnowszych sterowników błędy BSoD powinny zostać rozwiązane. Pamiętaj, że aby rozwiązać ten problem, musisz zaktualizować jak najwięcej sterowników.
Aby naprawić BAD_SYSTEM_CONFIG_INFO i wiele innych błędów BSoD, ważne jest, aby zaktualizować wszystkie sterowniki na komputerze.
Może to być długi proces, szczególnie jeśli robisz to ręcznie, pobierz narzędzie do aktualizacji sterowników TweakBit (W 100% bezpieczny i przetestowany przez nas), aby zrobić to automatycznie.
To narzędzie jest zatwierdzone przez Microsoft i Norton Antivirus. Po kilku testach nasz zespół stwierdził, że jest to najlepsze zautomatyzowane rozwiązanie, aby zapobiec trwałemu uszkodzeniu systemu poprzez pobranie i zainstalowanie niewłaściwych wersji sterowników.
Zrzeczenie się: niektóre funkcje tego narzędzia nie są darmowe.
Możesz też skorzystać z naszego przewodnika dla techników, aby zaktualizować nieaktualne sterowniki!
Rozwiązanie 2 — Użyj polecenia bcdedit
Błąd BAD_SYSTEM_CONFIG_INFO może często pojawić się, jeśli konfiguracja systemu jest nieprawidłowa.
Jeśli Twój system nie jest poprawnie skonfigurowany, a liczba procesorów i ilość pamięci w pliku konfiguracyjnym nie zgadza się z prawidłową wartością, spowoduje to błąd BAD_SYSTEM_CONFIG_INFO.
Co gorsza, ten błąd całkowicie uniemożliwi dostęp do systemu Windows 10. Chociaż wydaje się to dość poważne, możemy łatwo rozwiązać ten problem, wykonując następujące czynności:
- Uruchom ponownie komputer podczas uruchamiania. Powtarzaj ten krok, aż uruchomisz Automatyczną naprawę.
- Wybierać Rozwiązywanie problemów> Opcje zaawansowane> Wiersz polecenia.
- Po uruchomieniu wiersza polecenia wprowadź następujące wiersze:
- bcdedit / deletevalue {default} numproc
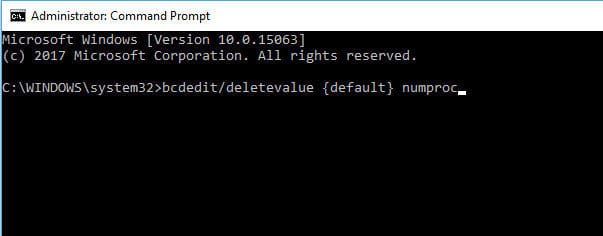
- bcdedit / deletevalue {default} truncatememory

- bcdedit / deletevalue {default} numproc
- Zamknij wiersz polecenia i spróbuj ponownie uruchomić system Windows 10.
Rozwiązanie 3 — Napraw plik BCD
Jeżeli z jakiegoś powodu plik BCD zostanie uszkodzony lub uszkodzony, może to spowodować błąd BAD_SYSTEM_CONFIG_INFO i nie będzie można uzyskać dostępu do systemu Windows 10 ani trybu awaryjnego.
Aby ukończyć to rozwiązanie, potrzebujesz instalacyjnego dysku DVD z systemem Windows 10 lub rozruchowego dysku flash USB z systemem Windows 10.
Jeśli nie masz rozruchowego dysku flash USB, możesz go łatwo utworzyć za pomocą narzędzia Media Creation Tool. Aby naprawić plik BCD, wykonaj następujące czynności:
- Włóż rozruchowy dysk DVD lub dysk flash USB i uruchom z niego komputer.
- Rozpocznie się instalacja systemu Windows 10. Kliknij Kolejny a następnie kliknij Napraw swój komputer.
- Wybierać Rozwiązywanie problemów> Opcje zaawansowane> Wiersz polecenia.
- Po uruchomieniu wiersza polecenia wprowadź następujące wiersze i naciśnij Wchodzić po każdej linii, aby ją wykonać:
- bootrec / repairbcd

- bootrec / osscan

- bootrec / repairmbr

- bootrec / repairbcd
Warto wspomnieć, że ostatnie polecenie usunie główne rekordy rozruchowe i odtworzy je, więc zachowaj ostrożność podczas korzystania z niego. Po zakończeniu zamknij wiersz polecenia i uruchom ponownie komputer.
Rozwiązanie 4 — Napraw rejestr systemu Windows
Niektóre problemy z rejestrem mogą powodować pojawienie się tego błędu, dlatego możesz chcieć naprawić rejestr. Aby to zrobić, wystarczy wykonać następujące kroki:
- Uruchom komputer z nośnika instalacyjnego systemu Windows 10. Aby uzyskać więcej informacji, jak to zrobić, sprawdź poprzednie rozwiązanie.
- Wybierać Rozwiązywanie problemów> Opcje zaawansowane> Wiersz polecenia.
- Po otwarciu wiersza polecenia wprowadź następujące wiersze i naciśnij Wchodzić po każdej linii, aby ją uruchomić:
- CD C: WindowsSystem32config
- ren C: WindowsSystem32configDEFAULT DEFAULT.old
- ren C: WindowsSystem32configSAM SAM.old
- ren CWindowsSystem32configSECURITY SECURITY.old
- ren C: WindowsSystem32configSOFTWARE SOFTWARE.old
- ren C: WindowsSystem32configSYSTEM SYSTEM.old
Po wpisaniu tych poleceń zmienisz nazwy wszystkich tych folderów. Po zmianie ich nazwy system Windows 10 nie będzie mógł ich używać. Możesz je również usunąć, ale zawsze lepiej zmienić ich nazwę na wypadek, gdybyś musiał przywrócić je później.
- Teraz wprowadź następujące wiersze w wierszu polecenia:
- skopiuj C: WindowsSystem32configRegBackDEFAULT C: WindowsSystem32config
- skopiuj C: WindowsSystem32configRegBackSAM C: WindowsSystem32config
- skopiuj C: WindowsSystem32configRegBackSECURITY C: WindowsSystem32config
- skopiuj C: WindowsSystem32configRegBackSYSTEM C: WindowsSystem32config
- skopiuj C: WindowsSystem32configRegBackSOFTWARE C: WindowsSystem32config
- Spowoduje to skopiowanie kopii zapasowej rejestru i zastąpienie starych plików. Zamknij wiersz polecenia i uruchom ponownie Twój komputer.
Zbyt skomplikowane? Oto najlepsze przyjazne dla użytkownika edytory rejestru, które ułatwiają zadanie!
Rozwiązanie 5 — Wykonaj przywracanie systemu / reset systemu Windows 10
Jeśli żadne z poprzednich rozwiązań nie było pomocne, możesz spróbować przywrócić system. Aby wykonać Przywracanie systemu, wykonaj następujące czynności:
- Uruchom ponownie komputer kilka razy podczas uruchamiania. Rozpocznie się proces automatycznej naprawy.
- Wybierz Rozwiązywanie problemów> Opcje zaawansowane> Przywracanie systemu.
- Wybierz swoją nazwę użytkownika i postępuj zgodnie z instrukcjami.
- Wybierz punkt przywracania, w którym chcesz przywrócić, i kliknij Kolejny.

- Poczekaj na zakończenie procesu przywracania systemu.
Jeśli narzędzie Przywracanie systemu nie naprawiło błędu BAD_SYSTEM_CONFIG_INFO, spróbuj wykonać reset systemu Windows 10. Przed wykonaniem resetowania systemu Windows 10 należy utworzyć kopię zapasową, ponieważ proces resetowania spowoduje usunięcie wszystkich plików z partycji C. Aby rozpocząć proces resetowania, wykonaj następujące czynności:
- Rozpocznij proces automatycznej naprawy, kilkakrotnie ponownie uruchamiając komputer.
- Wybierać Rozwiązywanie problemów> Zresetuj ten komputer.
- Wybierz Usuń wszystko> Tylko dysk, na którym jest zainstalowany system Windows> Po prostu usuń moje pliki.
- Kliknij Resetowanie i poczekaj na zakończenie procesu.
Aby dokończyć resetowanie systemu Windows 10, może być potrzebny nośnik instalacyjny systemu Windows 10, więc należy go mieć. Po zakończeniu procesu resetowania będziesz mieć świeżą instalację systemu Windows 10.
Jeśli błąd BSoD został spowodowany przez oprogramowanie, należy go naprawić po resecie, ale jeśli błąd BSoD pojawi się ponownie, oznacza to, że masz problem ze sprzętem.
Rozwiązanie 6 — Sprawdź sprzęt

Najczęściej błędy BSoD są spowodowane wadliwą pamięcią RAM, więc najpierw sprawdź pamięć RAM.
Użytkownicy zgłosili, że błąd BAD_SYSTEM_CONFIG_INFO może być również spowodowany wadliwym dyskiem twardym, a według użytkowników wymiana dysku twardego rozwiązała problem.
Warto wspomnieć, że ten błąd może spowodować prawie każdy element, dlatego należy przeprowadzić szczegółową kontrolę sprzętu.
BAD_SYSTEM_CONFIG_INFO nie jest poważny jak inne błędy BSoD i można go łatwo naprawić.
Użytkownicy zgłosili, że ten błąd został naprawiony za pomocą bcdedit lub rejestru rejestru Windows, więc wypróbuj te rozwiązania.

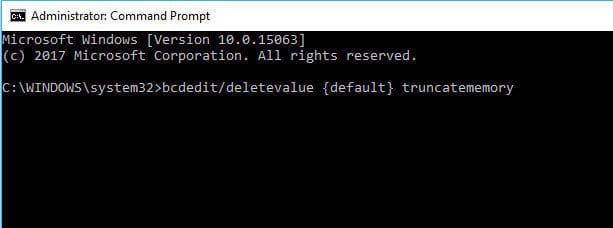
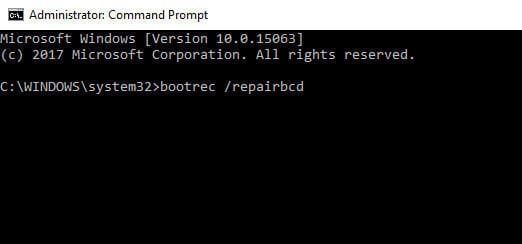
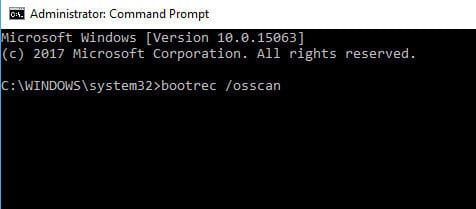
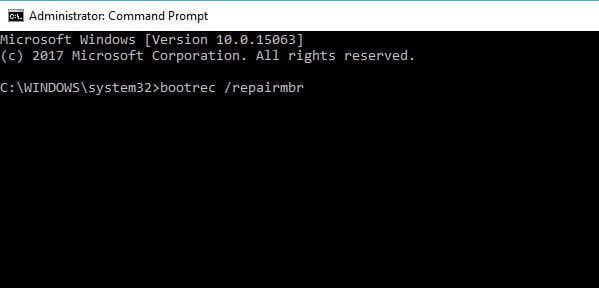
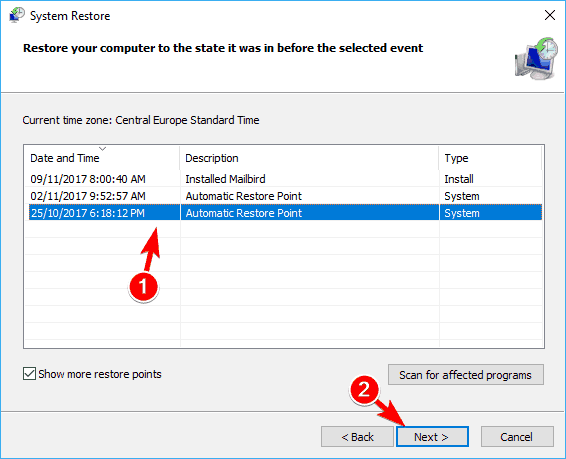
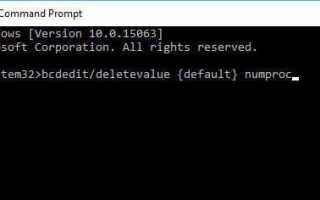
![Nie masz uprawnień do wyboru procesora graficznego w systemie Windows 10 [FIX]](https://pogotowie-komputerowe.org.pl/wp-content/cache/thumb/a2/145eaae9ff2d3a2_150x95.png)

![Błąd aplikacji Explorer.exe w systemie Windows 10 [NAJLEPSZE ROZWIĄZANIA]](https://pogotowie-komputerowe.org.pl/wp-content/cache/thumb/2b/05c6eb3f025662b_150x95.png)
![Czytnik linii papilarnych nie działa po uśpieniu w systemie Windows 10 [NAJPROSTSZE POPRAWKI]](https://pogotowie-komputerowe.org.pl/wp-content/cache/thumb/70/3bf8907cf2ff470_150x95.jpg)