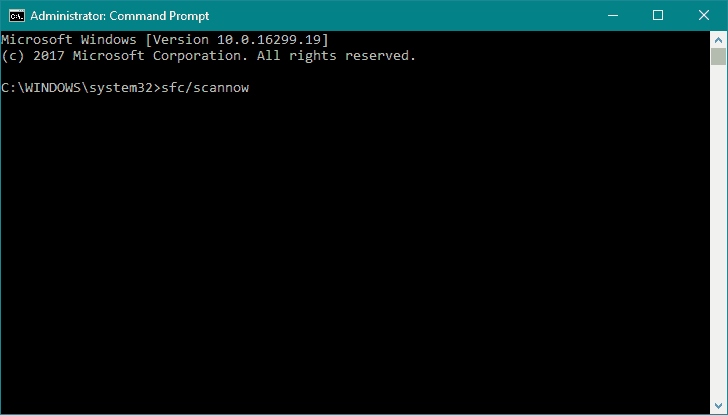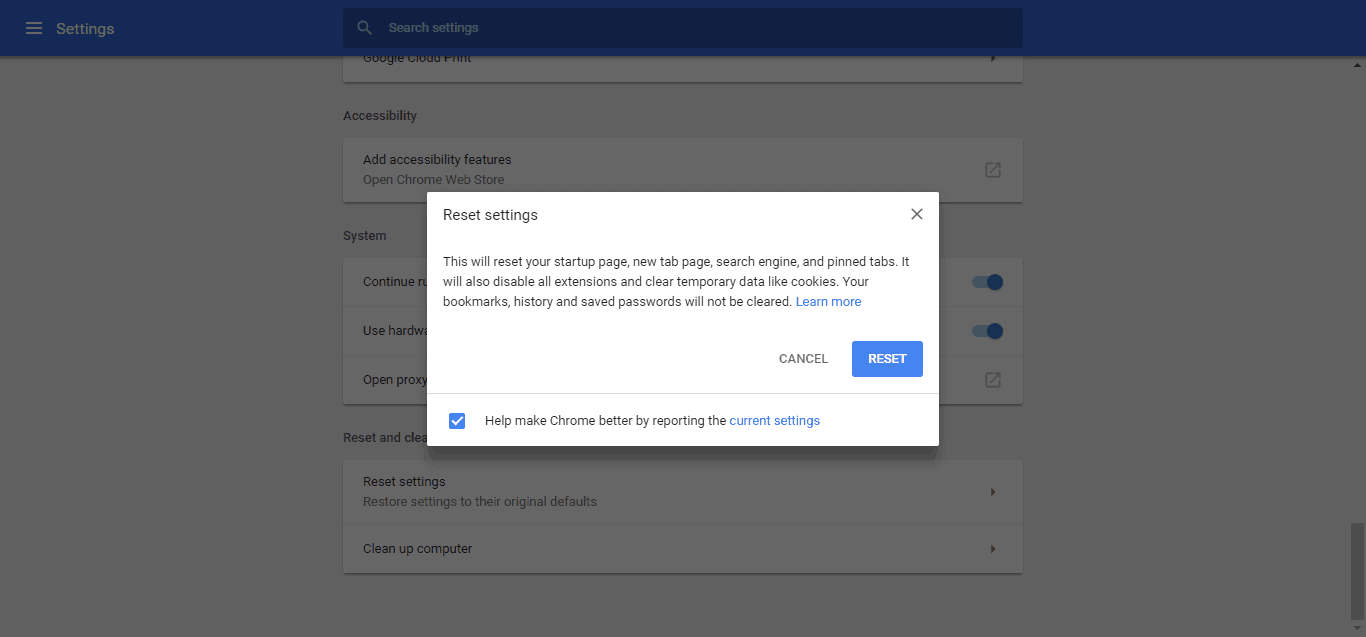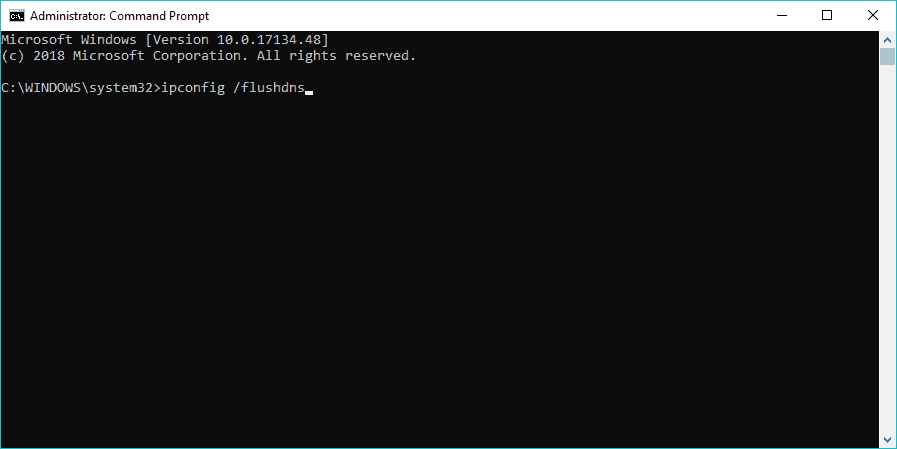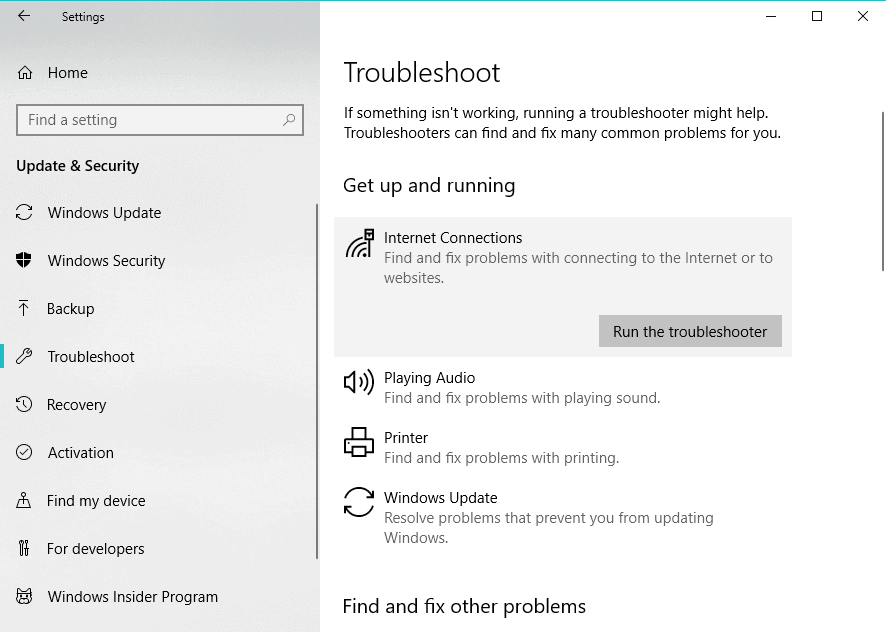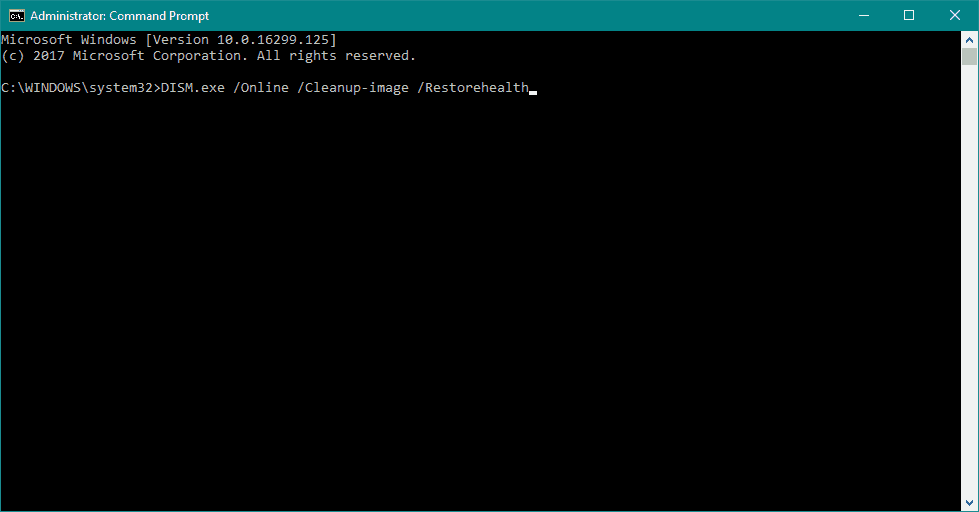Błąd err_connection_aborted to błąd, który niektórzy mogli napotkać podczas otwierania strony internetowej w Google Chrome. Jest to błąd, który pojawia się w wyniku braku obsługi przez SSLv3 (Secure Socket Layer) witryny. Może to być również spowodowane przez program blokujący dostęp do witryny lub może to być chwilowe wyłączenie witryny. Błąd err_connection_aborted stwierdza:
„Nie można uzyskać dostępu do tej witryny
Strona może być tymczasowo wyłączona lub mogła zostać trwale przeniesiona na nowy adres internetowy.
ERR_CONNECTION_ABORTED ”
Chociaż błąd może pojawić się podczas uzyskiwania dostępu do praktycznie dowolnej witryny, oto niektóre z najczęściej zgłaszanych:
- Youtube
- WordPress
Jak naprawić błąd „Err_connection_aborted” w Google Chrome
Spis treści:
- Sprawdź, czy witryna nie jest tymczasowo niedostępna
- Wyłącz SSLv3 w Google Chrome
- Wyłącz oprogramowanie antywirusowe i zaporę ogniową
- Uruchom sfc / scannow w wierszu polecenia
- Zresetuj Google Chrome
- Ponownie zainstaluj Google Chrome
- Opróżnij DNS
- Uruchom narzędzie do rozwiązywania problemów
- Uruchom DISM
Poprawka: błąd „Err_connection_aborted” Google Chrome w systemie Windows 10
Rozwiązanie 1 — Sprawdź, czy witryna nie jest tymczasowo niedostępna
Jak już wspomniano, może się zdarzyć, że witryna jest po prostu wyłączona. Szybkim sposobem na to jest otwarcie tej strony. Wpisz adres URL strony, która się nie otwiera w polu tekstowym i kliknij czy tylko ja? Strona Downforeveryoneorjustme poinformuje Cię wtedy, czy witryna nie działa.
Rozwiązanie 2 — Wyłącz oprogramowanie antywirusowe i zaporę ogniową
Jeśli więc Downforeveryoneorjustme.com podkreśli, że witryna nie działa, być może oprogramowanie antywirusowe lub zapora sieciowa blokuje otwieranie strony. Możesz wyłączyć zaporę systemu Windows 10 w następujący sposób:
- Wpisz „zapora systemu Windows” w polu wyszukiwania Cortana i wybierz zapora systemu Windows.
- Kliknij Włącz lub wyłącz Zaporę systemu Windows aby otworzyć opcje pokazane poniżej.
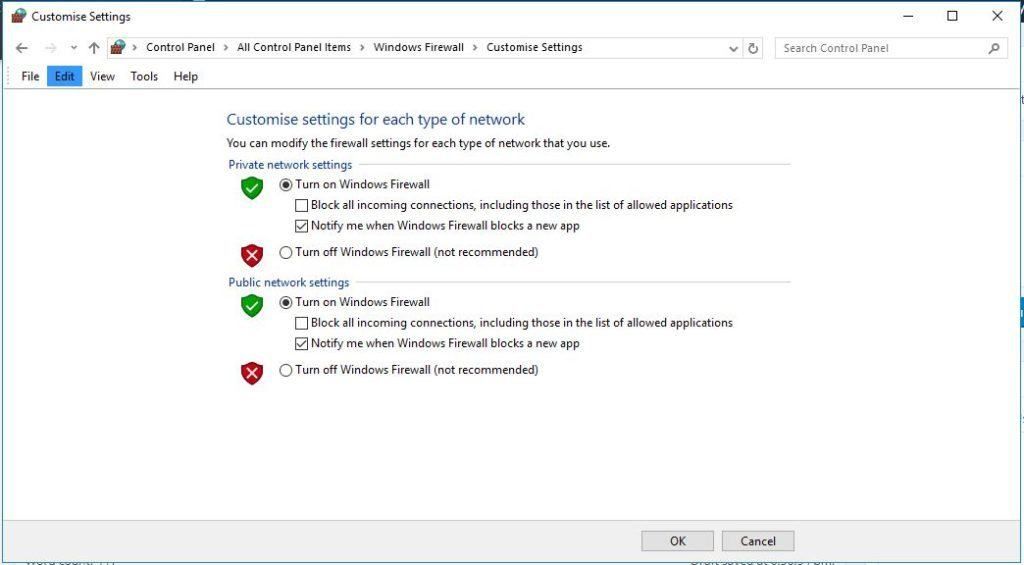 Następnie wybierz Wyłącz Zaporę systemu Windows przyciski radiowe.
Następnie wybierz Wyłącz Zaporę systemu Windows przyciski radiowe.- Aby wyłączyć oprogramowanie antywirusowe, kliknij pasek zadań prawym przyciskiem myszy i wybierz Menadżer zadań. Następnie kliknij prawym przyciskiem myszy dowolne oprogramowanie antywirusowe na karcie Procesy i wybierz Zakończ zadanie.
Rozwiązanie 3 — Wyłącz SSLv3 w Google Chrome
- Inną rzeczą, którą możesz zrobić, to wyłączyć SSLv3 w przeglądarce Google Chrome. Aby to zrobić, najpierw dodaj skrót Chrome na pulpicie. Następnie kliknij prawym przyciskiem myszy skrót na pulpicie Chrome, wybierz Nieruchomości i kliknij kartę Skrót jak poniżej.
 Następnie kliknij wewnątrz pola tekstowego Pole docelowe, dodaj spację po ”i wpisz –Ssl-version-min = tls1 jak pokazano bezpośrednio poniżej.
Następnie kliknij wewnątrz pola tekstowego Pole docelowe, dodaj spację po ”i wpisz –Ssl-version-min = tls1 jak pokazano bezpośrednio poniżej. wciśnij Zastosować przycisk i kliknij dobrze aby zastosować nowe ustawienia i zamknąć okno.
wciśnij Zastosować przycisk i kliknij dobrze aby zastosować nowe ustawienia i zamknąć okno.- Następnie zresetuj router po wyłączeniu protokołu SSLv3.
Rozwiązanie 4 — Uruchom sfc / scannow w wierszu polecenia
- Po trzecie, możesz uruchomić sfc / scannow, aby naprawić err_connection_aborted. To skanuje i naprawia uszkodzone pliki systemowe w systemie Windows, co może być przyczyną problemu err_connection_aborted. Naciśnij klawisz Win + X i wybierz Wiersz polecenia (administrator) z menu.
- Teraz wpisz „sfc / scannow” w oknie Wiersz polecenia i naciśnij klawisz Enter.

- To zainicjuje skanowanie systemu, co może chwilę potrwać. Po zakończeniu naprawi uszkodzone pliki systemowe, które mogły spowodować błąd.
Rozwiązanie 5 — Zresetuj Google Chrome
Jeśli żadnemu z poprzednich rozwiązań nie udało się wykonać zadania, następną rzeczą, którą spróbujemy, jest zresetowanie samej przeglądarki Chrome. Ale zanim przejdziemy dalej, pamiętaj, że spowoduje to usunięcie wszystkich twoich danych osobowych, takich jak zapisane hasła, pamięć podręczna i pliki cookie. Upewnij się, że masz gotową kopię zapasową.
Najpierw usuniemy wszystkie dane Chrome z twojego komputera:
- wciśnij Wygrać klucz + R w tym samym czasie. The Biegać okno się otworzy.
- Wpisz następującą ścieżkę i naciśnij klawisz Enter: % USERPROFILE% AppDataLocalGoogleChromeUser Data
- Teraz skopiuj Domyślna folder gdzie indziej i usuń go z Dane użytkownika teczka.
Teraz, gdy pozbyliśmy się danych, czas zresetować samą przeglądarkę:
- Otwórz Google Chrome i przejdź do Ustawienia (z menu z trzema kropkami)
- W oknie Ustawienia przewiń w dół i kliknij zaawansowane.
- Przewiń w dół i kliknij Resetowanie kolumna.

- Otworzy się nowe okno z pytaniem, czy na pewno chcesz zresetować Google Chrome. Kliknij Resetowanie potwierdzać.
- Poczekaj na zakończenie procesu i uruchom ponownie Chrome.
Rozwiązanie 6 — Zainstaluj ponownie Google Chrome
Ponowna instalacja była jednym z najpopularniejszych narzędzi do rozwiązywania problemów od wieków. A jeśli problem nadal występuje, możesz przejść do starej szkoły i skorzystać z rozwiązania, z którego korzystałeś przez całe życie.
Więc po prostu idź i usuń Google Chrome. Ponieważ mówimy o usuwaniu aplikacji, możesz wypróbować IObit Uninstaller, potężne narzędzie, które nie pozostawi śladów odinstalowanej aplikacji lub programu. Oczywiście nie potrzebujesz go tylko do odinstalowania programu, który ponownie zainstalujesz za kilka minut. Ale rozmawiamy długo. Gdy otrzymasz IObit Uninstaller, możesz usunąć wszystko z komputera. I to jest całkiem przydatne.
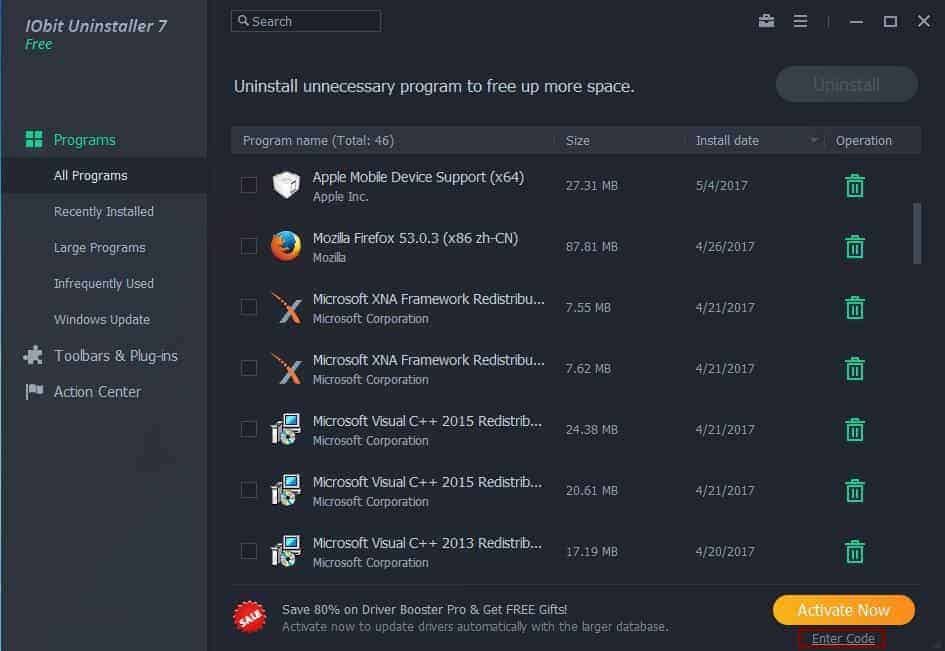
Tutaj możesz pobrać bezpłatną wersję demo IObit Uninstaller.
Po zakończeniu promocji naszych sponsorów i usuwaniu Google Chrome powinieneś ponownie zainstalować przeglądarkę. Po prostu pobierz go z oficjalnej strony Google. Jeśli błąd zniknie, nasza praca tutaj jest skończona. Jeśli nie, przejdź do następnego obejścia.
Rozwiązanie 7 — Opróżnij DNS
Nieprawidłowe ustawienia DNS mogą spowodować spustoszenie w przeglądarce. Więc na wszelki wypadek opróżnimy Twój DNS. W ten sposób wszystko wróci do normy i, mam nadzieję, błąd zniknie. Oto jak opróżnić DNS w systemie Windows 10:
- Przejdź do wyszukiwania, wpisz cmd i otwórz Wiersz polecenia jako administrator.
- Po otwarciu wiersza polecenia wpisz następujące wiersze i naciśnij klawisz Enter po każdym:
- ipconfig / flushdns

- ipconfig / registerdns
- ipconfig / release
- ipconfig / renew
- NETSH winsock zresetuj katalog
- NETSH int ipv4 reset reset.log
- NETSH int ipv6 reset reset.log
- Wyjście
- ipconfig / flushdns
Rozwiązanie 8 — Uruchom narzędzie do rozwiązywania problemów
Jeśli korzystasz z Windows 10 Spring Creators Update (wersja 2017) lub nowszej, masz do dyspozycji przydatne narzędzie do rozwiązywania problemów. To narzędzie może rozwiązać różne problemy z systemem i aplikacjami. Więc jeśli żadne z poprzednich rozwiązań nie działa, dobrym pomysłem jest wypróbowanie tego narzędzia do rozwiązywania problemów.
Oto jak uruchomić narzędzie do rozwiązywania problemów w systemie Windows 10:
- Przejdź do aplikacji Ustawienia.
- Udaj się do aktualizacji Bezpieczeństwo > Rozwiązywanie problemów.
- Teraz kliknij Połączenia internetowe, i idź do Uruchom narzędzie do rozwiązywania problemów.

- Postępuj zgodnie z dalszymi instrukcjami i pozwól kreatorowi zakończyć proces.
- Zrestartuj swój komputer.
Jeśli problem nadal występuje, powtórz proces, ale tym razem idź Narzędzie do rozwiązywania problemów ze zgodnością programów zamiast Połączenia internetowe.
Rozwiązanie 9 — Uruchom DISM
Jest jeszcze jedno narzędzie do rozwiązywania problemów, które wypróbujemy tutaj. DISM (Deployment Image Service and Management) ponownie wdroży obraz systemu i rozwiąże niektóre problemy po drodze. Mamy nadzieję, że ten błąd również zostanie rozwiązany.
Oto jak uruchomić DISM w Windows 10:
- Rodzaj cmd na pasku wyszukiwania systemu Windows kliknij prawym przyciskiem myszy Wiersz polecenia i uruchom go jako administrator.
- W wierszu polecenia skopiuj wklej te wiersze jeden po drugim i naciśnij klawisz Enter po każdym:
- DISM / online / Cleanup-Image / ScanHealth

- DISM / Online / Cleanup-Image / RestoreHealth
- DISM / online / Cleanup-Image / ScanHealth
- Poczekaj na zakończenie procedury (może to potrwać do 10 minut).
- Uruchom ponownie komputer.
W ten sposób możesz naprawić błąd err_connection_aborted w Windows 10. Wówczas powinieneś być w stanie otworzyć strony i witryny, które wcześniej nie otwierały się w Google Chrome.

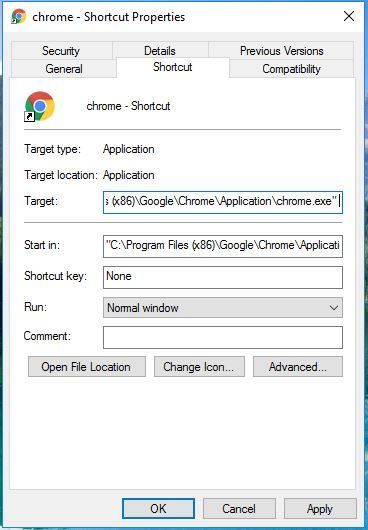 Następnie kliknij wewnątrz pola tekstowego Pole docelowe, dodaj spację po ”i wpisz –Ssl-version-min = tls1 jak pokazano bezpośrednio poniżej.
Następnie kliknij wewnątrz pola tekstowego Pole docelowe, dodaj spację po ”i wpisz –Ssl-version-min = tls1 jak pokazano bezpośrednio poniżej.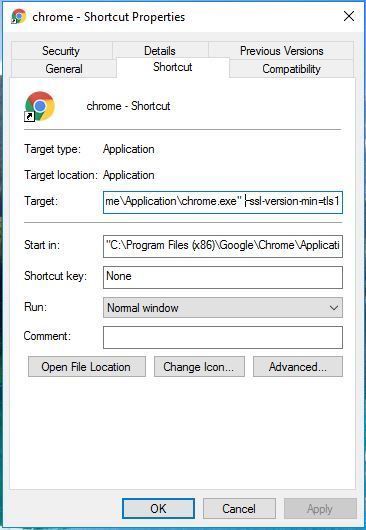 wciśnij Zastosować przycisk i kliknij dobrze aby zastosować nowe ustawienia i zamknąć okno.
wciśnij Zastosować przycisk i kliknij dobrze aby zastosować nowe ustawienia i zamknąć okno.