Błąd dostawcy usług kryptograficznych w systemie Windows to błąd związany z podpisywaniem dokumentów i chyba że podpisujesz dokumenty PDF regularnie, prawdopodobnie nie zobaczysz tego błędu często. Dla tych, którzy mają ten błąd, postaramy się znaleźć rozwiązanie dzisiaj.
Jak już wspomnieliśmy, w systemie Windows występuje błąd dostawcy usług kryptograficznych podczas próby podpisania dokumentów PDF lub próby uzyskania dostępu do stron internetowych obsługujących CAC. Jeśli często podpisujesz dokumenty PDF, ten błąd może powodować wiele problemów, ale na szczęście istnieje rozwiązanie.
Jak rozwiązać problemy z dostawcą usług kryptograficznych systemu Windows w systemie Windows 10
Błąd dostawcy usług kryptograficznych systemu Windows może powodować wiele problemów na komputerze. Mówiąc o tym błędzie, oto kilka podobnych problemów zgłaszanych przez użytkowników:
- Dostawca usług kryptograficznych systemu Windows zgłosił błąd, że zestaw kluczy nie został zdefiniowany, klucz nie istnieje, klucz jest niepoprawny, obiekt nie został znaleziony, niepoprawny podpis, parametr jest niepoprawny, odmowa dostępu — Istnieje wiele różnych komunikatów o błędach, które mogą się pojawić, ale jeśli je napotkasz, powinieneś być w stanie je naprawić za pomocą jednego z naszych rozwiązań.
- Błąd Windows Cryptographic Service Provider Adobe — Ten problem może wystąpić w programie Adobe Acrobat, a jeśli go napotkasz, upewnij się, że program Adobe Acrobat jest aktualny. W razie potrzeby sprawdź dostępne aktualizacje i pobierz je.
- Błąd dostawcy usług kryptograficznych systemu Windows, którego nie ma token zabezpieczający — To kolejny błąd, który możesz napotkać. Aby to naprawić, po prostu usuń niechciane certyfikaty i sprawdź, czy to pomoże.
- Dostawca usług kryptograficznych systemu Windows zgłosił kod błędu 0, 1400 — Według użytkowników błędy te mogą wystąpić z powodu oprogramowania innych firm, zwłaszcza ePass2003, a jeśli używasz tego narzędzia, usuń je i sprawdź, czy to rozwiąże problem.
Rozwiązanie 1 — Wybierz inny certyfikat podpisu
Podczas próby podpisania dokumentu PDF nie używaj domyślnego certyfikatu podpisu, zamiast tego użyj menu rozwijanego i wybierz inne certyfikaty podpisu. Jeśli ten certyfikat podpisu zawiera również błąd, spróbuj użyć innego.
Rozwiązanie 2 — Ustaw dostawcę kryptograficznego na CSP
Jeśli nadal pojawia się błąd dostawcy usług kryptograficznych systemu Windows, być może konieczna będzie zmiana dostawcy usług kryptograficznych na CSP. Jest to stosunkowo proste i można to zrobić, wykonując następujące kroki:
- Otworzyć Narzędzia klienta SafeNet Authentication. Możesz go otworzyć, przechodząc do katalogu instalacyjnego lub klikając prawym przyciskiem myszy SafeNet ikona w zasobniku systemowym i wybór Przybory z menu.
- Po otwarciu Narzędzi klienta uwierzytelniania SafeNet kliknij „Złoty sprzęt” symbol na górze, aby otworzyć Widok zaawansowany.
- W Widoku zaawansowanym rozwiń Tokeny i przejdź do certyfikatu, którego chcesz użyć do podpisania. Powinny one znajdować się w grupie Certyfikaty użytkownika.
- Kliknij certyfikat prawym przyciskiem myszy i wybierz opcję Ustaw jako CSP z menu rozwijanego. Musisz powtórzyć Krok 4 dla wszystkich używanych certyfikatów.
- Zamknij Narzędzia klienta uwierzytelniania SafeNet i spróbuj ponownie podpisać dokumenty.
Po zmianie dostawcy usług kryptograficznych problem powinien zostać całkowicie rozwiązany.
Rozwiązanie 3 — Usuń niechciane certyfikaty
Czasami może pojawić się błąd dostawcy usług kryptograficznych systemu Windows z powodu niektórych certyfikatów na komputerze. Możesz jednak rozwiązać ten problem, po prostu znajdując i usuwając niechciane certyfikaty. Możesz usunąć niechciane certyfikaty, wykonując następujące czynności:
- naciśnij Klawisz Windows + R. i wpisz inetcpl.cpl. naciśnij Wchodzić uruchomić.

- Idź do Zawartość kartę i kliknij Certyfikaty przycisk.

- Teraz zobaczysz listę swoich certyfikatów.
- Wybierz problematyczne certyfikaty i kliknij Usunąć przycisk.

- Kliknij zamknij, a następnie kliknij dobrze.
- Zamknij program Internet Explorer i wszystkie dokumenty Adobe Acrobat.
- Spróbuj podpisać dokumenty ponownie.
Po usunięciu niechcianych certyfikatów sprawdź, czy problem nadal występuje.
Rozwiązanie 4 — Zainstaluj ponownie oprogramowanie ePass2003
Ten błąd może wystąpić podczas korzystania z e-tokena ePass2003, dlatego odinstalujmy oprogramowanie ePass2003 i zainstaluj je ponownie.
- naciśnij Klawisz Windows + I aby otworzyć Aplikacja ustawień. Teraz przejdź do Aplikacje Sekcja.

- Znajdź i usuń ePass2003 oprogramowanie.
- Zrestartuj swój komputer.
- Po uruchomieniu komputera ponownie zainstaluj ePass2003.
- Podczas instalacji ePass2003 upewnij się, że wybierasz Microsoft CSP, wybierając opcję CSP.
- Po ponownym zainstalowaniu ePass2003 wszystko powinno wrócić do normy, a błąd dostawcy usług kryptograficznych systemu Windows powinien zostać rozwiązany.
Czasami użycie tej metody nie działa, ponieważ mogą pozostać jakieś pliki i wpisy rejestru, które mogą zakłócać działanie systemu i powodować ponowne pojawienie się błędu dostawcy usług kryptograficznych systemu Windows.
Aby temu zapobiec, musisz całkowicie usunąć oprogramowanie ePass2003 z komputera. Najlepszym sposobem na to jest użycie oprogramowania dezinstalacyjnego, takiego jak Revo Uninstaller. Oprogramowanie do odinstalowywania zostało zaprojektowane do usuwania dowolnej aplikacji z komputera, w tym wszystkich jej plików i wpisów rejestru, a dzięki temu oprogramowaniu masz pewność, że aplikacja zostanie całkowicie usunięta.
Po usunięciu ePass2003 z oprogramowaniem do odinstalowywania zainstaluj go ponownie i sprawdź, czy problem nadal występuje.
Rozwiązanie 5 — Zainstaluj najnowsze aktualizacje dla Adobe Acrobat
Wielu użytkowników zgłosiło błąd dostawcy usług kryptograficznych systemu Windows podczas korzystania z programu Adobe Acrobat. Wygląda na to, że ten problem występuje, jeśli program Acrobat jest nieaktualny. Możesz jednak rozwiązać ten problem, po prostu aktualizując Adobe Acrobat do najnowszej wersji.
Aby ręcznie sprawdzić dostępność aktualizacji, po prostu przejdź do Pomoc> Sprawdź aktualizacje. Jeśli jakieś aktualizacje są dostępne, zostaną one automatycznie pobrane w tle. Po zaktualizowaniu programu Adobe Acrobat do najnowszej wersji problem powinien zostać całkowicie rozwiązany.
Rozwiązanie 6 — Zmodyfikuj rejestr
Jeśli podczas korzystania z programu Adobe Acrobat nadal pojawia się błąd dostawcy usług kryptograficznych systemu Windows, przyczyną mogą być twoje ustawienia. Większość ustawień jest przechowywana w rejestrze. Aby rozwiązać ten problem, musimy usunąć kilka wartości z rejestru.
Jest to stosunkowo proste i możesz to zrobić, wykonując następujące kroki:
- naciśnij Klawisz Windows + R. i wejdź regedit. naciśnij Wchodzić lub kliknij dobrze.

- Po otwarciu Edytora rejestru przejdź do HKEY_CURRENT_USER \ Software \ Adobe \ Adobe Acrobat \ 11.0 klawisz. Ten klucz może się nieco różnić w zależności od używanej wersji programu Adobe Acrobat.
- W lewym okienku zlokalizuj Bezpieczeństwo klucz, kliknij go prawym przyciskiem myszy i wybierz Eksport.

- Wprowadź żądaną nazwę kopii zapasowej, wybierz lokalizację zapisu i kliknij Zapisać przycisk. Jeśli po zmodyfikowaniu rejestru pojawią się nowe problemy, możesz po prostu uruchomić utworzony plik, aby go przywrócić.

- Po wykonaniu tej czynności kliknij prawym przyciskiem myszy Bezpieczeństwo klucz, a następnie wybierz Usunąć z menu.

- Kiedy pojawi się okno dialogowe potwierdzenia, kliknij tak.

Po wykonaniu tej czynności otwórz ponownie Adobe Acrobat i problem powinien zostać rozwiązany.
Rozwiązanie 7 — Użyj karty inteligentnej lub klucza aktywnego
Według użytkowników może być możliwe naprawienie błędu Windows Cryptographic Service Provider na komputerze za pomocą karty inteligentnej lub klucza aktywnego. Jeśli nie masz karty inteligentnej lub klucza aktywnego, który zawiera kopię certyfikatu, to rozwiązanie nie będzie dla Ciebie działać, więc możesz po prostu je pominąć.
Aby rozwiązać ten problem, wystarczy wykonać następujące czynności:
- Włóż kartę inteligentną lub klucz aktywny.
- Teraz naciśnij Klawisz Windows + S. i wejdź panel sterowania. Wybierz Panel sterowania z listy.

- Po otwarciu Panelu sterowania przejdź do Konta użytkowników Sekcja.

- Z lewego panelu wybierz Zarządzaj certyfikatami szyfrowania plików.

- Kiedy pojawi się nowe okno, kliknij Kolejny.

- Wybierz Użyj tego certyfikatu opcja. Jeśli nie jest dostępny, kliknij Wybierz certyfikat przycisk.

- Teraz zobaczysz ekran Smart Card / Active Key. Zaloguj się w razie potrzeby.
- Kliknij Kolejny po załadowaniu certyfikatu.
- Po przejściu do okna Aktualizuj wcześniej zaszyfrowane pliki sprawdź Wszystkie sterowniki logiczne i aktualizuj zaszyfrowane pliki.
- Kliknij Kolejny a system Windows powinien zaktualizować certyfikaty bez żadnych problemów.
Jest to zaawansowane rozwiązanie, ale wielu użytkowników twierdzi, że działa, więc jeśli masz kartę inteligentną lub klucz aktywny, możesz spróbować.
Rozwiązanie 8 — Utwórz nowy podpis
Według użytkowników błąd dostawcy usług kryptograficznych systemu Windows może pojawić się w programie Adobe DC, a najlepszym sposobem na rozwiązanie tego problemu jest utworzenie nowego podpisu za pomocą certyfikatu systemu Windows. Po wykonaniu tej czynności problem powinien zostać rozwiązany i wszystko zacznie ponownie działać.
Błąd dostawcy usług kryptograficznych systemu Windows może być problematyczny, ale mamy nadzieję, że udało się go naprawić za pomocą rozwiązań z tego artykułu.
- naciśnij Klawisz Windows + R. i wejdź regedit. naciśnij Wchodzić lub kliknij dobrze.
- naciśnij Klawisz Windows + I aby otworzyć Aplikacja ustawień. Teraz przejdź do Aplikacje Sekcja.








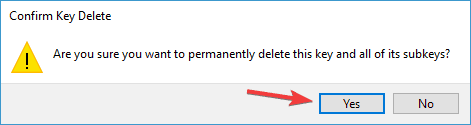






![Tryb wyłączności kontrolera PS4 nie działa na moim komputerze [FIX]](https://pogotowie-komputerowe.org.pl/wp-content/cache/thumb/4f/ab9e1c06e66e24f_150x95.png)

![Oprogramowanie Silhouette Studio działa wolno [EXPERT FIX]](https://pogotowie-komputerowe.org.pl/wp-content/cache/thumb/c8/dd1fab9eea0e1c8_150x95.png)
