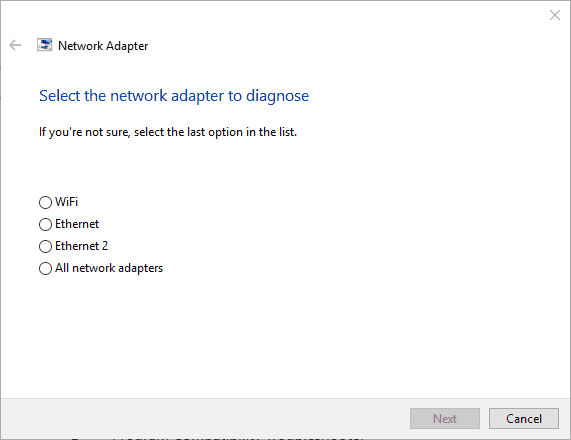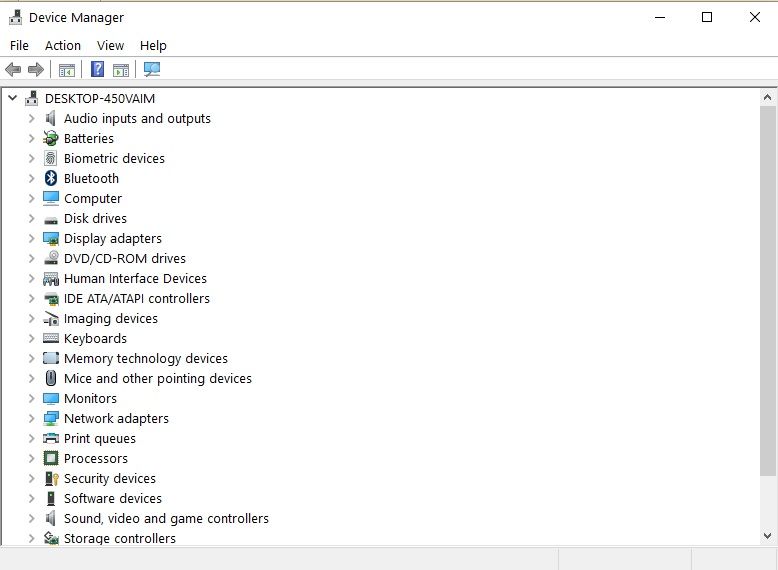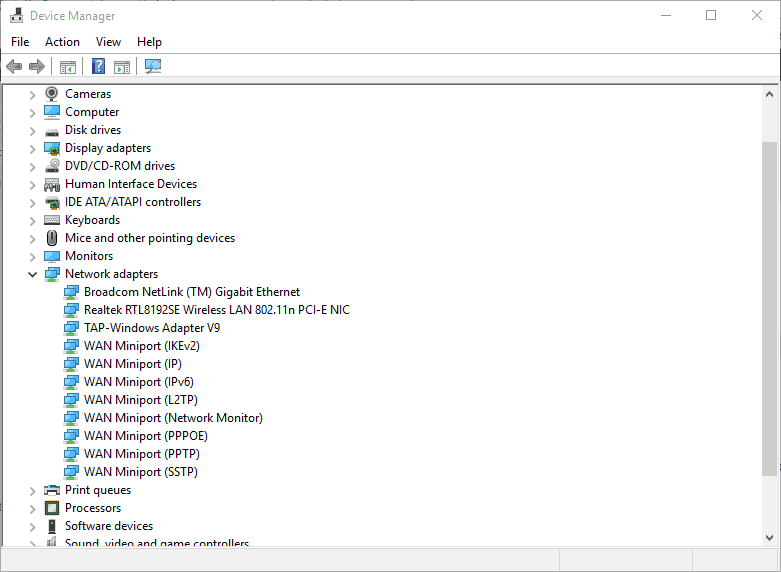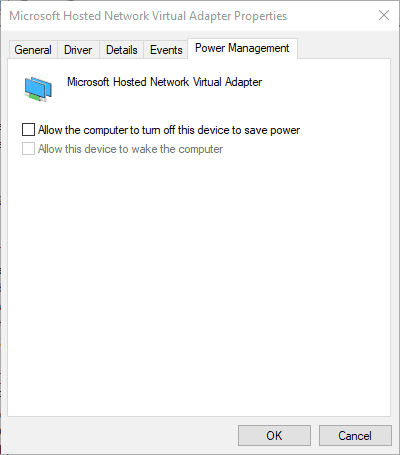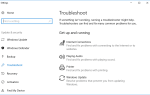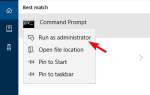Dzięki mobilnemu hotspotowi możesz udostępniać połączenie Wi-Fi laptopa lub komputera z systemem Windows telefonom i tabletom. Jednak niektórzy użytkownicy nie mogą skonfigurować mobilnego punktu dostępu, gdy „nie można uruchomić sieci hostowanej» występuje błąd.
Wiersz polecenia zwraca ten komunikat o błędzie dla niektórych użytkowników, którzy próbują skonfigurować mobilne punkty aktywne w systemie Windows za pomocą narzędzia wiersza polecenia, zgodnie z opisem w tym artykule.
Oznacza to, że hostowana sieć nie działa, co często stanowi problem z konfiguracją karty sieciowej lub ze sterownikiem Wi-Fi. Jest kilka rozwiązań, które mogą naprawić „nie można uruchomić sieci hostowanejBłąd ”w systemie Windows 10 / 8.1 / 7.
Jak rozwiązać problemy z hostowaną siecią w systemie Windows 10
- Sprawdź, czy Twój komputer obsługuje udostępnianie
- Otwórz narzędzie do rozwiązywania problemów z kartą sieciową
- Sprawdź ustawienia udostępniania
- Sprawdź ustawienia zarządzania energią
- Zresetuj sieć Wi-Fi
- Włącz wirtualną kartę sieciową Microsoft Hosted za pomocą Menedżera urządzeń
- Zaktualizuj sterownik karty sieci bezprzewodowej
- Skonfiguruj mobilny punkt dostępu za pomocą oprogramowania innej firmy
1. Sprawdź, czy Twój komputer obsługuje udostępnianie
Nie można skonfigurować mobilnego punktu dostępu, jeśli komputer nie obsługuje hostowanego udostępniania sieci. Aby to sprawdzić, otwórz narzędzie wiersza polecenia DOS, naciskając klawisz Windows + klawisz skrótu X i wybierając Wiersz polecenia (administrator).
Użytkownicy systemu Windows 7 mogą otworzyć Monit, wpisując „cmd„W biegu. Wpisz „NETSH WLAN show drivers” w oknie wiersza polecenia i naciśnij klawisz Return. Dzięki temu dowiesz się, czy Twój laptop lub komputer stacjonarny obsługuje udostępnianie szczegółów obsługiwanej sieci hostowanej pokazanych bezpośrednio poniżej.
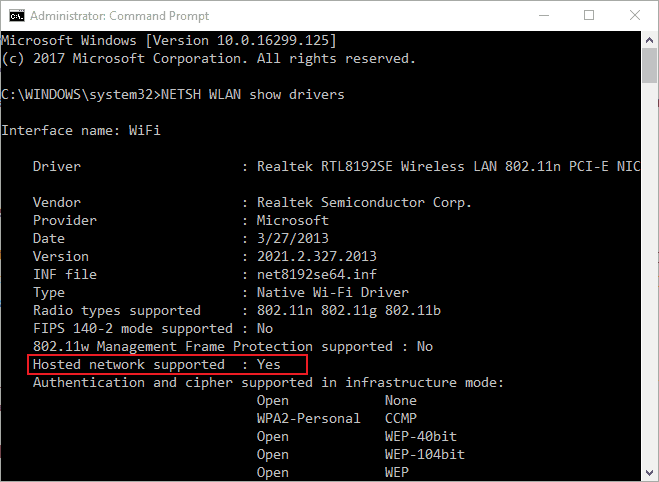
Możesz uzyskać adapter USB Wi-Fi do laptopa lub komputera stacjonarnego, który nie obsługuje hostowanych sieci. Są to adaptery Wi-Fi, które można włożyć do gniazd USB. Ten post zawiera dalsze szczegóły dotyczące adapterów USB Wi-Fi.
2. Otwórz narzędzie do rozwiązywania problemów z kartą sieciową
- Narzędzie do rozwiązywania problemów z kartą sieciową może zapewnić pewne rozwiązania dla „nie można uruchomić sieci hostowanej» kwestia. Aby skorzystać z tego narzędzia do rozwiązywania problemów w systemie Windows 10, naciśnij przycisk Cortana na pasku zadań.
- Wpisz „rozwiązywanie problemów” w polu wyszukiwania i wybierz rozwiązywanie problemów, aby otworzyć aplikację Ustawienia.

- Wybierz kartę sieciową i kliknij Uruchom narzędzie do rozwiązywania problemów aby otworzyć okno narzędzia do rozwiązywania problemów.

- Narzędzie do rozwiązywania problemów przedstawia następnie wybór kart sieciowych do naprawy. Wybierz albo Wszystkie karty sieciowe lub WiFi opcja.
3. Sprawdź ustawienia udostępniania
- Wymagane ustawienia udostępniania mogą nie zostać wybrane w systemie Windows. Aby sprawdzić te ustawienia, naciśnij klawisz Windows + skrót klawiaturowy R.
- Wpisz „ncpa.cpl” w polu tekstowym Run i naciśnij dobrze przycisk.
- Kliknij prawym przyciskiem myszy połączenie w oknie bezpośrednio powyżej i wybierz Nieruchomości.
- Kliknij kartę Udostępnianie pokazaną na poniższej migawce.
- Teraz wybierz Zezwalaj innym użytkownikom sieci na łączenie się za pośrednictwem połączenia internetowego tego komputera ustawienie, jeśli nie jest zaznaczone.
- Wybierz także Nawiąż połączenie dial-up za każdym razem, gdy komputer w mojej sieci próbuje połączyć się z Internetem opcja, która obejmuje kartę Udostępnianie w systemie Windows 8.
- wciśnij dobrze przycisk, aby potwierdzić ustawienia.
— POWIĄZANE: Pełna poprawka: sieć bezprzewodowa wyświetla komunikat „Brak połączenia”, ale działa Internet
4. Sprawdź ustawienia zarządzania energią
- Oprócz ustawień udostępniania sieci sprawdź, czy wymagane opcje są wybrane na karcie Zarządzanie energią. Aby to zrobić, naciśnij klawisz Windows + klawisz skrótu X.
- Wybierz Menadżer urządzeń aby otworzyć okno urządzeń pokazane bezpośrednio poniżej.

- Kliknij dwukrotnie Karty sieciowe, aby rozwinąć listę kart, jak poniżej.

- Kliknij prawym przyciskiem myszy kartę sieci Wi-Fi i wybierz Nieruchomości z menu kontekstowego.
- Wybierz kartę Zarządzanie energią w oknie pokazanym bezpośrednio poniżej.

- Wybierz Pozwól komputerowi wyłączyć to urządzenie, aby oszczędzać energię opcja, jeśli nie jest jeszcze zaznaczona.
- Następnie kliknij dobrze i uruchom ponownie system Windows.
5. Zresetuj sieć Wi-Fi
Zresetowanie Wi-Fi może naprawić błąd karty sieciowej. Aby to zrobić, wpisz „ncpa.cpl” w polu tekstowym Run i kliknij dobrze. Kliknij połączenie Wi-Fi prawym przyciskiem myszy i wybierz Wyłączyć. Zaczekaj minutę lub dwie, a następnie wybierz Włączyć opcja w menu kontekstowym połączenia Wi-Fi.
6. Włącz wirtualną kartę sieciową Microsoft Hosted za pomocą Menedżera urządzeń
- System Windows ma wirtualną kartę sieciową hostowaną przez Microsoft, którą należy włączyć. Aby włączyć ten adapter, otwórz Uruchom za pomocą klawisza Windows + skrótu R.
- Wpisz „devmgmt.msc” w polu tekstowym Uruchom i kliknij dobrze przycisk.
- Teraz kliknij Widok w oknie Menedżera urządzeń.
- Wybierz Pokaż ukryte urządzenia opcja.
- Kliknij dwukrotnie Karty sieciowe, które będą teraz zawierać Microsoft Virtual Host Network Network Adapter.
- Kliknij prawym przyciskiem myszy Microsoft Virtual Host Network Network Adapter i wybierz Włącz urządzenie opcja.
— ZWIĄZANE: Poprawka: program antywirusowy blokuje Internet lub sieć Wi-Fi
7. Zaktualizuj sterownik karty sieci bezprzewodowej
„nie można uruchomić sieci hostowanejBłąd ”może również wynikać z niezgodnego lub uszkodzonego sterownika Wi-Fi. Tak więc aktualizacja sterownika Wi-Fi karty sieciowej jest kolejnym potencjalnym rozwiązaniem. Możesz aktualizować sterowniki za pomocą oprogramowania innej firmy, Menedżera urządzeń automatycznie wyszukuje zaktualizowane oprogramowanie lub ręcznie. W ten sposób możesz ręcznie zaktualizować sterownik karty sieciowej.
- Najpierw otwórz okno Menedżera urządzeń z menu Win + X lub wpisując „devmgmt.msc” w Run.
- Następnie kliknij dwukrotnie Karty sieciowe i zanotuj tytuł wymienionej karty sieci Wi-Fi.

- Teraz otwórz stronę producenta karty sieci Wi-Fi w przeglądarce.
- Przejdź do sekcji pobierania sterowników na stronie producenta.
- Następnie wyszukaj sterowniki karty sieci Wi-Fi za pomocą narzędzi wyszukiwania w witrynie. Może być pole wyszukiwania, w którym możesz wpisać tytuł karty sieciowej lub możesz ją wybrać z menu rozwijanych.
- Wybierz, aby pobrać najbardziej zaktualizowany i zgodny sterownik karty sieciowej ze strony pobierania. Upewnij się, że pobrałeś 32-bitowy sterownik dla 32-bitowego systemu lub 64-bitowy dla 64-bitowej platformy Windows.
- Po pobraniu sterownika wróć do Menedżera urządzeń, kliknij prawym przyciskiem myszy kartę sieci Wi-Fi i wybierz Nieruchomości.
- Wybierz kartę Sterownik poniżej.
- Kliknij Odinstaluj urządzenie przycisk.
- wciśnij dobrze przycisk, aby podać dalsze potwierdzenie.
- Kliknij dwukrotnie plik instalacyjny nowego sterownika, aby go zainstalować.
- Jeśli sterownik jest spakowany w pliku ZIP, otwórz plik ZIP w Eksploratorze plików, naciśnij Wypakuj wszystko i wybierz folder, do którego chcesz go rozpakować.
- Otwórz kreatora konfiguracji sterownika z rozpakowanego folderu.
- Uruchom ponownie system Windows po zainstalowaniu sterownika karty sieciowej.
— ZWIĄZANE: Poprawka: Windows 10 nie łączy się z hotspotem WiFi iPhone’a
8. Skonfiguruj mobilny punkt dostępu za pomocą oprogramowania innej firmy
Zamiast konfigurować hotspot Wi-Fi za pomocą wiersza polecenia, możesz korzystać z oprogramowania innych firm. Oprogramowanie hotspotu Wi-Fi zapewnia wszystkie narzędzia wymagane do ustanowienia mobilnych hotspotów. Maryfi, Connectify i bezpłatny hotspot Wi-Fi to darmowe programy, w których można skonfigurować mobilne hotspoty.
Connectify jest kompatybilny z Windows 10 / 8.1 / 8/7 i może pochłonąć 150 milionów użytkowników. Możesz dodać to do swojego komputera klikając Pobieranie na tej stronie. Sprawdź ten artykuł, który zawiera dalsze szczegóły dotyczące korzystania z Connectify.
Istnieją więc różne potencjalne poprawki dla „nie można uruchomić sieci hostowanej» kwestia. Pamiętaj, że możesz również skonfigurować mobilny punkt dostępu w systemie Windows 10 z jego Mobilny punkt dostępu opcja w aplikacji Ustawienia. W związku z tym nie jest konieczne ustanowienie punktu dostępu w systemie Windows 10 za pomocą wiersza polecenia.