Używamy urządzeń USB przez cały czas, więc frustracja jest niemożliwa.
Użytkownicy systemu Windows 10 zgłaszają błąd USBDEVICE_DESCRIPTOR_FAILURE w systemie Windows 10, więc dzisiaj postaramy się go naprawić.
Oto kilka innych odmian tego błędu:
- Pobieranie sterownika USB device_descriptor_failure
- Identyfikator sterownika USB device_descriptor_failure
- nieznany usb kod urządzenia (żądanie deskryptora urządzenia nie powiodło się) 43
- USB device_descriptor_failure Bluetooth
- nieznany usb urządzenie (wyliczenie błędu urządzenia) Windows 10
- Sterownik USB device_descriptor_failure pobierz za darmo
- USB vid_0000pid_0008 53a33fe6e05
Pisaliśmy obszernie o problemach z USB. Wypróbuj poniższe wskazówki dla techników, aby przywrócić działanie USB!
Jak naprawić błąd USBDEVICE DESCRIPTOR FAILURE w systemie Windows 10
Spis treści:
- Użyj narzędzia do rozwiązywania problemów ze sprzętem i urządzeniami
- Wyłącz szybkie uruchamianie
- Zaktualizuj system BIOS
- Zaktualizuj sterowniki koncentratora USB
- Wyłącz ustawienia selektywnego zawieszenia USB
- Użyj narzędzia do rozwiązywania problemów
- Zainstaluj ponownie koncentrator USB
Poprawka: Błąd USBDEVICE_DESCRIPTOR_FAILURE
Według użytkowników ten błąd może występować co 30 sekund, więc jest dość irytujący i może powodować wiele niedogodności, zwłaszcza jeśli z tego powodu przestaną działać urządzenia USB.
Chociaż USBDEVICE_DESCRIPTOR_FAILURE może powodować wiele problemów, istnieje kilka rozwiązań, które mogą ci w tym pomóc.
Rozwiązanie 1 — Użyj narzędzia do rozwiązywania problemów ze sprzętem i urządzeniami
Pierwszą rzeczą, którą spróbujemy rozwiązać, aby rozwiązać problem z błędem USBDEVICE_DESCRIPTOR_FAILURE, jest uruchomienie narzędzia do rozwiązywania problemów z urządzeniami.
Aby użyć narzędzia do rozwiązywania problemów z urządzeniami, wykonaj następujące czynności:
- Wpisz rozwiązywanie problemów w pasku wyszukiwania i wybierz Rozwiązywanie problemów z listy.
- Wybierz Wyświetl wszystko w lewym górnym rogu.
- Następnie kliknij Sprzęt i urządzenia i postępuj zgodnie z instrukcjami, aby ukończyć narzędzie do rozwiązywania problemów.
Chociaż nie jest to najlepsze rozwiązanie, niektórzy użytkownicy zgłaszają, że pomogło im naprawić ten błąd, dlatego warto go wypróbować.
Praca z narzędziem do rozwiązywania problemów z systemem Windows to koszmar? Wypróbuj jedno z tych narzędzi do rozwiązywania problemów!
Rozwiązanie 2 — Wyłącz szybkie uruchamianie
Niektórzy użytkownicy zgłaszają, że system Windows 10 uruchamia się zbyt szybko i że urządzenia zewnętrzne nie są wykrywane przed zakończeniem rozruchu, co powoduje błąd USBDEVICE_DESCRIPTOR_FAILURE.
Aby to naprawić, musisz wyłączyć szybkie uruchamianie, wykonując następujące kroki:
- Otwórz Panel sterowania i kliknij ikonę Opcje zasilania.
- Po lewej stronie kliknij link Wybierz działanie przycisków zasilania.
- Następnie kliknij Zmień ustawienia, które są obecnie niedostępne.
- Przejdź do sekcji Ustawienia zamykania i odznacz Włącz szybkie uruchamianie.
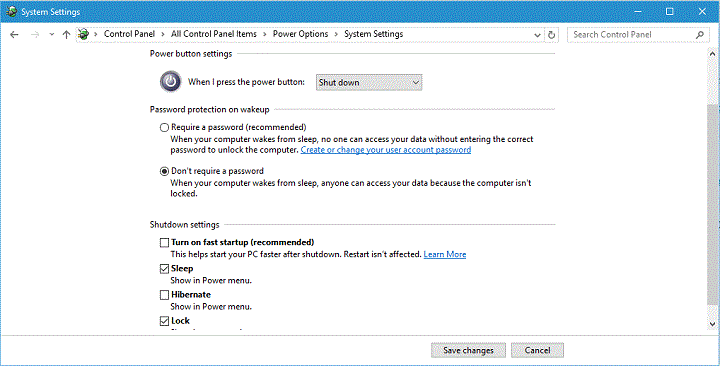
- Następnie kliknij Zapisz zmiany i uruchom ponownie komputer, aby zastosować zmiany.
Co zrobić, jeśli nie można wyłączyć szybkiego uruchamiania? Sprawdź nasz szczegółowy przewodnik, aby rozwiązać problem!
Rozwiązanie 3 — Zaktualizuj system BIOS
Aktualizacja systemu BIOS jest inna dla każdego typu systemu BIOS i każdej płyty głównej i nie jest czymś dla podstawowych użytkowników.
Aby zaktualizować system BIOS, musisz pobrać najnowszą wersję od producenta płyty głównej i postępować zgodnie z instrukcjami na stronie internetowej.
Musimy ostrzec, że aktualizacja systemu BIOS może powodować problemy, a nawet trwałe uszkodzenie, jeśli nie zrobisz tego poprawnie, więc jeśli nie wiesz, jak to zrobić, być może najlepiej zatrudnić profesjonalistę, który zrobi to za Ciebie.
Rozwiązanie 4 — Zaktualizuj sterowniki koncentratora USB
Jeśli żadne z powyższych rozwiązań nie wykona zadania, spróbujemy zaktualizować cały główny hub USB.
Aktualizacja sterowników USB Root Hub spowoduje w zasadzie aktualizację sterowników wszystkich portów USB, więc nie musisz ich aktualizować indywidualnie.
Jeśli nie masz pewności, jak zaktualizować sterowniki USB Root Hub, postępuj zgodnie z poniższymi instrukcjami:
- Przejdź do wyszukiwania, wpisz devicemngr i otwórz Menadżer urządzeń.
- Rozszerzać Kontrolery uniwersalnej magistrali szeregowej
- Kliknij prawym przyciskiem myszy główny koncentrator USB i przejdź do Uaktualnij sterownik.

- Pozwól kreatorowi znaleźć nowe aktualizacje (jeśli są dostępne) i dokończyć instalację.
- Zrestartuj swój komputer.
Ostrzeżenie o epickim przewodniku! Wszystko, co musisz wiedzieć o aktualizowaniu sterowników, znajduje się tutaj!
Aktualizuj sterowniki automatycznie
Jeśli nie chcesz ręcznie aktualizować wszystkich sterowników, zalecamy zrobienie tego automatycznie przy użyciu Narzędzie Tweakbit Driver Updater.
To narzędzie jest zatwierdzone przez Microsoft i Norton Antivirus. Po kilku testach nasz zespół stwierdził, że jest to najlepsze zautomatyzowane rozwiązanie. Poniżej znajdziesz krótki przewodnik jak to zrobić.
- Ściągnij i zainstaluj TweakBit Driver Updater

- Po zainstalowaniu program automatycznie rozpocznie skanowanie komputera w poszukiwaniu nieaktualnych sterowników. Driver Updater sprawdzi zainstalowane wersje sterowników w bazie danych najnowszych wersji w chmurze i zaleci odpowiednie aktualizacje. Wszystko, co musisz zrobić, to czekać na zakończenie skanowania.

- Po zakończeniu skanowania otrzymasz raport o wszystkich problemowych sterownikach znalezionych na twoim komputerze. Przejrzyj listę i sprawdź, czy chcesz zaktualizować każdy sterownik osobno, czy wszystkie naraz. Aby zaktualizować jeden sterownik na raz, kliknij link „Aktualizuj sterownik” obok nazwy sterownika. Lub po prostu kliknij przycisk „Aktualizuj wszystko” u dołu, aby automatycznie zainstalować wszystkie zalecane aktualizacje.

Uwaga: Niektóre sterowniki muszą być instalowane w kilku krokach, więc będziesz musiał nacisnąć przycisk „Aktualizuj” kilka razy, aż wszystkie jego składniki zostaną zainstalowane.
Zrzeczenie się: niektóre funkcje tego narzędzia nie są darmowe.
Rozwiązanie 5 — Wyłącz ustawienia selektywnego zawieszenia USB
Niektórzy użytkownicy zgłosili także, że wyłączenie ustawienia selektywnego zawieszenia USB w Opcjach zasilania rozwiązuje również błąd USBDEVICE_DESCRIPTOR_FAILURE.
I właśnie tego spróbujemy dalej. Oto jak wyłączyć ustawienia selektywnego zawieszenia USB w systemie Windows 10:
- Idź do Panel sterowania i wybierz Opcje mocy. Możesz też przejść do wyszukiwania i po prostu wpisać opcje zasilania.
- Znajdź aktualnie wybrany plan i kliknij Zmień ustawienia planu.
- Kliknij Zmień zaawansowane ustawienia zasilania.
- Odnaleźć Ustawienia USB> Selektywne zawieszanie USB i zmień na Niepełnosprawny dla wszystkich wpisów. Kliknij Zastosować i dobrze aby zapisać zmiany.

Rozwiązanie 6 — Użyj narzędzia do rozwiązywania problemów
Jeśli korzystasz z Windows 10 Creators Update lub nowszej wersji, możesz użyć nowego narzędzia do rozwiązywania problemów, które Microsoft wprowadził w tej aktualizacji.
Jest to uniwersalne narzędzie do rozwiązywania problemów, co oznacza, że można go zasadniczo używać do różnych problemów systemowych.
Oto jak uruchomić nowe narzędzie do rozwiązywania problemów z systemem Windows 10:
- Przejdź do aplikacji Ustawienia.
- Iść do Aktualizacja Bezpieczeństwo > Rozwiązywanie problemów.
- Kliknij Sprzęt i urządzenia, i idź do Run narzędzie do rozwiązywania problemów.

- Poczekaj na zakończenie działania narzędzia do rozwiązywania problemów.
- Zrestartuj swój komputer.
Rozwiązanie 7 — Zainstaluj ponownie koncentrator USB
Jeśli żadnemu z powyższych rozwiązań nie udało się rozwiązać problemu z błędem USBDEVICE_DESCRIPTOR_FAILURE, jedyne, co pozostało do zrobienia, to ponowna instalacja koncentratora USB.
Oto jak to zrobić:
- Przejdź do wyszukiwania, wpisz devicemngr i otwórz Menadżer urządzeń.
- Rozszerzać Kontrolery uniwersalnej magistrali szeregowej
- Kliknij prawym przyciskiem myszy główny koncentrator USB i przejdź do Odinstaluj urządzenie.

- Poczekaj, aż kreator odinstaluje główny hub USB.
- Zrestartuj swój komputer.
Po ponownym uruchomieniu komputera powinien on ponownie automatycznie zainstalować sterownik USB Root Hub. Ale jeśli tak się nie stanie, możesz również zainstalować USB Root Hub ręcznie:
- Przejdź do Menedżera urządzeń
- Kliknij Wyszukaj zmiany sprzętu przycisk. Windows nie zainstaluje brakujących sterowników.
- Poczekaj, aż Menedżer urządzeń zarejestruje zmianę i ponownie zainstaluj sterownik USB Root Hub.
Chcesz najlepszego koncentratora USB-C dla systemu Windows? Oto nasze świetne typy!
To wszystko, mamy nadzieję, że ten artykuł pomógł ci rozwiązać problem z błędem USBDEVICE_DESCRIPTOR_FAILURE w systemie Windows 10.
Jeśli masz jakieś uwagi lub pytania, zapisz je poniżej.

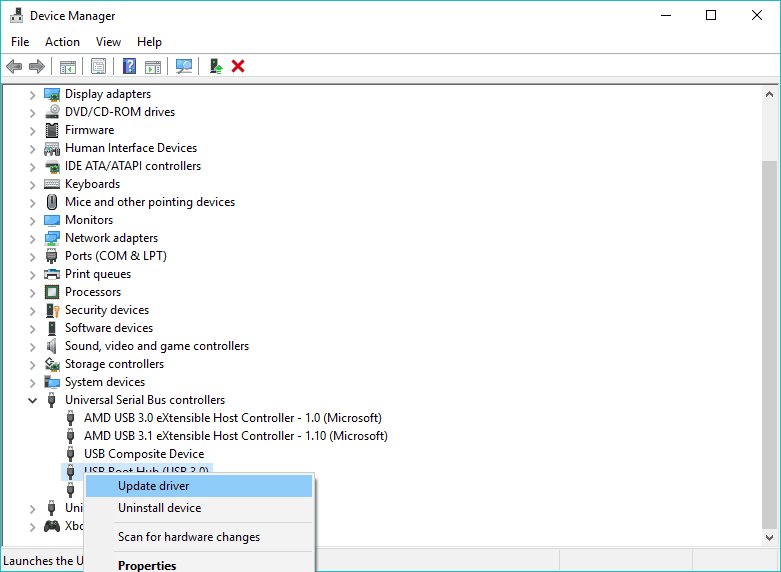



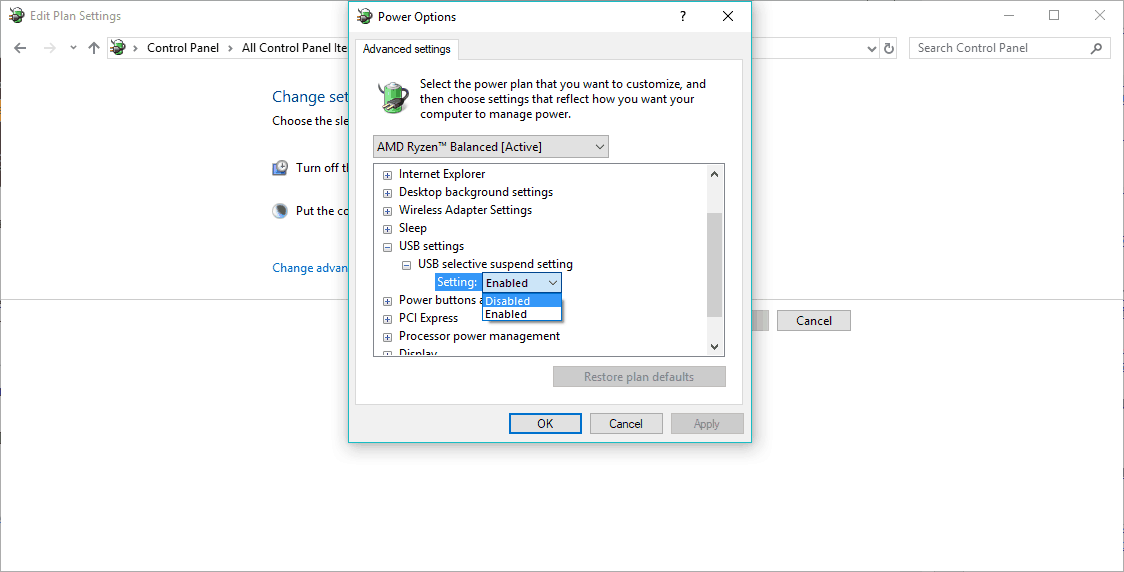
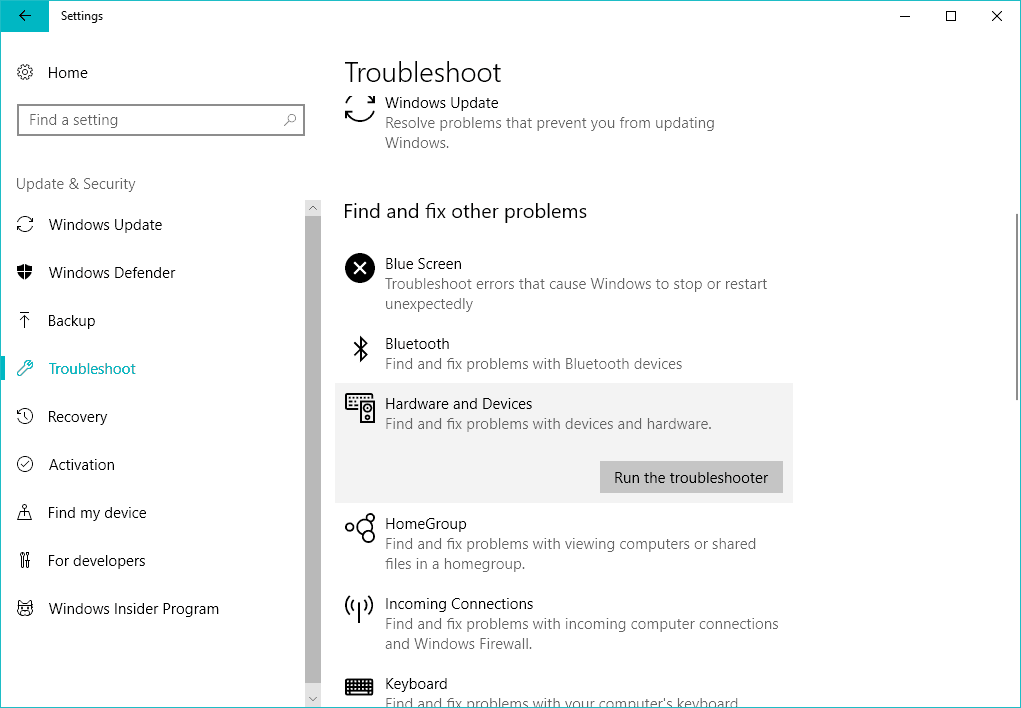
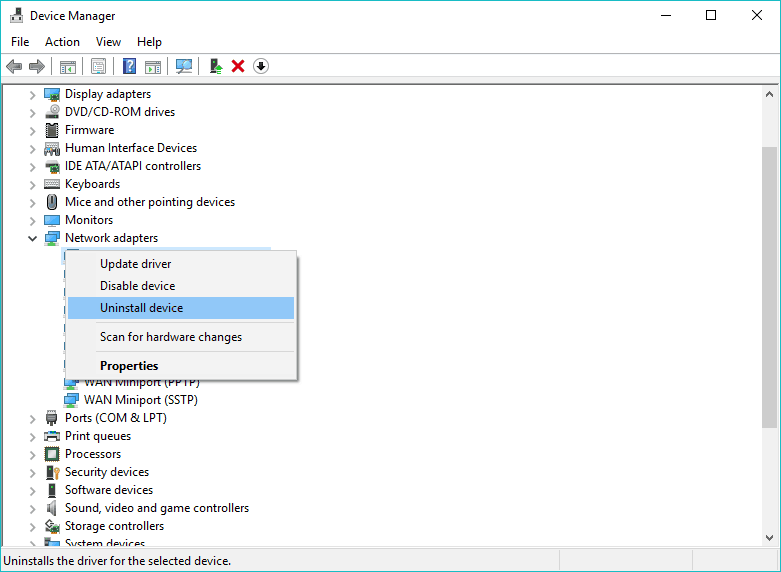
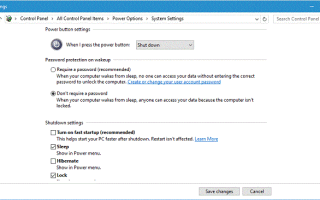
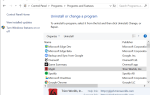
![Usługa Hamachi zatrzymana w systemie Windows 10 [GWARANCJA NAPRAWY]](https://pogotowie-komputerowe.org.pl/wp-content/cache/thumb/85/601b73ef8012c85_150x95.png)

