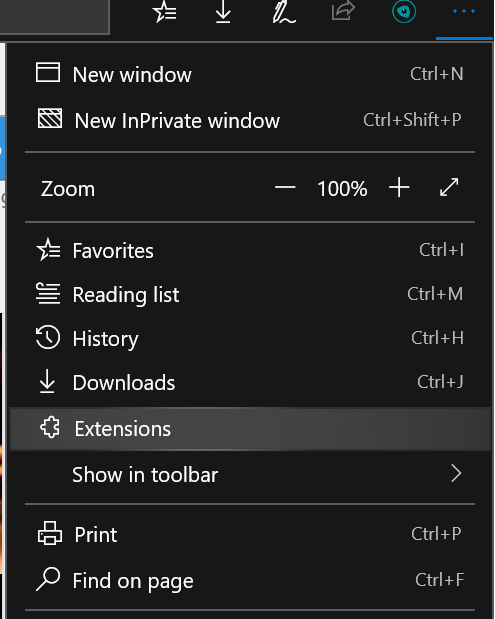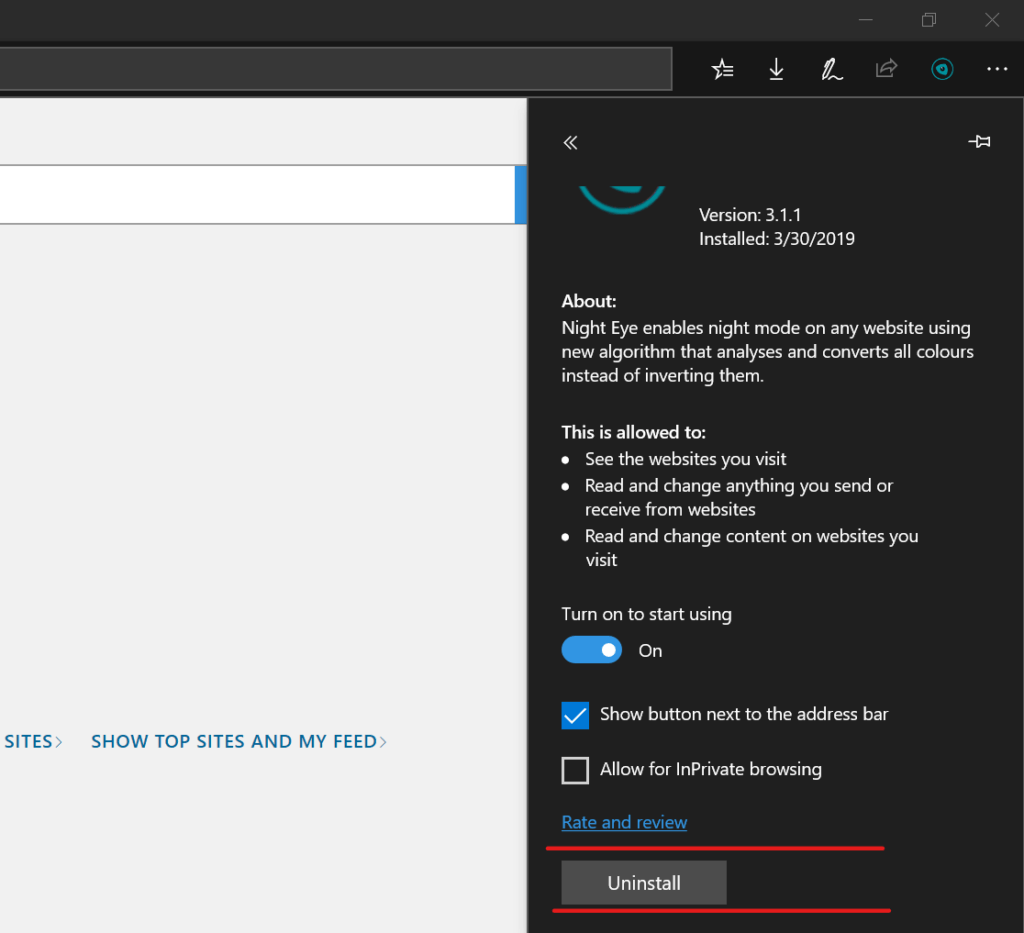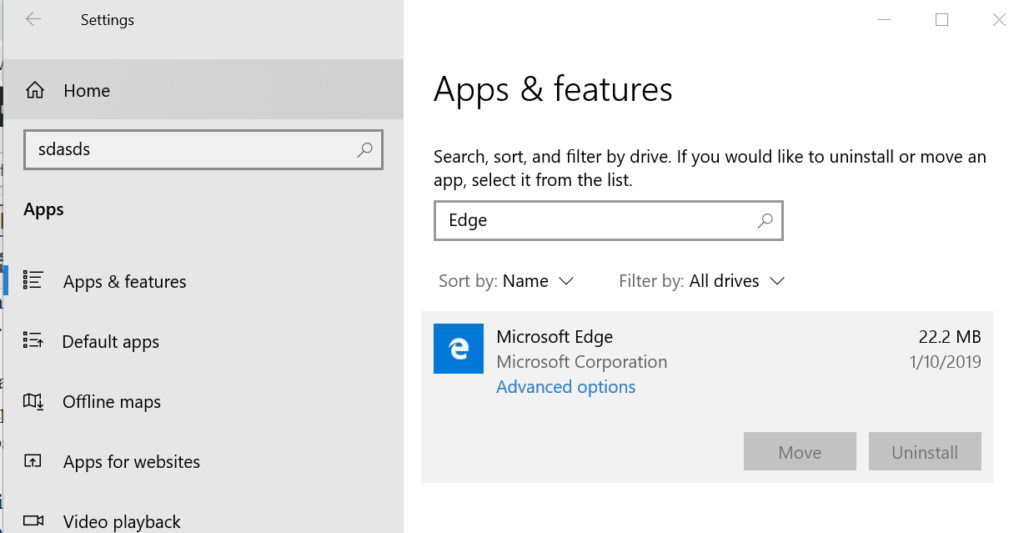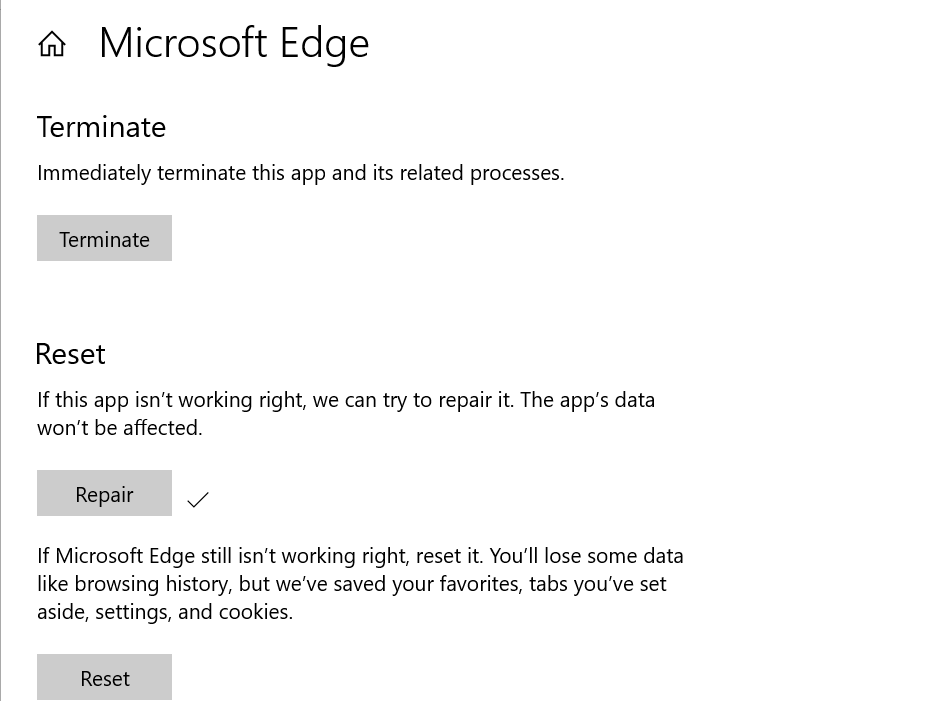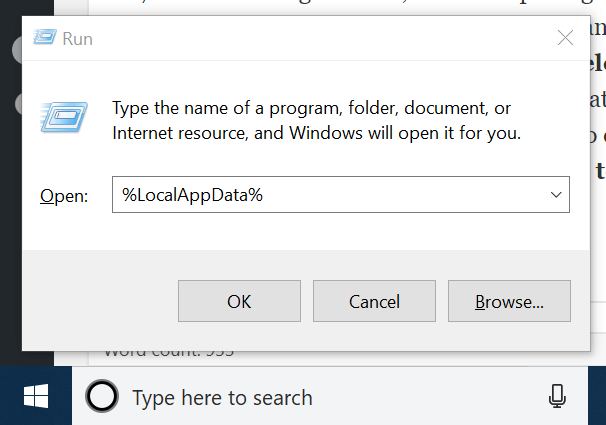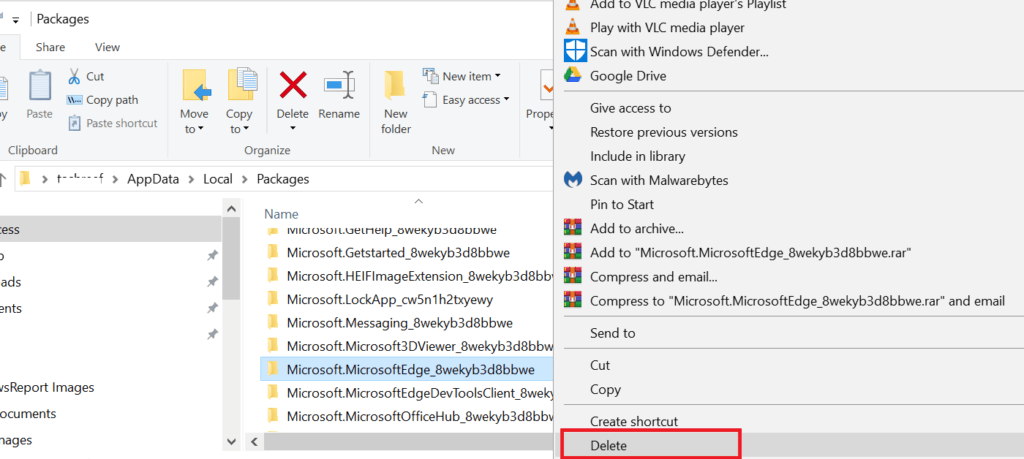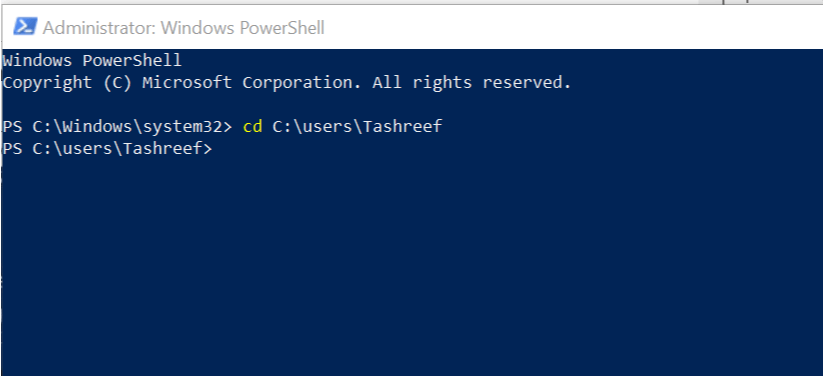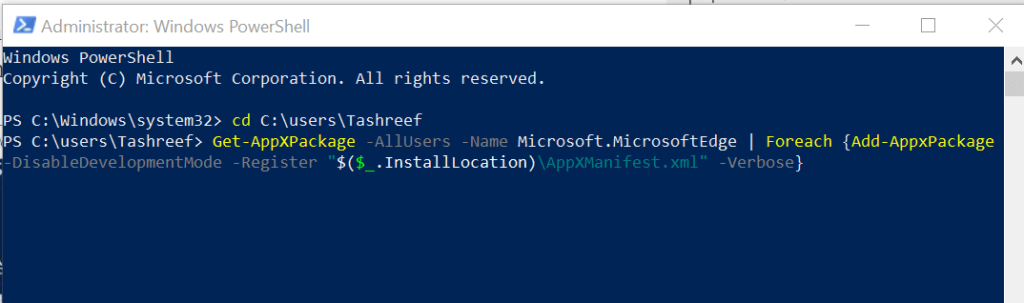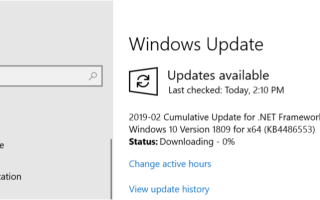Microsoft Edge to świetna przeglądarka, ale wielu użytkowników zgłosiło, że wystąpił błąd z komunikatem o błędzie rozszerzeń podczas jego używania. Może to być irytujący problem, więc dzisiaj postaramy się go naprawić.
Co zrobić, jeśli rozszerzenia Microsoft Edge nie działają?
- Zaktualizuj system Windows 10
- Zaktualizuj rozszerzenia
- Odinstaluj i ponownie zainstaluj rozszerzenia
- Zakończ, napraw i zresetuj Microsoft Edge
- Ponownie zainstaluj Microsoft Edge
1. Zaktualizuj system Windows 10
Wydaje się, że Microsoft zwrócił uwagę na problem i wydał aktualizację. Jeśli jednak zauważysz błąd w najnowszej wersji systemu Windows, sprawdź, czy nie ma oczekujących aktualizacji.
- Kliknij Start, a następnie wybierz Ustawienia
- otwarty Aktualizacja i bezpieczeństwo.
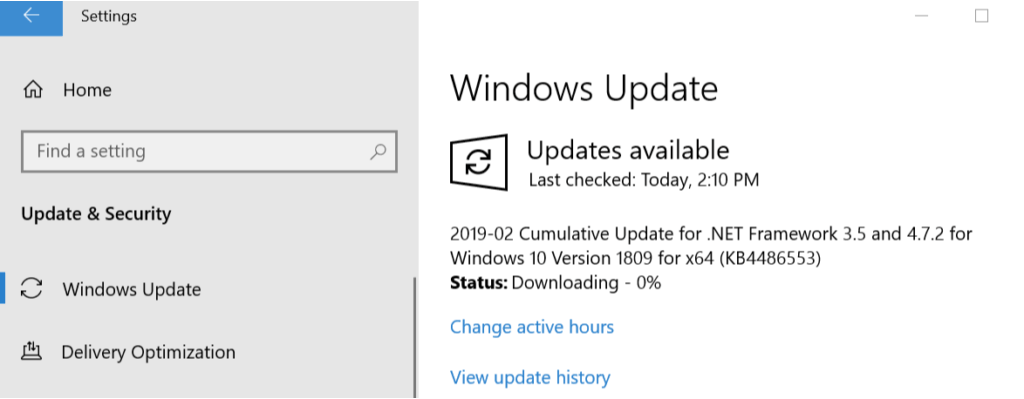
- Kliknij Sprawdź aktualizacje przycisk. System Windows wyszuka wszelkie oczekujące aktualizacje i rozpocznie pobieranie.
- Aktualizacja może potrwać od kilku minut do kilku godzin, w zależności od rozmiaru aktualizacji.
- Po pobraniu aktualizacji uruchom ponownie komputer, aby zainstalować aktualizacje.
Uruchom ponownie komputer i uruchom Microsoft Edge. Przeglądarka powinna działać normalnie, jak wcześniej, z zainstalowanymi wszystkimi rozszerzeniami.
- Przeczytaj także: Rozszerzenie 1Password Edge jest teraz dostępne w Sklepie Windows
2. Zaktualizuj rozszerzenia
Jednym ze sposobów naprawy Coś poszło nie tak z błędem rozszerzeń jest aktualizowanie rozszerzeń. Aby to zrobić, otwórz Sklep Windows i wyszukaj rozszerzenie, które chcesz zaktualizować. Kliknij na Aktualizacja przycisk obok niego zainstaluj nową aktualizację.
3. Odinstaluj i ponownie zainstaluj rozszerzenia
Jeśli otrzymujesz komunikat „Coś poszło nie tak z błędem rozszerzeń w Edge”, spróbuj ponownie zainstalować odpowiednie rozszerzenia.
- Uruchomić Microsoft Edge i kliknij Ustawienia i więcej.

- Kliknij Rozszerzenia Edge wyświetli wszystkie zainstalowane rozszerzenia.
- Teraz wybierz problematyczne rozszerzenie i kliknij Oprawa.
- Przewiń w dół i kliknij Przycisk Odinstaluj.

- Kliknij dobrze jeśli pojawi się monit o potwierdzenie usunięcia rozszerzenia.
- Zamknij przeglądarkę Edge.
- otwarty Sklep Windows i zainstaluj ponownie usunięte rozszerzenie.
- Otwórz Edge i sprawdź, czy błąd został rozwiązany.
- Przeczytaj także: 5 najlepszych przeglądarek na stare, wolne komputery
4. Zakończ, napraw i zresetuj Microsoft Edge
Przeglądarka Edge zawiera opcję naprawy i zresetowania przeglądarki. Możesz także całkowicie zakończyć proces przeglądarki, aby wykonać twardy reset. Może to czasem pomóc w rozwiązaniu problemu z rozszerzeniami, więc wypróbuj to, wykonując następujące kroki:
- Kliknij Początek i wybierz Ustawienia
- Otworzyć Karta Aplikacje.
- Pod Aplikacje i funkcje, Szukaj Brzeg.

- Kliknij Microsoft Edge i wybierz Zaawansowane opcje.
- Przewiń w dół do Uprawnienia aplikacji i sprawdź, czy Informacje o koncie opcja jest włączona.
- Przewiń w dół i kliknij Przycisk zakończenia.

- W sekcji Reset kliknij Naprawic i poczekaj, aż zobaczysz znacznik wyboru obok Naprawic przycisk.
- Uruchom Microsoft Edge i sprawdź, czy przeglądarka działa normalnie bez błędów.
- Jeśli nie, kliknij Resetowanie przycisk we wcześniejszym oknie aplikacji. Zresetowanie przeglądarki spowoduje usunięcie wszystkich danych aplikacji, w tym preferencji i szczegółów logowania.
- Kliknij na Przycisk reset jeszcze raz.
- Przeczytaj także: Setki nowych dodatków Microsoft Edge trafią w tym roku
5. Ponownie zainstaluj Microsoft Edge
Jeśli poprzednie rozwiązanie nie naprawiło Coś poszło nie tak z błędem rozszerzeń, możesz spróbować odinstalować przeglądarkę i zainstalować ją w ostateczności.
- Blisko Microsoft Edge jeśli to działa.
- naciśnij Klawisz Windows + R. na twojej klawiaturze.
- W oknie dialogowym Uruchom wpisz % LocalAppData% i uderzył Wchodzić.

- w Przeglądarka plików, Kliknij na Zobacz kartę na górze.
- W prawym górnym rogu sprawdź Ukryte przedmioty opcja. Spowoduje to wyświetlenie wszelkich ukrytych elementów w folderze.
- Teraz wyszukaj Pakiety folder i otwórz go.
- W folderze Pakiety poszukaj pakietu o nazwie Microsoft.MicrosoftEdge_8wekyb3d8bbwe.
- Możesz po prostu skopiować nazwę pakietu i wkleić ją w polu wyszukiwania, aby ją znaleźć.
- Kliknij pakiet prawym przyciskiem myszy i wybierz Usunąć.

- System Windows będzie teraz skanować w poszukiwaniu wszystkich powiązanych elementów w pakiecie.
- Po wyświetleniu monitu kliknij przycisk tak przycisk, aby usunąć paczkę.
- Kliknij tak jeszcze raz dla Czy chcesz trwale usunąć ten folder? wiadomość. Kliknij Pominąć dla plików, których system Windows nie może usunąć.
- Uruchom ponownie komputer.
Ponownie zainstaluj Microsoft Edge
- Uruchom PowerShell — kliknij prawym przyciskiem myszy Początek i wybierz PowerShell (administrator).

- W oknie PowerShell wpisz następujące polecenie, aby przejść do konta użytkownika.
- Cd C: \ users \ nazwa użytkownika
- W powyższym poleceniu zmień nazwę użytkownika za pomocą nazwy użytkownika konta.

- Skopiuj i wklej następujące polecenie w PowerShell i naciśnij Enter.
- Get-AppXPackage -AllUsers -Name Microsoft.MicrosoftEdge | Foreach {Add-AppxPackage -DisableDevelopmentMode -Register „$ ($ _. InstallLocation) AppXManifest.xml” -Verbose}
- Powinieneś zobaczyć komunikat o powodzeniu.
Uruchom ponownie system jeszcze raz i powinieneś ponownie zainstalować Microsoft Edge na swoim komputerze.
Proszę bardzo, oto kilka metod, które mogą pomóc Ci naprawić Coś poszło nie tak z błędem rozszerzenia, więc koniecznie je wypróbuj.