Kroki prowadzące do rozwiązania problemów ze słuchawkami Razer
- Otwórz narzędzie do rozwiązywania problemów ze sprzętem i urządzeniami
- Wybierz Mikrofon zestawu słuchawkowego Razer Kraken jako urządzenie domyślne
- Ustaw głośność mikrofonu linii zestawu słuchawkowego
- Uruchom oprogramowanie w trybie administratora
- Wycofaj sterownik audio Realtek
- Ponownie zainstaluj dysk Razer Krakenr
Zestaw słuchawkowy Razer Kraken to para słuchawek przeznaczonych do grania. Słuchawki Kraken obejmują chowane mikrofony, których gracze mogą zwykle używać do gier wieloosobowych. Jednak niektórzy użytkownicy zgłosili, że mikrofon Kraken nie działa dla nich. Słuchawki Razer Kraken mogą nadal mieć świetny dźwięk, ale mikrofon zestawu słuchawkowego nie zawsze działa. Oto kilka rozdzielczości, które mogą naprawić mikrofon Razer Kraken.
6 rozwiązań problemów ze słuchawkami Razer
1. Otwórz narzędzie do rozwiązywania problemów ze sprzętem i urządzeniami
Sprzęt i urządzenia to wbudowane narzędzie do rozwiązywania problemów z systemem Windows 10, które pomaga użytkownikom naprawiać urządzenia peryferyjne. W ten sposób narzędzie do rozwiązywania problemów może naprawić mikrofon Razer Kraken. Możesz otworzyć Sprzęt i urządzenia w następujący sposób.
- Otwórz Uruchom, naciskając klawisz Windows + skrót klawiaturowy R.
- Wejdź w „Panel sterowania” w Uruchom i kliknij dobrze przycisk.
- Następnie kliknij Rozwiązywanie problemów aby otworzyć aplet Panelu sterowania pokazany bezpośrednio poniżej.

- Kliknij Pokaż wszystkie po lewej stronie okna Panelu sterowania.
- Kliknij Sprzęt i urządzenia aby otworzyć okno pokazane bezpośrednio poniżej.
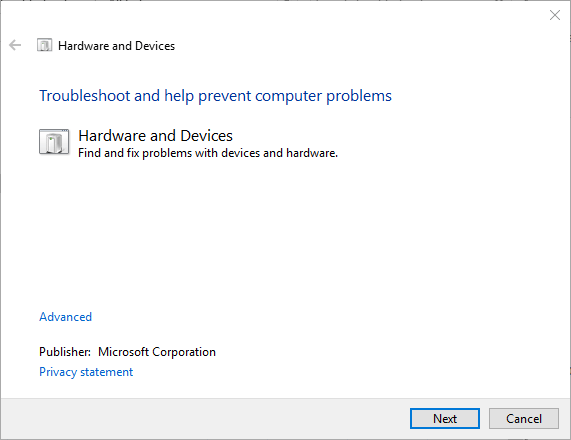
- Kliknij zaawansowane i wybierz Zastosuj naprawy automatycznie.
- Kliknij Kolejny aby zainicjować narzędzie do rozwiązywania problemów ze sprzętem i urządzeniami. Narzędzie do rozwiązywania problemów może następnie wykryć problemy i zapewnić ich rozwiązania.
— ZWIĄZANE: Jak naprawić wszystkie problemy z myszką Razer w systemie Windows 10
2. Wybierz Mikrofon zestawu słuchawkowego Razer Kraken jako urządzenie domyślne
- Sprawdź, czy mikrofon Razer Kraken jest włączony i skonfigurowany jako urządzenie domyślne. Aby to zrobić, kliknij prawym przyciskiem myszy ikonę głośników na pasku zadań i wybierz Dźwięki aby otworzyć okno pokazane bezpośrednio poniżej.
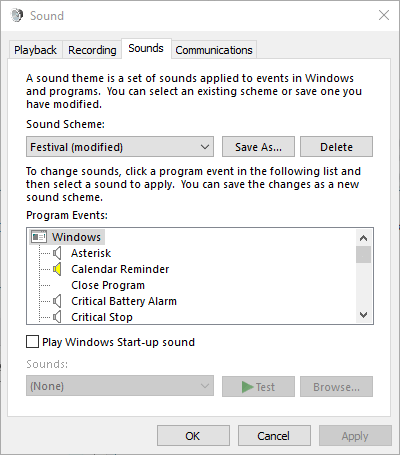
- Wybierz kartę Nagrywanie w oknie Dźwięk.
- Kliknij prawym przyciskiem myszy puste miejsce na karcie Nagrywanie i wybierz Pokaż wyłączone urządzenia.

- Kliknij prawym przyciskiem myszy mikrofon zestawu słuchawkowego Razer Kraken i wybierz Włączyć opcja.
- Następnie kliknij prawym przyciskiem myszy Mikrofon zestawu słuchawkowego i wybierz Ustaw jako urządzenie domyślne.
- wciśnij Zastosować przycisk i kliknij dobrze zamknąć okno.
3. Ustaw głośność mikrofonu linii zestawu słuchawkowego
- Sprawdź, czy głośność mikrofonu Razer Kraken jest ustawiona na najwyższą wartość. Aby to zrobić, kliknij prawym przyciskiem myszy ikonę głośników na pasku zadań i wybierz Dźwięki.
- Następnie wybierz kartę Nagrywanie, kliknij prawym przyciskiem myszy mikrofon zestawu słuchawkowego Razer Kraken i wybierz Nieruchomości opcja.
- Wybierz kartę Poziomy w oknie Mikrofon zestawu słuchawkowego.
- Przeciągnij linię na pasku głośności po prawej stronie (100%), jeśli to konieczne.
- Ponadto kliknij kartę Zaawansowane.
- Wybierz najniższą częstotliwość próbkowania z menu rozwijanego Format domyślny, która może być 2 kanały, 16 bitów, 44100 Hz (jakość CD).
- Kliknij Zastosować i dobrze guziki.
— POWIĄZANE: POPRAWKA: Słuchawki Bluetooth Cowin nie działają na komputerach z systemem Windows
4. Uruchom oprogramowanie w trybie administratora
Uruchom wszystkie gry i inne oprogramowanie, z którego korzystasz z mikrofonu Kraken w trybie administratora. Zapewni to dostęp oprogramowania do wszystkich podłączonych urządzeń peryferyjnych. Możesz uruchamiać programy w trybie administratora, klikając prawym przyciskiem myszy ikonę skrótu lub exe i wybierając Uruchom jako administrator. Alternatywnie wybierz Uruchom ten program jako administrator opcja w następujący sposób.
- Kliknij prawym przyciskiem myszy ikonę skrótu lub pliku exe i wybierz Nieruchomości.
- Kliknij kartę Zgodność, aby otworzyć opcje na poniższej migawce.

- Wybierz Uruchom ten program jako administrator oprawa.
- Następnie kliknij Zastosować > dobrze zastosować nową opcję.
5. Przywróć sterownik audio Realtek
Aktualizacja sterowników często naprawia urządzenia peryferyjne. Jednak niektórzy użytkownicy Razer Kraken stwierdzili, że wycofanie aktualizacji sterowników audio Realtek naprawiło mikrofony słuchawek. Aby ta rozdzielczość mogła działać również dla Ciebie, jeśli możesz wybrać opcję Przywróć sterownik opcja wyjścia cyfrowego Realtek. W ten sposób możesz wycofać sterownik Realtek Digital Output.
- Otwórz menu Win + X za pomocą klawisza Windows + skrótu X.
- Kliknij Menadżer urządzeń w menu Win + X.
- Podwójne kliknięcie Wejścia i wyjścia audio rozwinąć tę kategorię urządzeń.
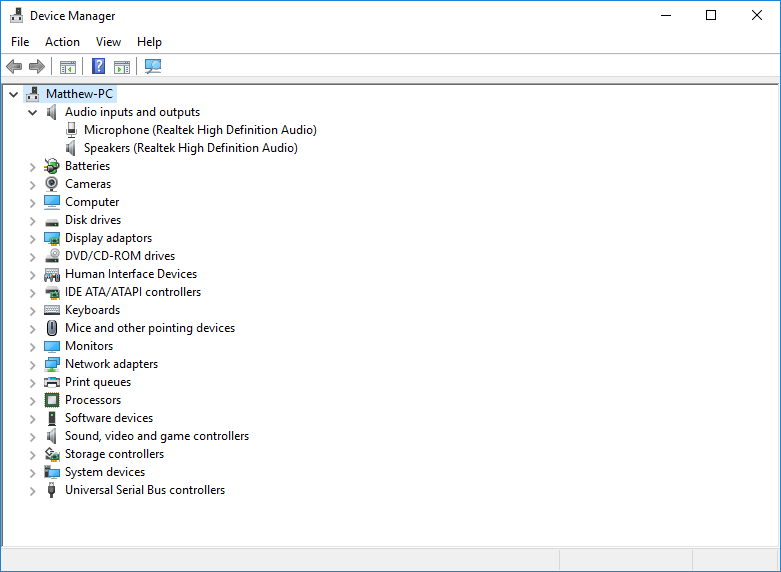
- Kliknij prawym przyciskiem myszy Wyjście cyfrowe Realtek i wybierz Nieruchomości.
- Kliknij kartę Sterownik pokazaną bezpośrednio poniżej.
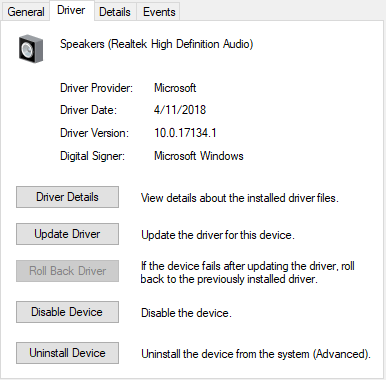
- Następnie naciśnij Przywróć sterownik przycisk, jeśli nie jest wyszarzony.
— POWIĄZANE: 6 najlepszych słuchawek USB-C do kupienia w 2018 roku
6. Ponownie zainstaluj sterownik Razer Kraken
- Jeśli nie możesz przywrócić sterownika Realtek, spróbuj ponownie zainstalować sterownik Razer Kraken. Aby ponownie zainstalować sterownik słuchawek, otwórz okno Menedżera urządzeń.
- Rozwiń Wejścia i wyjścia audio kategoria urządzenia.
- Następnie kliknij prawym przyciskiem myszy słuchawki Kraken i wybierz Odinstaluj urządzenie.
- wciśnij Odinstaluj przycisk w oknie dialogowym, które zostanie otwarte.
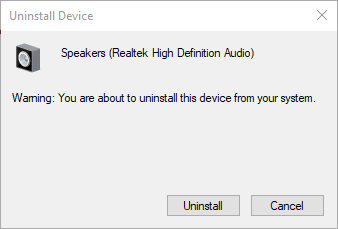
- Następnie zamknij system Windows i uruchom ponownie komputer stacjonarny lub laptop z podłączonymi słuchawkami Kraken. To przeinstaluje sterownik Razer Kraken.
Jeśli powyższe rozdzielczości nie naprawią mikrofonu Razer Kraken, może być wymagana naprawa sprzętu. Możesz zwrócić słuchawki Razer producentowi w celu naprawy lub wymiany zestawu słuchawkowego, jeśli nadal jest objęty okresem gwarancji. Zestawy słuchawkowe Razer są objęte roczną gwarancją.

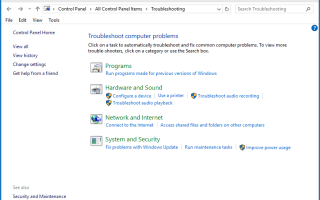

![Ta aplikacja nie działa na Twoim urządzeniu [NAPRAW TERAZ BŁĄD]](https://pogotowie-komputerowe.org.pl/wp-content/cache/thumb/39/2ee58cb1bfba439_150x95.jpg)

