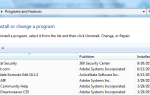Aktualizacja komputera z systemem Windows 10 powinna być płynnym zadaniem. Jednak nie zawsze tak jest. Często użytkownicy systemu Windows 10 nie mogą instalować najnowszych aktualizacji na swoich komputerach z powodu różnych problemów technicznych i błędów.
Firma Microsoft opracowała dedykowane narzędzie do rozwiązywania problemów, które użytkownicy mogą uruchamiać, aby rozwiązać ogólne problemy z aktualizacją. Jeśli jednak chodzi o bardziej skomplikowane problemy, musisz użyć dodatkowych metod rozwiązywania problemów.
W tym artykule skupimy się na naprawie błędu 80200001, który zwykle występuje, gdy użytkownicy próbują zainstalować aktualizacje systemu lub uaktualnić komputery do nowej wersji systemu operacyjnego.
Pozdrawiam, problem utrzymuje się: aktualizacja okna nie została wykonana i po pobraniu narzędzia Media Creation: Kod błędu — 0x80200001-0x90017 po aktualizacji Windows10 (aktualizacje rocznicowe) Kod błędu: 0xc1900107. Proszę, pomóż mi zdalnie.
Poprawka: błąd Windows 10 80200001
Spis treści:
- Wyłącz oprogramowanie antywirusowe innych firm
- Uruchom narzędzie do rozwiązywania problemów z aktualizacją
- Uruchom skanowanie SFC
- Uruchom DISM
- Zresetuj składniki usługi Windows Update
- Uruchom skrypt WUReset
- Upewnij się, że usługa Windows Update jest uruchomiona
- Zmień ustawienia DNS
Jak naprawić błąd aktualizacji systemu Windows 10 80200001
Rozwiązanie 1 — Wyłącz oprogramowanie antywirusowe innych firm
Tymczasowo wyłącz oprogramowanie antywirusowe innych firm i spróbuj ponownie zainstalować najnowsze aktualizacje / uaktualnić system operacyjny.
Rozwiązanie 2 — Uruchom narzędzie do rozwiązywania problemów z aktualizacją
Microsoft wprowadził przydatne narzędzie do rozwiązywania różnych problemów systemowych, w tym błędów aktualizacji zwanych po prostu narzędziem do rozwiązywania problemów. To narzędzie jest z pewnością czymś, co powinieneś wypróbować przy rozwiązywaniu tych problemów, ponieważ może on ulepszyć problem bez dużych wysiłków z twojej strony.
Oto jak uruchomić narzędzie do rozwiązywania problemów z aktualizacją w systemie Windows 10:
- Przejdź do ustawień.
- Udaj się do Aktualizacje Bezpieczeństwo > Rozwiązywanie problemów.
- Wybierz Aktualizacja systemu Windows, i idź do Uruchom narzędzie do rozwiązywania problemów.
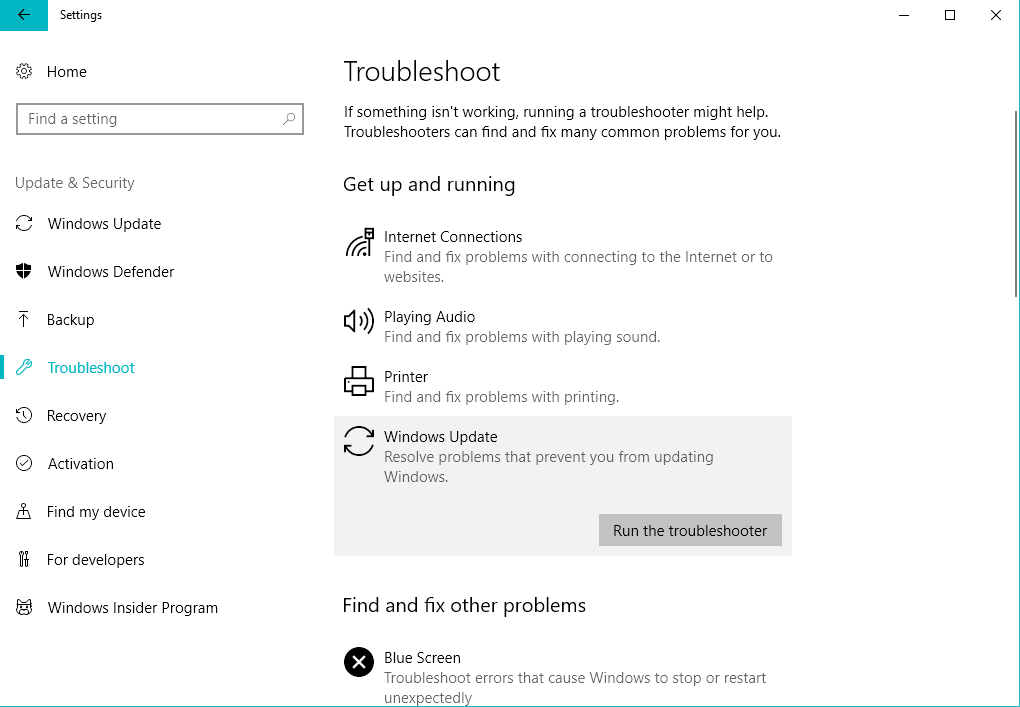
- Postępuj zgodnie z dalszymi instrukcjami wyświetlanymi na ekranie i pozwól, aby proces się zakończył.
- Zrestartuj swój komputer.
Rozwiązanie 3 — Uruchom skanowanie SFC
Innym narzędziem do rozwiązywania problemów, które warto wypróbować, jest skanowanie SFC. Jest to narzędzie wiersza polecenia, które zasadniczo skanuje komputer w poszukiwaniu potencjalnych problemów i rozwiązuje je po drodze. Oto dokładnie, co musisz zrobić:
- Kliknij prawym przyciskiem myszy przycisk Menu Start i otwórz Wiersz polecenia (Administrator).
- Wpisz następujący wiersz i naciśnij Enter: sfc / scannow

- Poczekaj na zakończenie procesu (może to chwilę potrwać).
- Jeśli rozwiązanie zostanie znalezione, zostanie ono automatycznie zastosowane.
- Teraz zamknij wiersz polecenia i uruchom ponownie komputer.
Rozwiązanie 4 — Uruchom DISM
I wreszcie trzecim i potencjalnie najskuteczniejszym rozwiązaniem problemów, które zamierzamy wypróbować, jest DISM. Obsługa i zarządzanie obrazem wdrażania (DISM), jak sama nazwa wskazuje, ponownie wdraża obraz systemu. Jeśli więc coś w twoim systemie uniemożliwia instalację aktualizacji, istnieje duże prawdopodobieństwo, że to narzędzie rozwiąże problem.
Oto jak uruchomić DISM w Windows 10:
- Otwórz wiersz polecenia, jak pokazano powyżej.
- Wpisz następujące polecenie i naciśnij Enter:
- DISM.exe / Online / Cleanup-image / Restorehealth

- DISM.exe / Online / Cleanup-image / Restorehealth
- Poczekaj na zakończenie procesu.
- Zrestartuj swój komputer.
- Jeśli DISM nie może uzyskać plików online, spróbuj użyć instalacyjnego USB lub DVD. Włóż nośnik i wpisz następujące polecenie:
- DISM.exe / Online / Cleanup-Image / RestoreHealth / Source: C: \ RepairSource \ Windows / LimitAccess
- Pamiętaj, aby zamienić ścieżkę „C: \ RepairSource \ Windows” na dysku DVD lub USB.
- Postępuj zgodnie z dalszymi instrukcjami wyświetlanymi na ekranie.
Rozwiązanie 5 — Zresetuj składniki usługi Windows Update
Jeśli żadnemu z narzędzi do rozwiązywania problemów nie udało się rozwiązać problemu, spróbujmy zresetować kluczowe składniki aktualizacji. Oto, co musisz zrobić:
- Początek Wiersz polecenia jako administrator.
- Po uruchomieniu wiersza polecenia uruchom następujące polecenia:
- Net Stop Wuauserv

- net stop cryptSvc
- bity stop netto
- net stop msiserver
- ren C: \ Windows \ SoftwareDistribution SoftwareDistribution.old
- ren C: \ Windows \ System32 \ catroot2 Catroot2.old
- net start wuauserv
- net start cryptSvc
- bity początkowe netto
- net start msiserver
Rozwiązanie 6 — Uruchom skrypt WUReset
Skrypt niestandardowy o nazwie WUReset jest prawdziwym wybawcą, jeśli chodzi o naprawianie problemów z aktualizacją w systemie Windows 10. Ten skrypt jest zaprogramowany do wykonywania w zasadzie dowolnego zadania i modyfikacji niezbędnych do rozwiązania problemów z aktualizacją. Więcej informacji na temat skryptu WSReset i sposobu jego uruchamiania można znaleźć w tym artykule.
Rozwiązanie 7 — Upewnij się, że usługa Windows Update jest uruchomiona
Mówiąc o kluczowych składnikach aktualizacji, nie będzie można instalować żadnych aktualizacji, jeśli usługa Windows Update nie jest uruchomiona. Oto jak upewnić się, że usługa jest uruchomiona:
- Idź do Szukaj, wpisz services.msc, i otwórz Usługi.
- Znaleźć Aktualizacja systemu Windows usługa. Kliknij prawym przyciskiem myszy i otwórz Nieruchomości.

- Na Karta Ogólne, odnaleźć Uruchomienie wpisz i wybierz Automatyczny.
- Jeśli usługa nie działa, kliknij prawym przyciskiem myszy i wybierz Początek.
- Potwierdź wybór i zamknij okno.
Rozwiązanie 8 — Zmień ustawienia DNS
I na koniec, jeśli żadne z poprzednich obejść nie rozwiąże problemu, postaramy się zmienić ustawienia DNS. Oto jak to zrobić:
- Iść do Wyszukiwanie systemu Windows, wpisz panel sterowania i otwórz Panel sterowania.
- Iść do Centrum sieci i udostępniania, i kliknij Zmień ustawienia adaptera z lewego panelu.
- Wybierz sieć, z której obecnie korzystasz, kliknij ją prawym przyciskiem myszy i wybierz Nieruchomości.
- Przewiń w dół do Protokół internetowy w wersji 4 (TCP / IPv4), i wybierz Nieruchomości.
- Teraz wybierz Użyj następujących adresów serwera DNS
- Wprowadź następujące wartości: Serwer DNS — 8.8.8.8 i na przemian Serwer DNS — 8.8.4.4
- Zapisz zmiany i uruchom ponownie komputer
Mamy nadzieję, że powyższe rozwiązania pomogły Ci naprawić błąd aktualizacji 80200001. Jeśli natrafiłeś na inne rozwiązania, aby rozwiązać ten problem z aktualizacją, wypisz kroki rozwiązywania problemów w sekcji komentarzy poniżej.

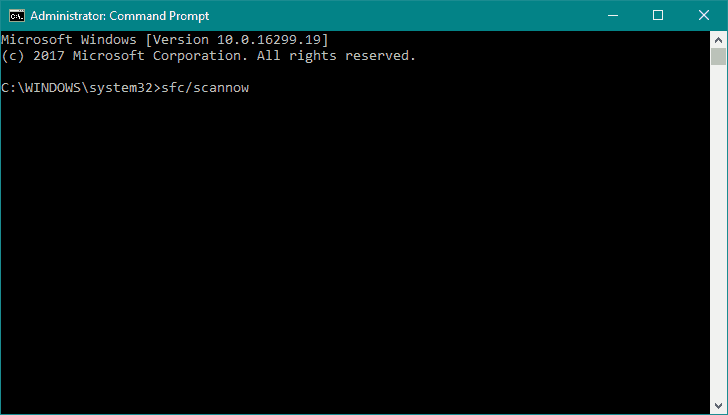
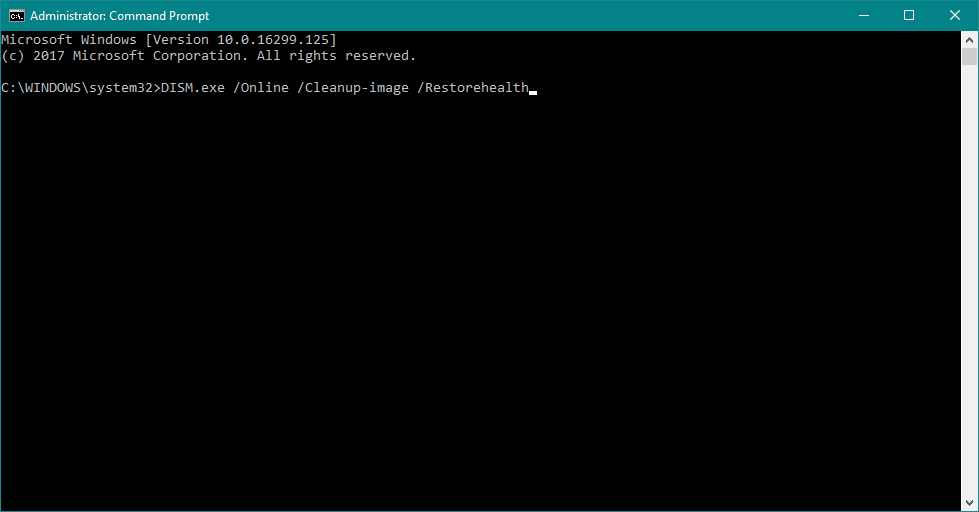
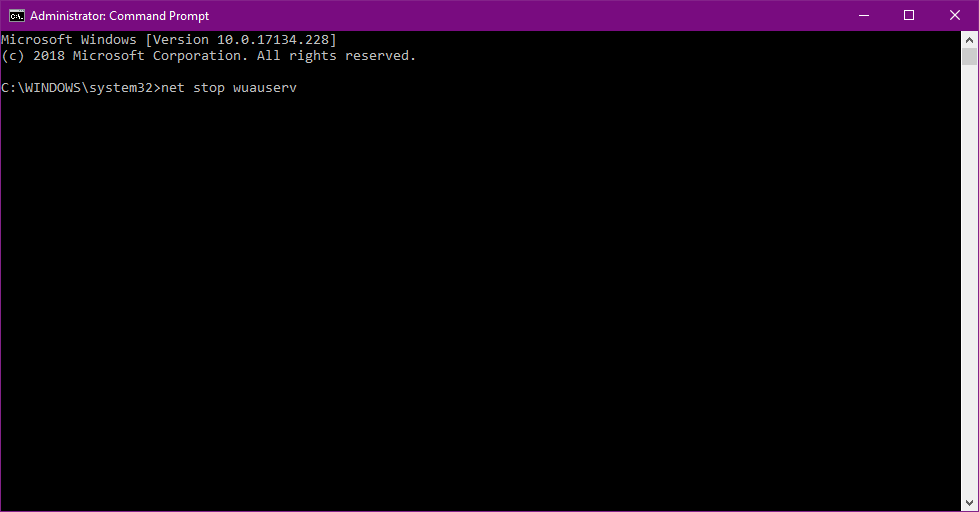
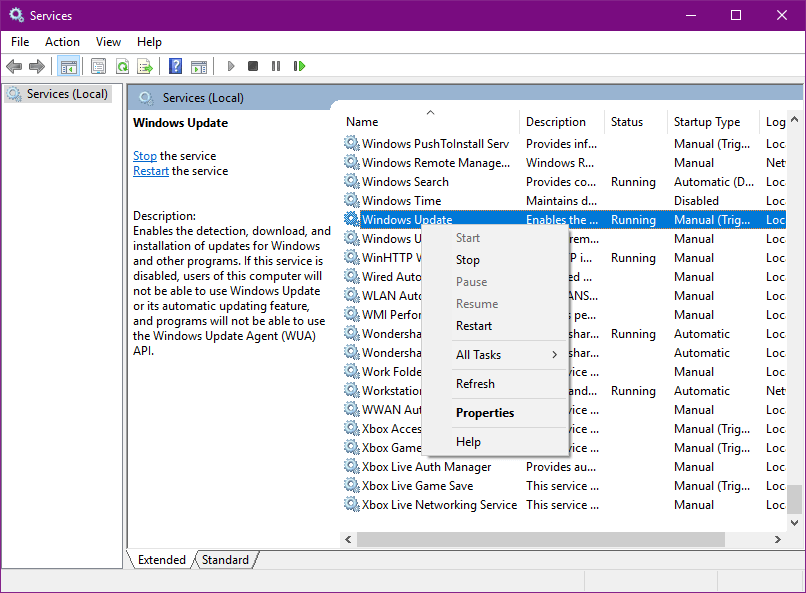
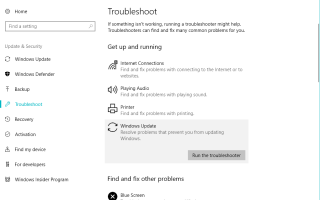
![Nie można użyć funkcji kopiowania [Fix]](https://pogotowie-komputerowe.org.pl/wp-content/cache/thumb/3f/69a45dd20cda13f_150x95.png)