Czy jesteś jednym z użytkowników, którzy otrzymują kod błędu 0x80072efd w systemie Windows 10 podczas próby aktualizacji urządzenia do najnowszej wersji? Wydaje się, że wielu użytkowników systemu Windows 10 nie może połączyć się z serwerami aktualizacji Windows, Cortaną, a także Internet Explorerem.
Gdy próbują zaktualizować system operacyjny, pojawia się powyższy błąd. Masz szczęście, ponieważ zanim skończysz czytać poniższy samouczek, naprawisz kod błędu 0x80072efd w Windows 10 i system operacyjny będzie działał normalnie.
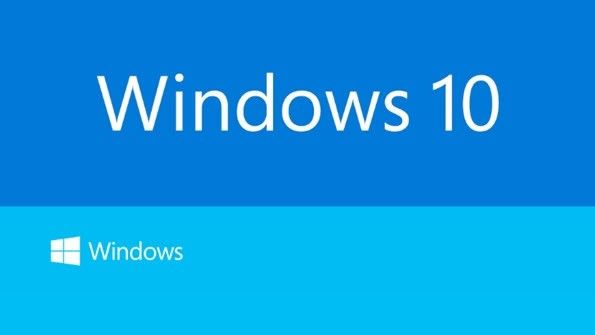
Zanim spróbujesz zainstalować najnowszą wersję systemu Windows 10 na swoim urządzeniu, musisz zainstalować najnowsze aktualizacje systemu Windows i aktualizacje opcjonalne.
Musisz także uruchomić narzędzie do rozwiązywania problemów z Windows Update, które znajdzie i rozwiąże wszelkie problemy dotyczące systemu operacyjnego Windows 10.
Napraw błędy Windows Update za pomocą tych wspaniałych narzędzi!
Jak naprawić kod błędu 0x80072efd w systemie Windows 10
- Zaktualizuj system Windows 10
- Uruchom narzędzie do rozwiązywania problemów z Windows Update
- Czysty rozruch systemu Windows 10
- Wyłącz swój program antywirusowy / zaporę ogniową
- Sprawdź datę Czas
- Wyłącz serwer proxy
- Zresetuj składniki usługi Windows Update
- Zmień nazwę folderu dystrybucji oprogramowania
- Usuń zawartość w folderze Dystrybucja oprogramowania
1. Zaktualizuj system Windows 10
- Przejdź do Start> przejdź do Ustawienia> kliknij Aktualizuj Bezpieczeństwo
- Kliknij przycisk „Windows update”
- Teraz kliknij opcję „Sprawdź dostępność aktualizacji”

- Poczekaj na zakończenie procesu skanowania
- Po zakończeniu skanowania i zainstalowaniu aktualizacji wróć do Windows Update
- Tym razem przejdź do opcji Zaawansowane i zaznacz „Aktualizuj inne produkty Microsoft podczas aktualizacji systemu Windows„

- Po zakończeniu instalacji uruchom ponownie komputer z systemem Windows 10
- Po uruchomieniu urządzenia sprawdź ponownie, czy nadal pojawia się kod błędu 0x80072efd.
2. Uruchom narzędzie do rozwiązywania problemów z Windows Update
- Przejdź do Ustawienia> Aktualizacja Bezpieczeństwo> przejdź do Rozwiązywanie problemów
- Wybierz narzędzie do rozwiązywania problemów z Windows Update> uruchom je

- Postępuj zgodnie z instrukcjami wyświetlanymi na ekranie i zakończ proces rozwiązywania problemów

- Uruchom ponownie komputer z systemem Windows 10
- Sprawdź ponownie, czy nadal występuje błąd 0x80072efd.
Praca z narzędziem do rozwiązywania problemów z systemem Windows to koszmar? Wypróbuj te narzędzia do rozwiązywania problemów, aby ułatwić sobie życie!
3. Wyczyść rozruch systemu Windows 10
- Przejdź do Start> w oknie dialogowym wyszukiwania wpisz „msconfig» bez cudzysłowów
- Naciśnij przycisk Enter na klawiaturze
- Kliknij lub naciśnij ikonę msconfig> Okno konfiguracji systemu powinno być widoczne
- Kliknij kartę Usługi
- Zaznacz pole obok „Ukryj wszystkie usługi Microsoft”.
- Kliknij przycisk „Wyłącz wszystko”.

- Teraz kliknij kartę „Uruchamianie” znajdującą się w górnej części okna.
- Wybierz „Otwórz Menedżera zadań”
- W oknie Menedżera zadań przejdź do zakładki „Uruchamianie”.
- Kliknij lewym przyciskiem myszy lub dotknij każdego elementu na liście> wybierz „Wyłącz”

- Zamknij okno Menedżera zadań> kliknij OK
- Uruchom ponownie komputer z systemem Windows 10.
- Sprawdź, czy możesz zainstalować aktualizacje bez błędu 0x80072efd.
Windows się nie uruchamia? Oto jak rozwiązać problem w mgnieniu oka!
4. Wyłącz program antywirusowy / zaporę ogniową
Nadal występuje ten błąd, może to oznaczać, że zapora, oprogramowanie antywirusowe lub antyspyware uniemożliwia Windows Update Services (SVCHOST) dostęp do Internetu.
W takim przypadku tymczasowo wyłącz narzędzia bezpieczeństwa (tak, wszystkie) i spróbuj zainstalować najnowsze aktualizacje.
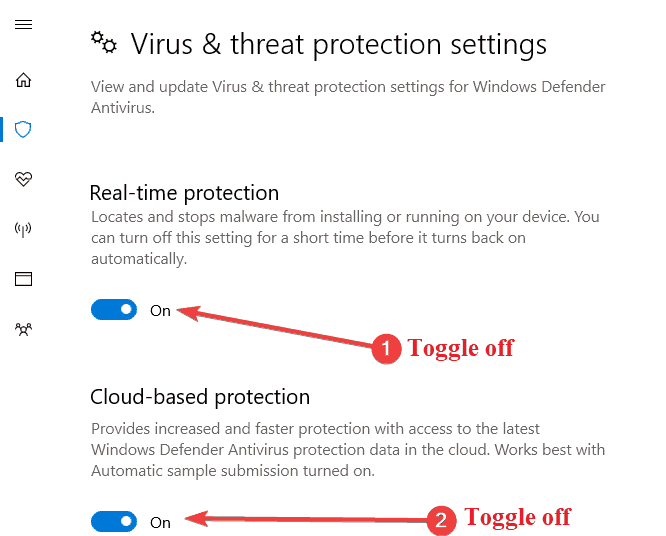
Jeśli ta metoda działa, nie zapomnij włączyć ochrony antywirusowej, gdy tylko skończysz aktualizować komputer.
5. Sprawdź datę Czas
Upewnij się, że konfiguracja usługi Czas systemu Windows jest poprawna. Jeśli ta usługa nie jest poprawnie skonfigurowana, mogą wystąpić różne problemy, w tym błędy aktualizacji.
- Przejdź do Start> wpisz Usługi> Wybierać Usługi z wyników.
- W oknie Usługi zlokalizuj Czas Windows usługi i kliknij dwukrotnie.

- Sprawdź sekcję Typ uruchamiania i ustaw ją na Automatyczny.

- Teraz uruchom ponownie usługę, klikając Zatrzymać a następnie kliknij Początek jeszcze raz. Jeśli usługa nie działa, kliknij Początek przycisk, aby go uruchomić.

- Kliknij Zastosować i dobrze.
6. Wyłącz serwer proxy
- Przejdź do Start> wpisz inetcpl.cpl

- Przejdź do Połączenia> wybierz Ustawienia LAN.

- Zaznacz pole „Automatycznie wykryj ustawienia”
- W obszarze Serwer proxy usuń zaznaczenie pola „Użyj serwera proxy w sieci LAN”.
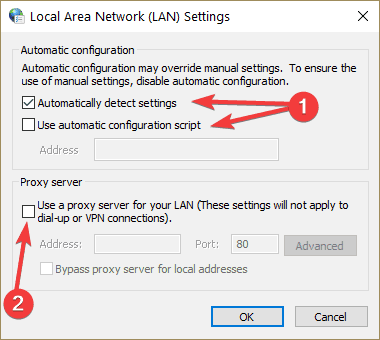
Czasami proxy nie można wyłączyć bez względu na to, co robisz. Na taką okazję przygotowaliśmy prosty przewodnik.
7. Zresetuj składniki usługi Windows Update
Przed zresetowaniem Windows Update nie zapomnij wykonać kopii zapasowej rejestru. Jeśli coś pójdzie nie tak, będziesz mógł przywrócić działającą wersję systemu Windows.
- Przejdź do Start> uruchom Wiersz polecenia jako administrator
- Wpisz następujące polecenia i naciśnij Enter po każdym:

- bity stop netto
- Net Stop Wuauserv
- app stop appidsvc
- Net Stop Cryptsvc
Ten przewodnik pomoże Ci stać się ekspertem w zakresie skryptu resetowania usługi Windows Update!
8. Zmień nazwę folderu dystrybucji oprogramowania
Zmiana nazwy folderu dystrybucji oprogramowania może pomóc naprawić błąd 0x80072efd.
Aby to zrobić, uruchom ponownie wiersz polecenia jako administrator i uruchom kolejno następujące polecenia, naciskając klawisz Enter po każdym:
- Net Stop Wuauserv
- bity stop netto
- Ren% systemroot% SoftwareDistribution SoftwareDistribution.bak
Ren% systemroot% system32catroot2 catroot2.bak - Net Stop Wuauserv
- bity stop netto
9. Usuń zawartość z folderu Software Distribution
Jeśli zmiana nazwy folderu dystrybucji oprogramowania nie pomogła, spróbuj usunąć wszystkie pliki i foldery z odpowiedniego folderu.
Aby to zrobić, przejdź do C: WindowsSoftwareDistribution i otwórz folder. Po prostu usuń zawartość dostępną w tym folderze.
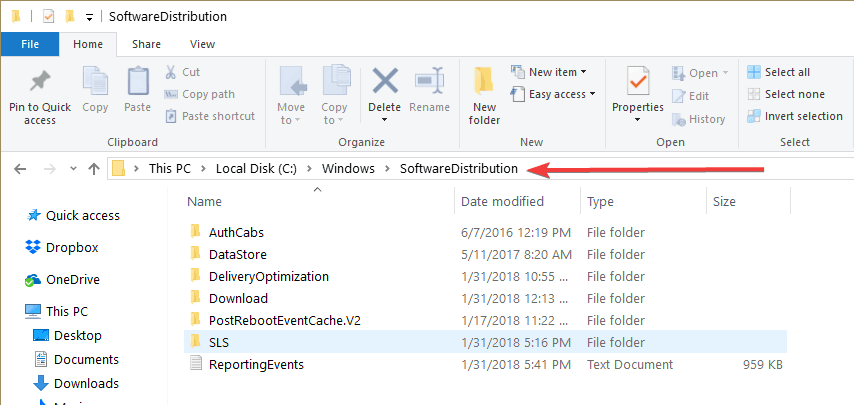
Jeśli magazyn danych i folder pobierania systemu nie są już synchronizowane, może to spowodować nieprawidłowe działanie usługi Windows Update.
W rezultacie napotkasz różne problemy, w tym błędy, podczas sprawdzania aktualizacji lub instalowania ich.
Usunięte pliki i foldery zostaną automatycznie pobrane ponownie po ponownym uruchomieniu komputera.
Pamiętaj jednak, że utracisz Historię Windows Update, a system Windows wykryje aktualizacje po następnym uruchomieniu Windows Update.
I tak, te 9 metod pomoże ci pozbyć się kodu błędu 0x80072efd w Windows 10, abyś mógł zaktualizować system operacyjny.
Jeśli masz jakieś pytania dotyczące tego tematu, napisz do nas w komentarzach poniżej, a my pomożemy Ci jak najszybciej.

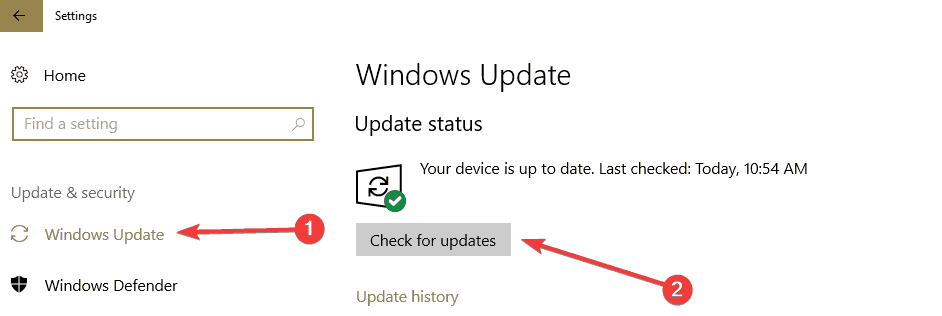
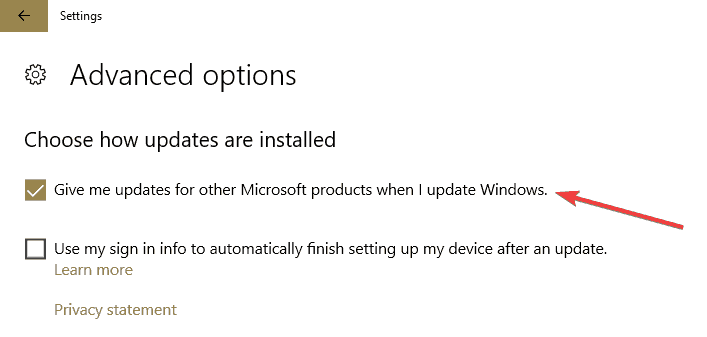
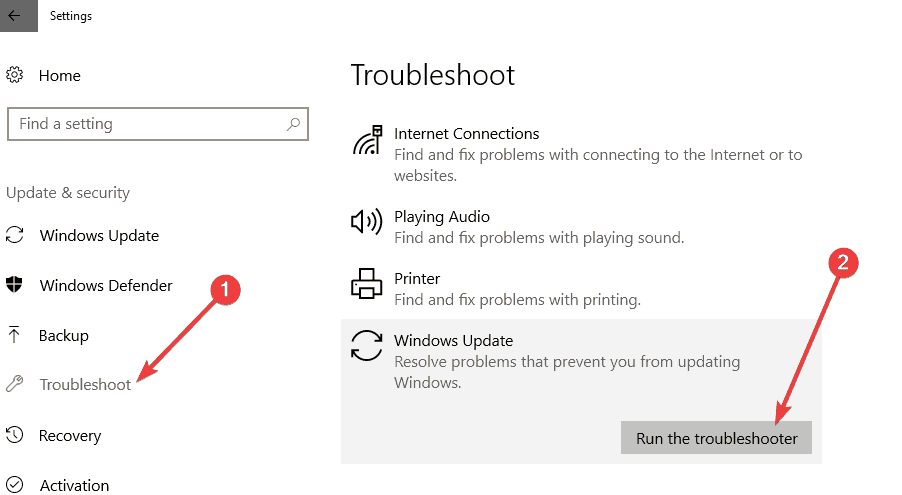
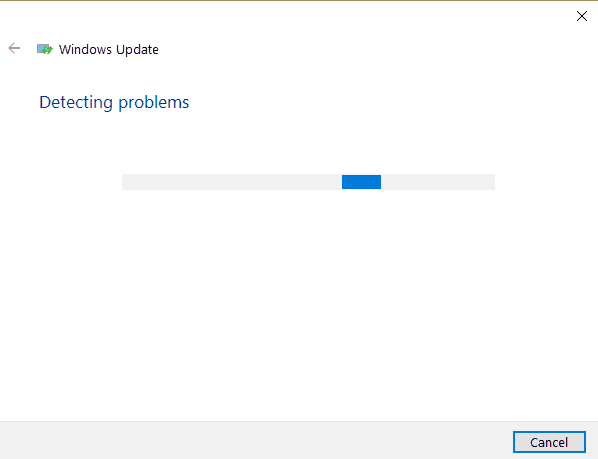
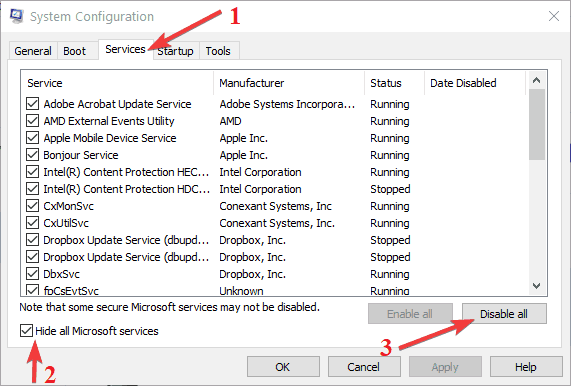
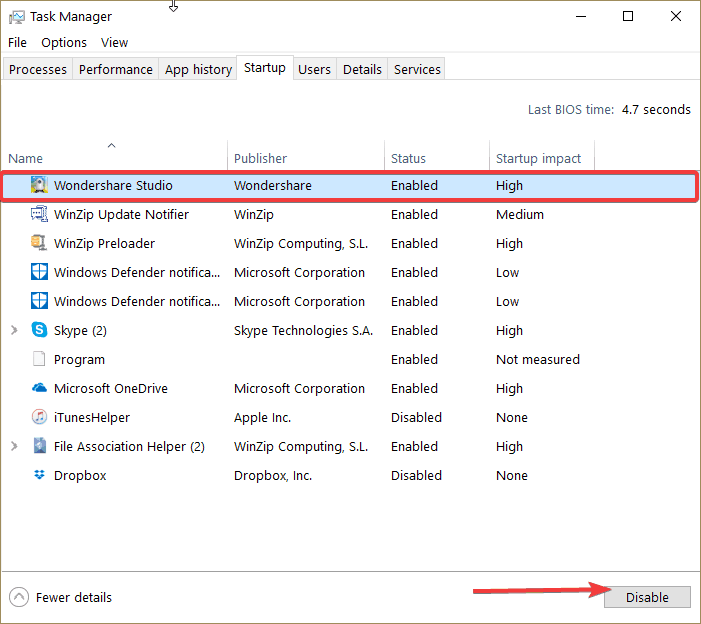
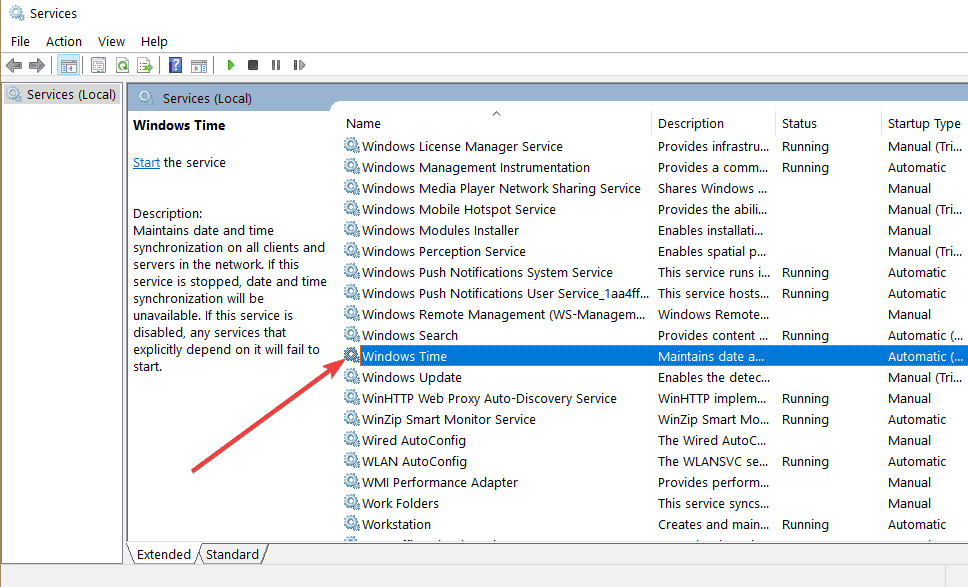
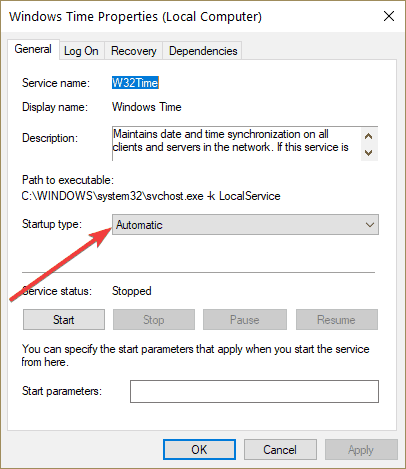
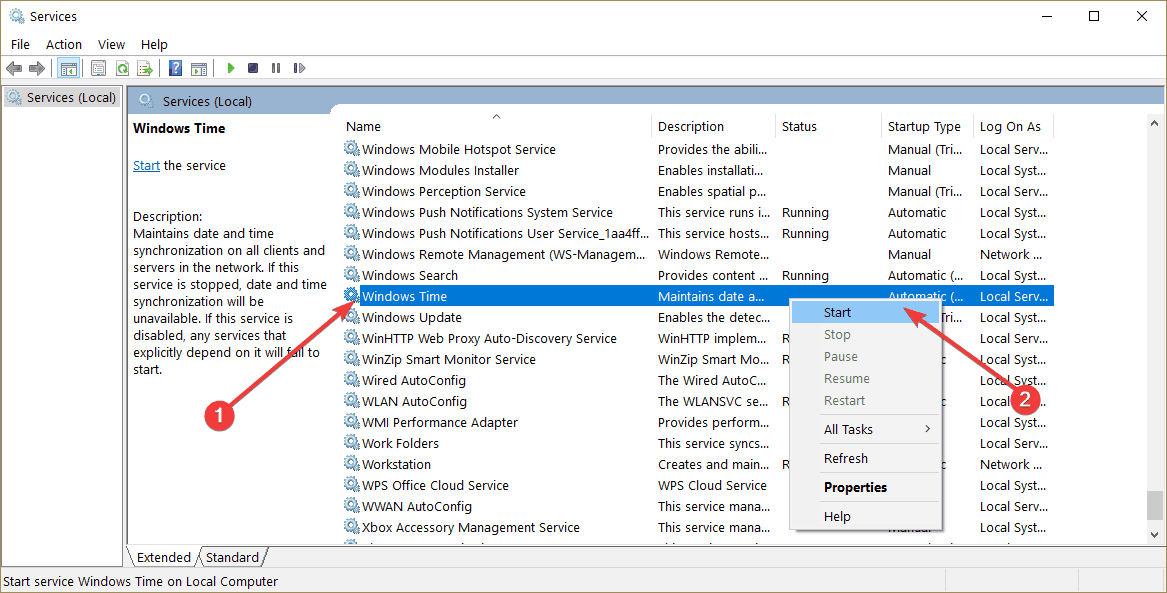
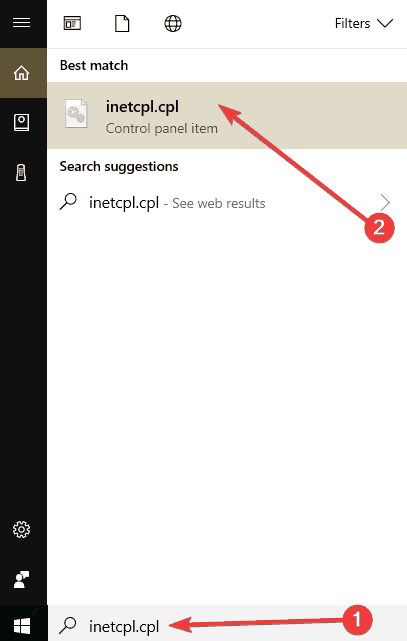
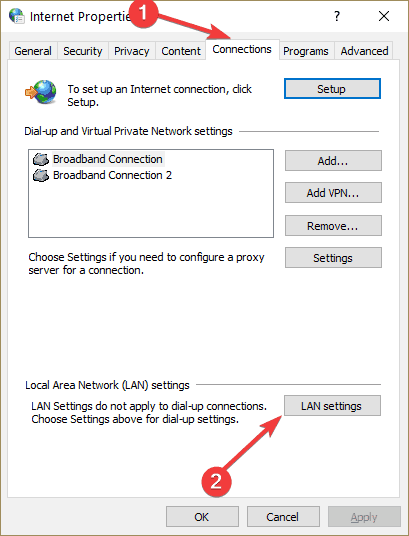
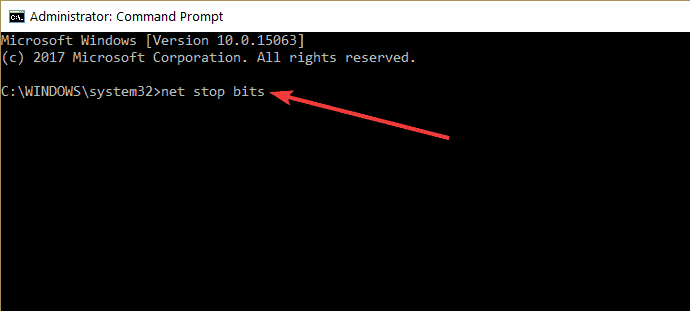
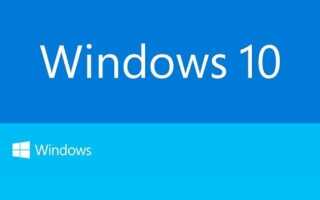

![Jak naprawić typowe błędy w Mordhau [PRZEWODNIK EKSPERTA]](https://pogotowie-komputerowe.org.pl/wp-content/cache/thumb/1b/94035432ca9531b_150x95.png)

