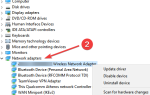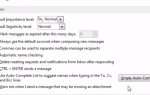Wielu użytkowników używa kodu PIN, aby zablokować komputer i zabezpieczyć go przed nieautoryzowanym dostępem.
Kody PIN są świetne, ponieważ są łatwe do zapamiętania, ale użytkownicy zgłaszali błąd 0x8009002d podczas próby zalogowania się do systemu Windows 10 za pomocą kodu PIN.
Oto kilka przykładów tego problemu:
- Błąd PIN systemu Windows 10 0x80070032 — Kod błędu 0x8009002d jest jednym z najczęstszych problemów związanych z kodem PIN w systemie Windows 10.
- PIN systemu Windows 10 coś poszło nie tak — Jeśli nie możesz zalogować się przy użyciu kodu PIN, pojawi się ten komunikat o błędzie lub kod błędu 0x8009002d.
- Dodanie kodu PIN systemu Windows 10 nic nie robi — Jeśli nie możesz nic zrobić na ekranie logowania, możesz zastosować niektóre z poniższych rozwiązań.
- Identyfikator PIN systemu Windows 10 nie wyświetla się — Jeśli ekran logowania PIN nie jest wyświetlany, zaloguj się za pomocą hasła i zastosuj poniższe rozwiązania.
- Coś poszło nie tak kod 0x8009002d uruchom ponownie urządzenie, aby sprawdzić, czy to rozwiąże problem — Kolejny typowy problem związany z logowaniem PIN-em.
PIN nie działa w systemie Windows 10? Oto jak to naprawić!
Jak naprawić błąd 0x8009002d w systemie Windows 10?
Spis treści:
- Uruchom ponownie komputer
- Wyłącz tryb uśpienia i zresetuj kod PIN
- Usuń swój kod PIN
- Użyj Zapomniałem opcji PIN
- Usuń wszystko z folderu NGC
- Użyj funkcji Znajdź mój telefon
- Wyłącz dane komórkowe w telefonie
Poprawka: błąd PIN 0x8009002d w systemie Windows 10
Rozwiązanie 1 — Uruchom ponownie komputer
To nie jest trwałe rozwiązanie, ale według użytkowników jest to obejście.
Użytkownicy zgłaszali, że ponowne uruchomienie komputera naprawia ten błąd, ale będziesz musiał ponownie uruchomić komputer za każdym razem, gdy pojawi się ten błąd.
To może nie być najbardziej praktyczne rozwiązanie, ale powinno umożliwić zalogowanie się do systemu Windows 10.
Rozwiązanie 2 — Wyłącz tryb uśpienia i zresetuj kod PIN
Tryb uśpienia jest przydatny, jeśli chcesz zapisać bieżącą pracę i tymczasowo wyłączyć komputer.
Wszystkie otwarte aplikacje będą dostępne po włączeniu, dzięki czemu możesz łatwo kontynuować od miejsca, w którym zostało przerwane.
Tryb uśpienia jest świetny, jeśli chcesz oszczędzać energię, ale wydaje się, że tryb uśpienia może być odpowiedzialny za błąd 0x8009002d w systemie Windows 10, a wielu użytkowników sugeruje, aby go wyłączyć.
Aby wyłączyć tryb uśpienia, wykonaj następujące czynności:
- naciśnij Klawisz Windows + S. i wprowadź opcje zasilania. Wybierz Opcje mocy z listy wyników.
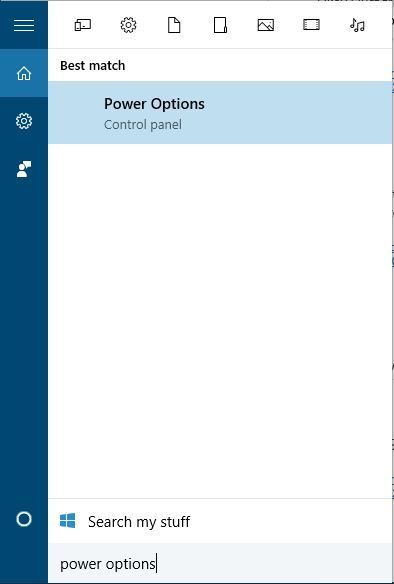
- Znajdź aktualnie wybrany plan i kliknij Zmień ustawienia planu.

- Zestaw Uśpij komputer do Nigdy i kliknij Zapisz zmiany.

Teraz musisz zresetować kod PIN, wykonując następujące kroki:
- Otwórz aplikację Ustawienia i przejdź do Konta> Opcje logowania.
- Znajdź sekcję PIN i kliknij Usunąć przycisk.

- Sekcja PIN zmieni się z pytaniem, czy masz pewność, że chcesz usunąć kod PIN. Kliknij Usunąć przycisk, aby potwierdzić swoją decyzję.

- Wprowadź hasło do konta, aby je zweryfikować i kliknij dobrze. Po kliknięciu dobrze PIN powinien zostać usunięty.

- Kliknij Dodaj przycisk w sekcji PIN, aby dodać nowy PIN.

- Wprowadź swój nowy kod PIN dwa razy i kliknij dobrze przycisk, aby to potwierdzić.

Komputer nie wyjdzie z trybu uśpienia? Nie panikuj! Dzięki temu przewodnikowi szybko rozwiąż ten problem!
Rozwiązanie 3 — Usuń kod PIN
Używanie kodu PIN do logowania jest świetne, jeśli chcesz chronić swój komputer, ale nie chcesz zapamiętywać długiego hasła i wpisywać go za każdym razem, gdy chcesz zalogować się do systemu Windows 10 lub użyć określonej aplikacji.
Ponieważ użytkownicy zgłosili, że kod PIN może powodować tego rodzaju błędy, wielu z nich sugerowało usunięcie kodu PIN i użycie standardowego hasła.
Użycie standardowego hasła nie jest najlepszym rozwiązaniem, ale jest to dobre obejście, dopóki nie znajdziesz trwałego rozwiązania. Aby zobaczyć, jak usunąć kod PIN, sprawdź kroki 1–4 z poprzedniego rozwiązania.
Rozwiązanie 4 — Użyj Zapomniałem opcji PIN
Według użytkowników możesz rozwiązać ten problem, używając opcji Nie pamiętam kodu PIN. Aby zobaczyć zapomniany kod PIN, wykonaj następujące czynności:
- Otwórz aplikację Ustawienia i przejdź do Konta> Opcje logowania.
- Znajdź sekcję PIN i kliknij Zapomniałem kodu PIN opcja.

- Kliknij dalej przycisk.

- Wprowadź hasło do konta i kliknij Zaloguj się.

- Teraz wprowadź nowy kod PIN i kliknij dobrze przycisk, aby go zapisać.
Rozwiązanie 5 — Usuń wszystko z folderu NGC
Niewielu użytkowników zgłosiło, że możesz naprawić ten błąd, usuwając wszystkie pliki z folderu NGC. Przed usunięciem plików musisz użyć opcji Nie pamiętam kodu PIN, aby zresetować kod PIN.
Jednak gdy zostaniesz poproszony o wprowadzenie nowego kodu PIN, kliknij anulować przycisk. Teraz przejdź do C: WindowsServiceProfilesLocalServiceAppDataLocalMicrosoftNGC folder i usuń z niego wszystko.
Po usunięciu wszystkich plików z folderu NGC dodaj nowy kod PIN i sprawdź, czy problem został rozwiązany.
Rozwiązanie 6 — Użyj funkcji Znajdź mój telefon
Błąd 0x8009002d dotyczy zarówno systemu Windows 10, jak i Windows 10 Mobile, a jeśli pojawia się ten błąd w telefonie, możesz go naprawić za pomocą funkcji Znajdź mój telefon. Aby to zrobić, wykonaj następujące czynności:
- Zaloguj się do swojego konta Microsoft.
- Iść do Znajdź mój telefon sekcji i wybierz Zamek opcja.
- Wpisz swój kod PIN.
- Po wprowadzeniu kodu PIN telefon wyłączy się. Włącz telefon i wprowadź kod PIN.
Rozwiązanie 7 — Wyłącz dane komórkowe w telefonie
Użytkownicy zgłaszali, że błąd 0x8009002d pojawia się na telefonie z systemem Windows 10, gdy dane komórkowe są włączone, więc jeśli masz ten problem, tymczasowe wyłączenie danych komórkowych może być dobrym rozwiązaniem.
Błąd 0x8009002d dotyczy zarówno systemu Windows 10, jak i Windows 10 Mobile, a jeśli występuje ten problem, sprawdź wszystkie nasze rozwiązania.

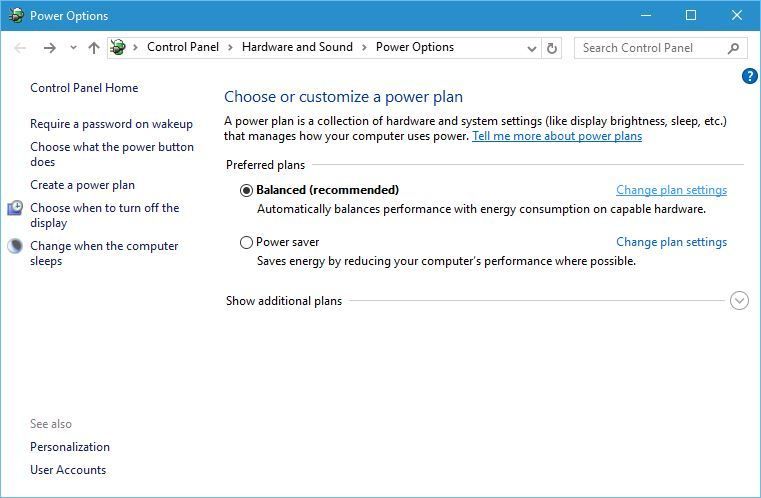
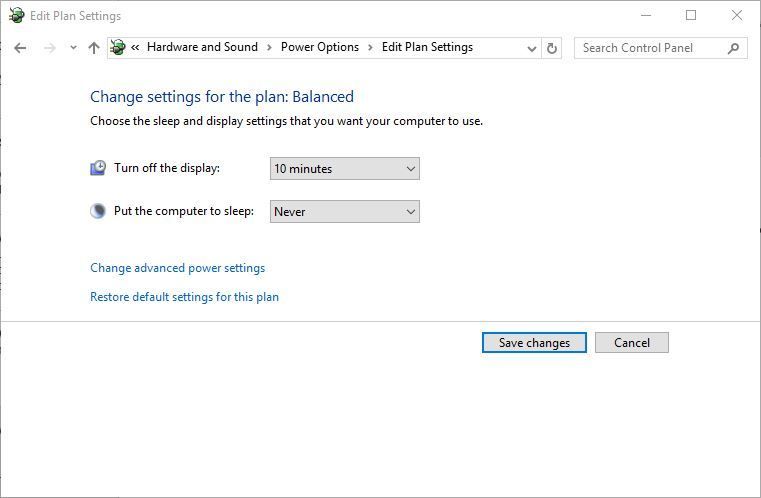
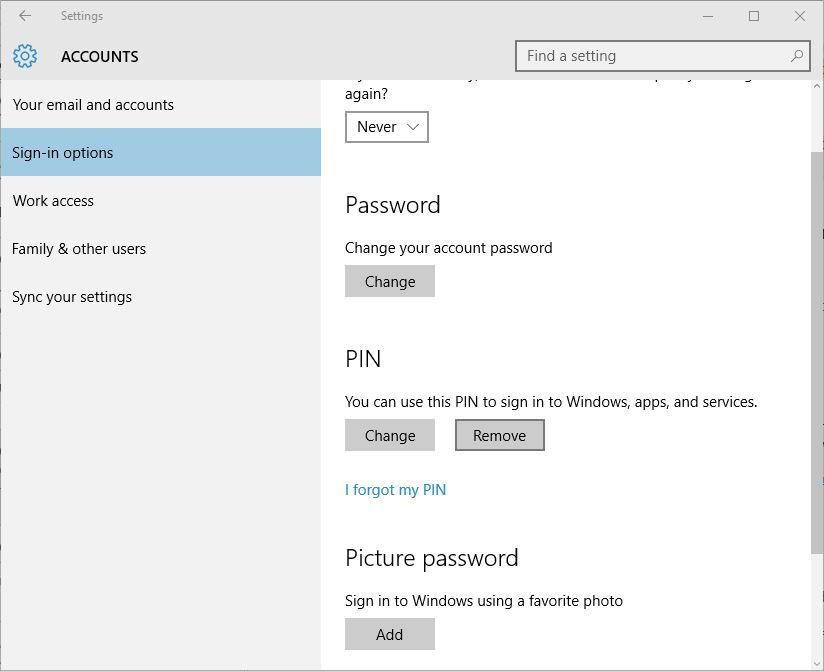
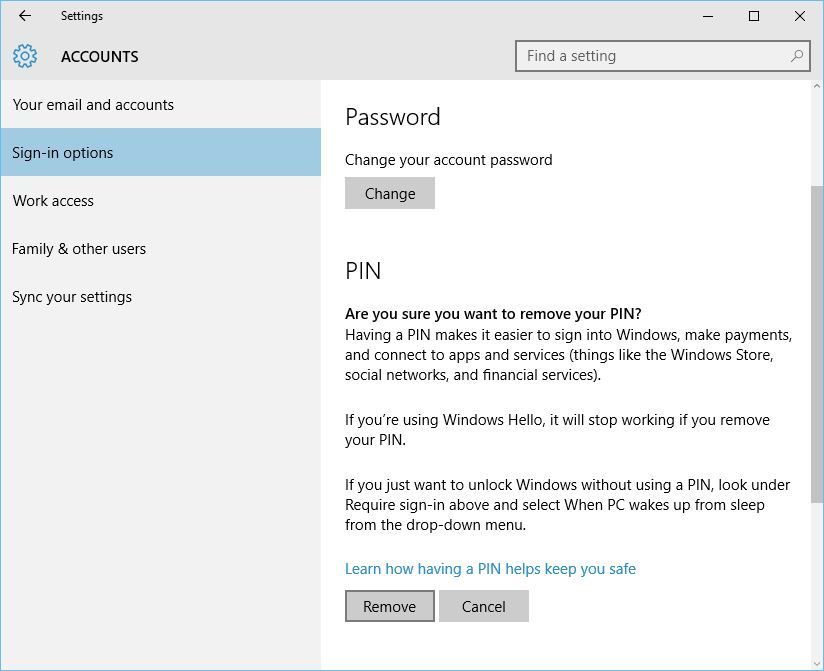
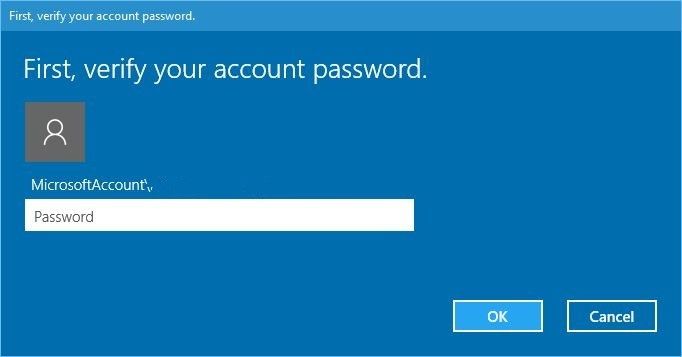
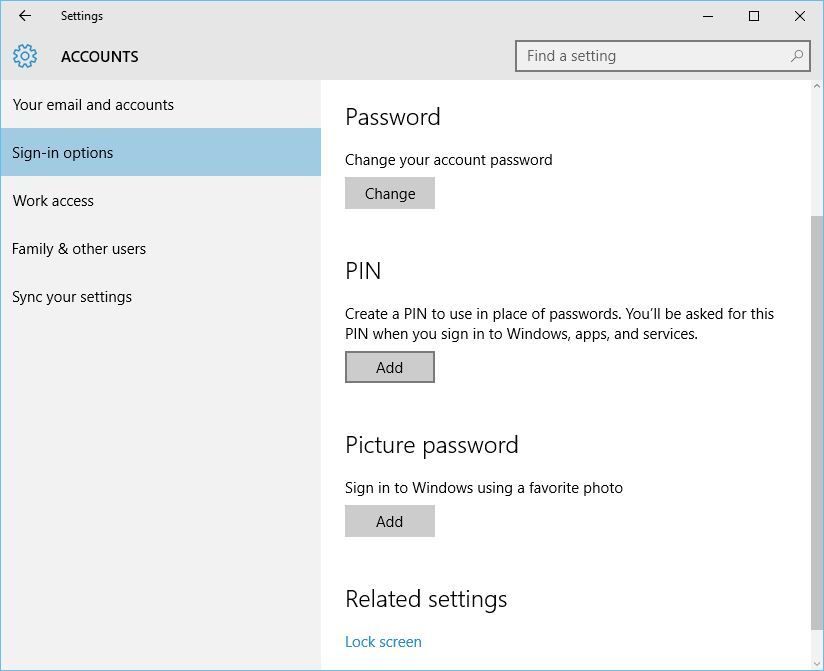
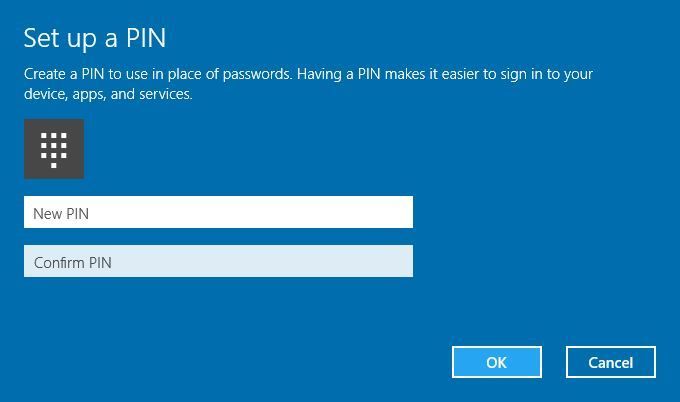
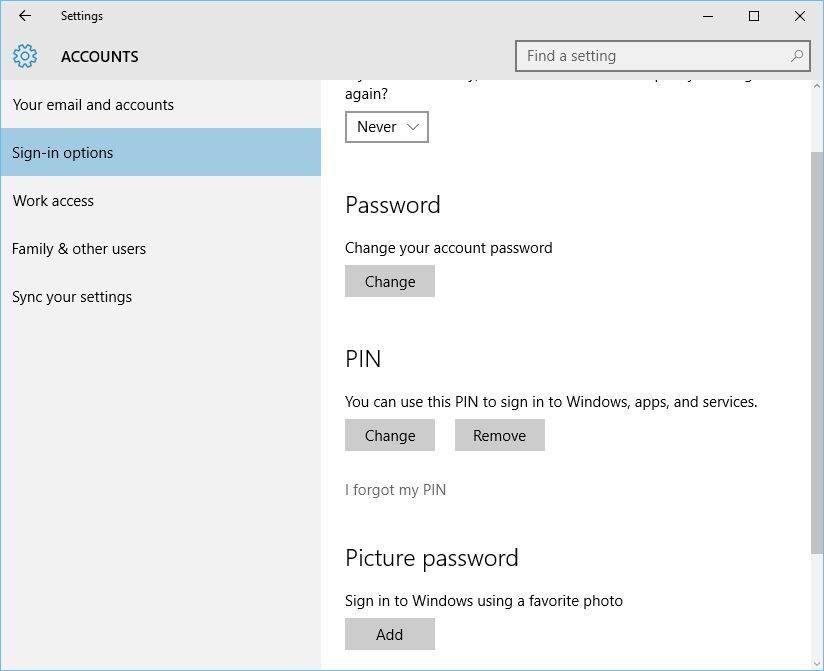
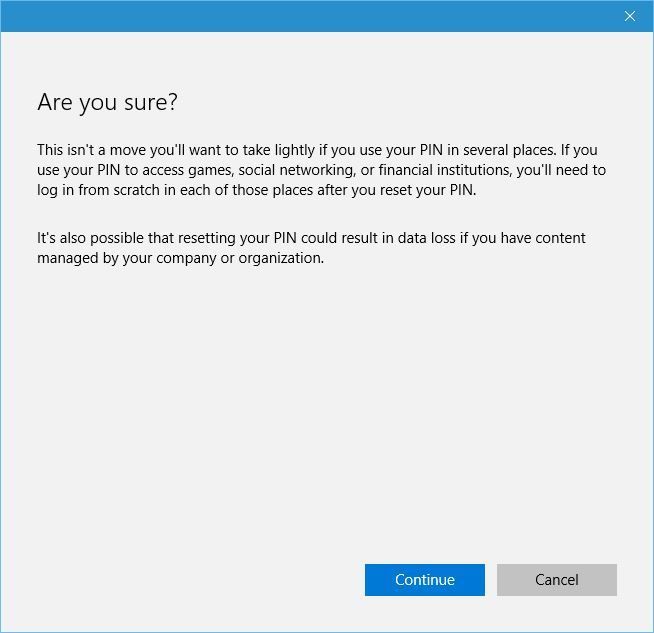
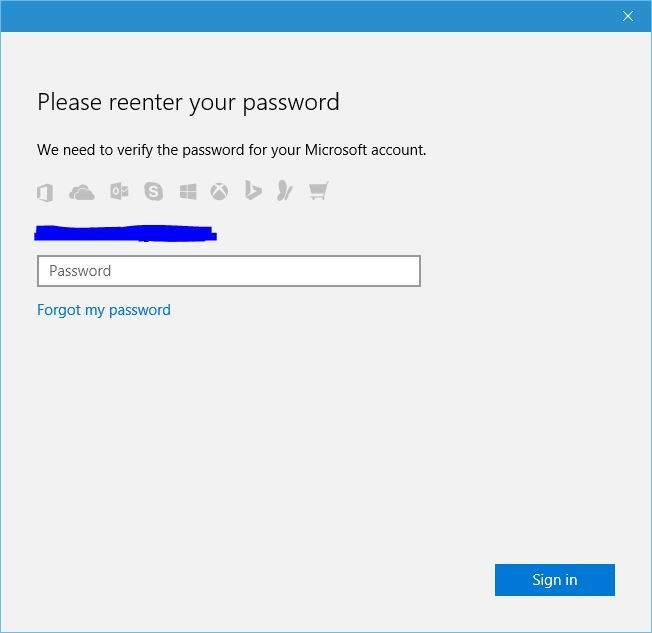
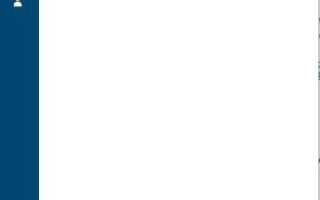
![Czat Steam nie może przesyłać ani wysyłać obrazów [FIX IT FOR GOOD]](https://pogotowie-komputerowe.org.pl/wp-content/cache/thumb/28/fb2f1314632d228_150x95.png)
![Street Fighter 5 nie uruchomi się [FIX]](https://pogotowie-komputerowe.org.pl/wp-content/cache/thumb/01/7887d31017e5901_150x95.jpg)