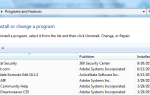Ochrona komputera przed zagrożeniami online jest priorytetem, ale czasami ustawienia zabezpieczeń mogą zakłócać pracę. Użytkownicy systemu Windows 10 zgłosili, że bieżące ustawienia zabezpieczeń nie pozwalają na pobranie tego pliku na komputer, a ponieważ ten błąd uniemożliwi pobieranie plików, bardzo ważne jest, aby wiedzieć, jak to naprawić.
Błąd „Aktualne ustawienia zabezpieczeń nie pozwalają na pobranie tego pliku” w systemie Windows 10, jak to naprawić?
Poprawka — „Bieżące ustawienia zabezpieczeń nie pozwalają na pobranie tego pliku”
Rozwiązanie 1 — Zmień opcje internetowe
Czasami ten błąd może wystąpić z powodu opcji internetowych, ale możesz łatwo rozwiązać ten problem, wykonując następujące proste kroki:
- naciśnij Klawisz Windows + S. i wprowadź opcje internetowe. Wybierz opcje internetowe z menu.
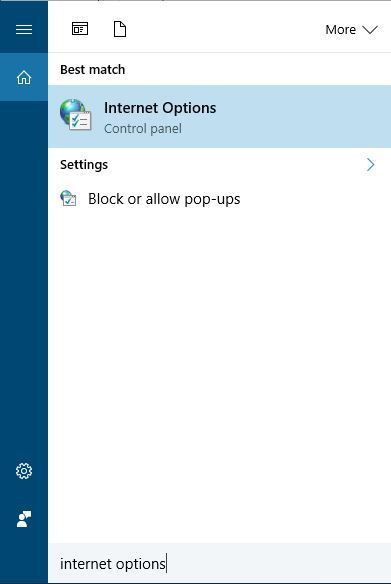
- Iść do Bezpieczeństwo patka. Wybierz Internet i kliknij Poziom niestandardowy przycisk.

- Pojawi się lista ustawień. Przewiń w dół do sekcji Pobrane i włącz Pobieranie pliku i Pobieranie czcionek.

- Opcjonalnie: w sekcji Różne sprawdź Skłonić opcja dla Uruchamianie aplikacji i niebezpiecznych plików i Uruchamianie programów i plików w ramce IFRAME.
- Po wykonaniu tej czynności kliknij dobrze aby zapisać zmiany.
Jak widać, czasami tylko jedno ustawienie może uniemożliwić pobieranie plików, ale można to łatwo naprawić, wykonując powyższe instrukcje.
Rozwiązanie 2 — Zresetuj ustawienia Internet Explorera
Twoje ustawienia programu Internet Explorer mogą czasami zakłócać pobieranie pliku i powodować, że bieżące ustawienia zabezpieczeń nie pozwalają na wyświetlenie błędu pobierania pliku. Aby rozwiązać ten problem, musisz zresetować ustawienia programu Internet Explorer, wykonując następujące kroki:
- otwarty opcje internetowe i idź do zaawansowane patka.
- Na karcie Zaawansowane znajdź sekcję Zresetuj ustawienia przeglądarki Internet Explorer i kliknij przycisk Resetowanie przycisk.

- Pojawi się okno dialogowe potwierdzenia. Sprawdź Usuń ustawienia osobiste opcja, jeśli chcesz usunąć historię przeglądania, pliki cookie, hasło i inne dane. Kliknij Resetowanie przycisk.

- Po zakończeniu procesu resetowania uruchom ponownie przeglądarkę i sprawdź, czy problem został rozwiązany.
Rozwiązanie 3 — Tymczasowo wyłącz oprogramowanie antywirusowe
Oprogramowanie antywirusowe jest ważne, ponieważ chroni cię przed złośliwymi plikami, ale czasami Twój program antywirusowy może powodować pojawienie się tego rodzaju problemów. Wiele narzędzi antywirusowych skanuje pliki przed ich pobraniem w celu ochrony przed złośliwymi użytkownikami, ale czasami może to powodować pojawienie się tego problemu. Aby rozwiązać ten problem, możesz tymczasowo wyłączyć program antywirusowy i sprawdzić, czy to rozwiązuje problem. Jeśli problem nadal występuje, możesz spróbować usunąć oprogramowanie antywirusowe innej firmy i sprawdzić, czy to rozwiąże problem.
Rozwiązanie 4 — Zmień ustawienia poczty
Użytkownicy zgłosili, że nie są w stanie pobrać plików XPS na swój komputer, ale można łatwo rozwiązać ten problem, zmieniając jedno ustawienie. Aby rozwiązać ten problem, po prostu przejdź do Poczta ustawienia, wybierz Narzędzia> Opcje i odznacz Nie zezwalaj na zapisywanie lub otwieranie załączników, które potencjalnie mogą być wirusami. Wygląda na to, że Windows widzi dokumenty XPS jako potencjalnie niebezpieczne z nieznanego powodu, ale po wyłączeniu tej opcji problem powinien zostać całkowicie rozwiązany.
Rozwiązanie 5 — Odblokuj ten plik
Według użytkowników czasami niektóre pliki nie mogą działać po prostu dlatego, że są zablokowane przez komputer. Może to być przydatne, jeśli pobierzesz złośliwy plik przez przypadek, ale ta opcja zablokuje również wszystkie niezłośliwe pobrane pliki. Aby rozwiązać ten problem, kliknij prawym przyciskiem myszy problematyczny plik i wybierz Nieruchomości opcja z menu. Po otwarciu okna Właściwości poszukaj Odblokować opcję i kliknij ją. Po wykonaniu tej czynności problem powinien zostać całkowicie rozwiązany. Pamiętaj, że musisz powtórzyć ten proces dla każdego pobranego pliku.
Rozwiązanie 6 — Ustaw domyślny poziom bezpieczeństwa
Jeśli zmieniłeś ustawienia zabezpieczeń internetowych, możesz napotkać Bieżące ustawienia zabezpieczeń nie zezwalają na pobranie tego pliku na komputer z systemem Windows 10. Jednym z najszybszych sposobów rozwiązania tego problemu jest przywrócenie domyślnego poziomu bezpieczeństwa. Aby to zrobić, wykonaj następujące kroki:
- otwarty opcje internetowe i idź do Bezpieczeństwo patka.
- Wybierz Strefa internetowa i kliknij Domyślna poziom przycisk.

- Uruchom ponownie przeglądarkę i spróbuj ponownie pobrać plik.
Niektórzy użytkownicy sugerują również użycie Zresetuj wszystkie strefy do poziomu domyślnego opcja, więc możesz również spróbować.
Rozwiązanie 7 — Wyłącz kontrolę konta użytkownika
Kontrola konta użytkownika to przydatna funkcja systemu Windows, która zapobiega uruchamianiu niektórych poleceń wymagających uprawnień administratora. Dzięki tej funkcji złośliwe aplikacje nie będą mogły dokonywać żadnych zmian w systemie, chyba że na to zezwolisz. Rozumiemy, dlaczego ta funkcja jest tak przydatna, ale czasami ta funkcja może zakłócać pracę i powodować pewne problemy. Aby naprawić bieżące ustawienia zabezpieczeń, nie zezwalaj na pobranie tego pliku, możesz spróbować wyłączyć funkcję Kontrola konta użytkownika, wykonując następujące kroki:
- naciśnij Klawisz Windows + S. i wprowadź konta użytkowników. Wybierz Konta użytkowników z menu.

- Po otwarciu okna Konta użytkowników kliknij przycisk Zmień kontrolę konta użytkownika ustawienia opcja.

- Opuść suwak aż do pozycji Nigdy nie powiadomi i kliknij dobrze aby zapisać zmiany.

Po wyłączeniu Kontroli konta użytkownika sprawdź, czy problem został rozwiązany. Pamiętaj, że wyłączenie tej funkcji stanowi niewielkie zagrożenie bezpieczeństwa, ale dopóki nie pobierzesz żadnych złośliwych plików i uruchomisz oprogramowanie antywirusowe, nie powinieneś mieć żadnych problemów.
Rozwiązanie 8 — Dodaj witrynę do strefy Zaufane witryny
We właściwościach internetowych dostępnych jest kilka stref, a jedną z nich są witryny Zaufane. Aby rozwiązać problem z pobieraniem plików i ustawieniami zabezpieczeń, zalecamy dodanie witryny, z której pobierasz pliki, do strefy Zaufane witryny. Aby to zrobić, wykonaj następujące kroki:
- otwarty opcje internetowe.
- Iść do Bezpieczeństwo kartę i wybierz Zaufany strony. Kliknij Witryny przycisk.

- Gdy otworzy się okno Zaufane witryny, wprowadź nazwę witryny, z której próbujesz pobrać ten plik, i kliknij Dodaj. Dla dodatkowego bezpieczeństwa możesz to sprawdzić Wymagaj weryfikacji serwera (https 🙂 dla wszystkich witryn w tej strefie opcja. Kliknij Blisko.

- Następnie kliknij Zastosować i dobrze aby zapisać zmiany.
Niewielu użytkowników zgłosiło, że dodanie witryny pobierania do strefy Zaufane witryny rozwiązuje problem, dlatego wypróbuj to rozwiązanie.
Rozwiązanie 9 — Uruchom wiersz polecenia
Niewielu użytkowników zgłosiło, że pomyślnie naprawili Bieżące ustawienia zabezpieczeń nie pozwalają na pobranie tego pliku po prostu przez uruchomienie jednego polecenia w wierszu polecenia. Aby to zrobić, wykonaj następujące kroki:
- naciśnij Klawisz Windows + X otworzyć Menu Win + X i wybierz Wiersz polecenia (administrator) z listy.

- Po otwarciu wiersza polecenia wprowadź regsvr32 urlmon.dll i naciśnij Wchodzić.
- Po wykonaniu polecenia zamknij Wiersz polecenia i sprawdź, czy problem został rozwiązany.
Rozwiązanie 10 — Wyeksportuj klucze rejestru z działającego komputera
Użytkownicy zgłosili, że udało im się rozwiązać ten problem, eksportując klucze rejestru z działającego komputera lub z innego konta użytkownika na tym samym komputerze. Jeśli chcesz, aby ten proces zadziałał, zalecamy wyeksportowanie tych kluczy z konta użytkownika, które nie ma tego problemu. W razie potrzeby możesz nawet utworzyć nowe konto użytkownika tylko w tym celu. Jeśli problem dotyczy wszystkich kont użytkowników, możesz przenieść niezbędne klucze rejestru z innego komputera z tą samą wersją systemu Windows 10. Aby wyeksportować klucze rejestru, wykonaj następujące czynności:
- Przejdź do zdrowego komputera lub konta użytkownika, naciśnij Klawisz Windows + R. i wejdź regedit. naciśnij Wchodzić lub kliknij dobrze.

- Po otwarciu Edytora rejestru przejdź do HKEY_CURRENT_USER \ Software \ Microsoft \ Windows \ CurrentVersion \ Internet Settings \ Zones klawisz w lewym okienku.
- Kliknij prawym przyciskiem myszy Strefy klucz i wybierz Eksport opcja z menu. Wybierz lokalizację zapisu i wprowadź nazwę pliku rejestru, na przykład working_zones.reg. Kliknij Zapisać przycisk.

- Zamknij Edytor rejestru i przełącz się z powrotem na problematycznego komputera / użytkownika.
- otwarty Edytor rejestru na problematycznym koncie użytkownika / komputerze i przejdź do HKEY_CURRENT_USER \ Software \ Microsoft \ Windows \ CurrentVersion \ Internet Settings \ Zones klucz i wyeksportuj go. Będziesz używać tego pliku jako kopii zapasowej na wypadek, gdyby coś poszło nie tak.
- Zmień nazwę Strefy klucz do Błąd strefy lub usuń go i zamknij Edytor rejestru. Teraz zlokalizuj working_zones.reg plik, który utworzyłeś Krok 3 i uruchom to. Spowoduje to dodanie wyeksportowanego klucza do rejestru.
Po dodaniu klucza do rejestru sprawdź, czy problem został rozwiązany.
Poprawka — „Bieżące ustawienia zabezpieczeń nie pozwalają na pobranie tego pliku” pdf
Rozwiązanie — Włącz opcję Zezwalaj na uruchamianie aktywnej zawartości w Moim komputerze
Użytkownicy zgłosili, że otrzymują bieżące ustawienia zabezpieczeń, nie pozwalają na pobranie tego pliku podczas próby wyświetlenia lub pobrania plików .pdf. Jednym prostym sposobem rozwiązania tego problemu jest zmiana opcji internetowych, wykonując następujące kroki:
- otwarty opcje internetowe.
- Iść do zaawansowane patka. Pojawi się lista ustawień.
- w Bezpieczeństwo kontrola sekcji Zezwalaj na aktywną zawartość w plikach na moim komputerze.

- Kliknij Zastosować i dobrze aby zapisać zmiany.
Poprawka — „Bieżące ustawienia zabezpieczeń nie pozwalają na pobranie tego pliku” FTP
Rozwiązanie — Dodaj witrynę do strefy Zaufane witryny
Wielu webmasterów i programistów używa FTP do przesyłania plików na serwer, ale czasem może się pojawić tego rodzaju problem. Aby rozwiązać ten problem, najpierw musisz dodać witrynę, do której próbujesz ustanowić połączenie FTP Zaufane strony strefa. Wyjaśniliśmy już, jak to zrobić w jednym z naszych poprzednich rozwiązań, więc koniecznie sprawdź to. Po dodaniu witryny do Zaufanych witryn uruchom program Internet Explorer i przejdź do następującego adresu URL: ftp: // nazwa użytkownika: hasł[email protected]_nazwa_strony.com/. Po wykonaniu tej czynności powinieneś zobaczyć listę wszystkich dostępnych plików. Po prostu kliknij prawym przyciskiem myszy plik, który chcesz pobrać, i wybierz Skopiuj do folderu i powinieneś być w stanie pobrać go bez żadnych problemów.
Bieżące ustawienia zabezpieczeń nie pozwalają na pobranie tego pliku. Błąd może zakłócać pracę, ale w większości przypadków można rozwiązać ten problem, po prostu zmieniając opcje internetowe. Jeśli to nie zadziała, wypróbuj inne rozwiązanie z tego artykułu.
- Przejdź do zdrowego komputera lub konta użytkownika, naciśnij Klawisz Windows + R. i wejdź regedit. naciśnij Wchodzić lub kliknij dobrze.
- naciśnij Klawisz Windows + S. i wprowadź konta użytkowników. Wybierz Konta użytkowników z menu.

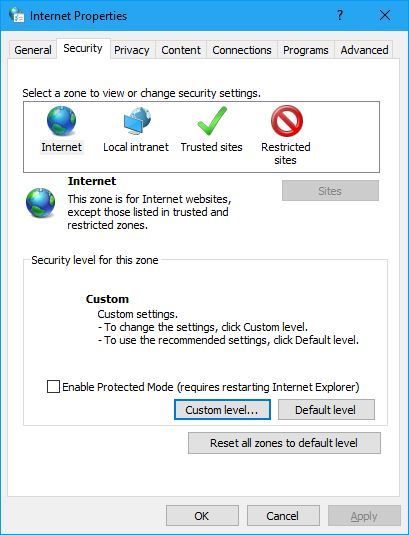
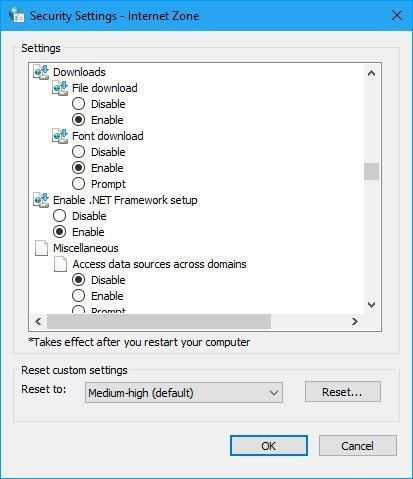
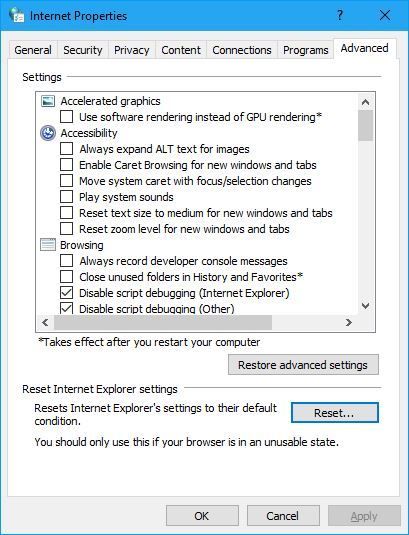
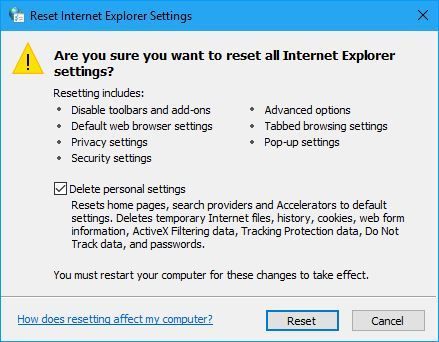
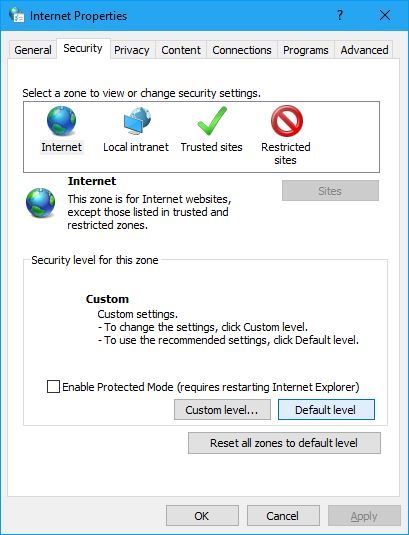
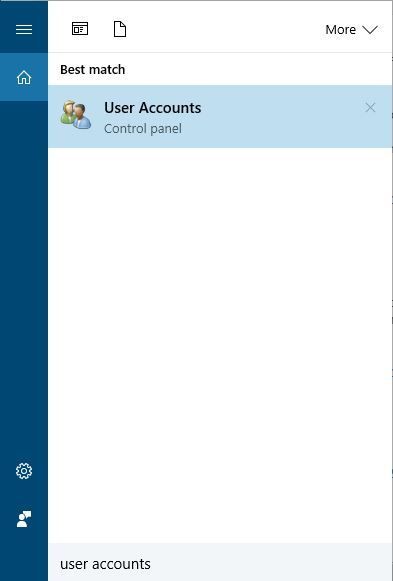
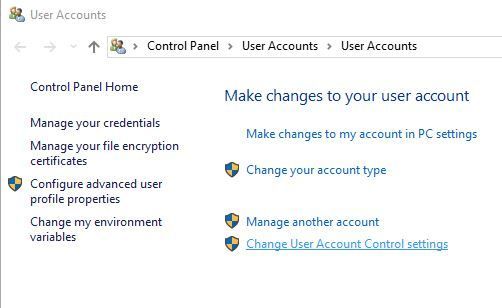
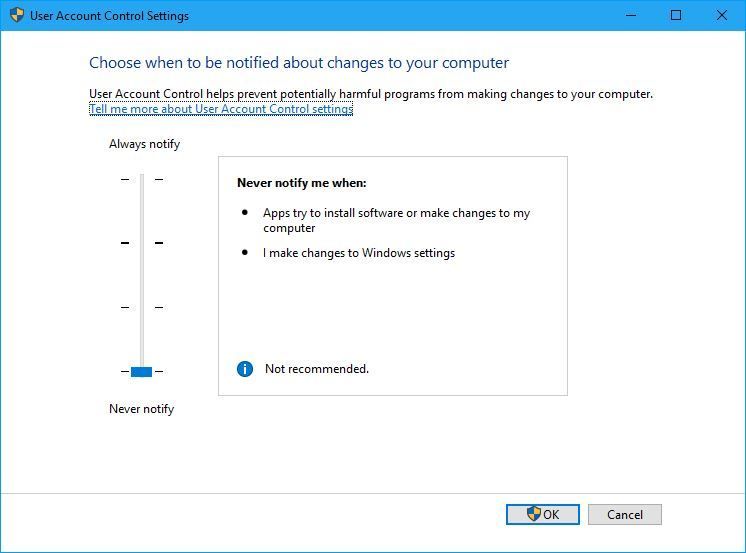
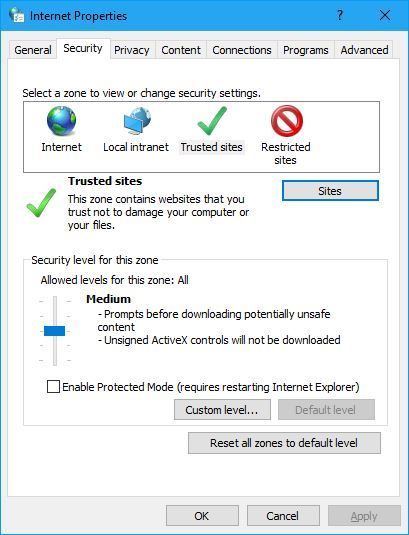
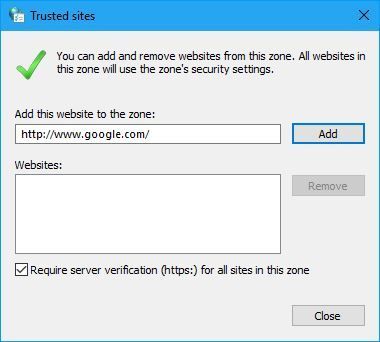
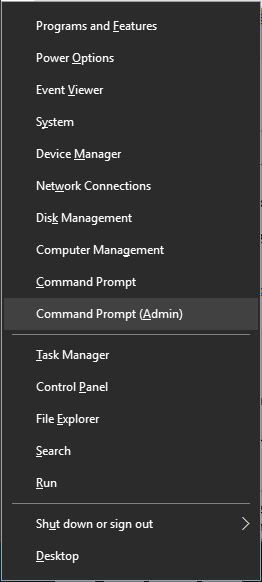
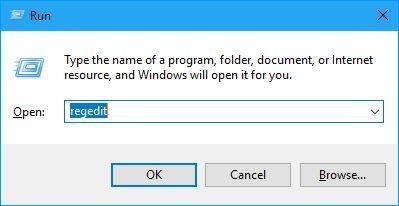
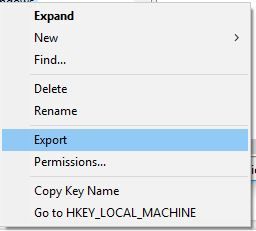
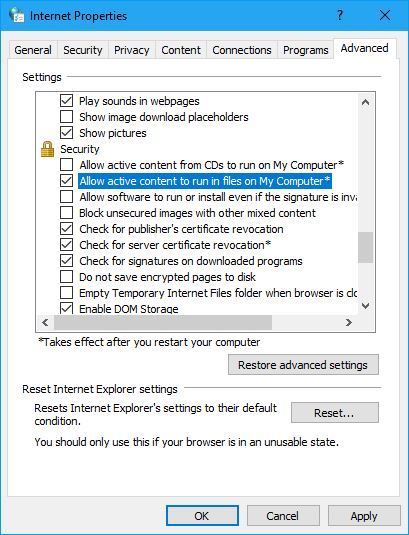

![Nie można użyć funkcji kopiowania [Fix]](https://pogotowie-komputerowe.org.pl/wp-content/cache/thumb/3f/69a45dd20cda13f_150x95.png)