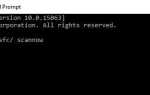Prywatność w Internecie jest raczej ważna, a najlepszym sposobem jej ochrony jest użycie VPN. Chociaż narzędzia VPN są świetne, jeśli chodzi o ochronę prywatności, wciąż mają pewne problemy. Użytkownicy systemu Windows 10 zgłosili błąd połączenia z komunikatem o błędzie 868, a dziś pokażemy, jak rozwiązać ten problem.
Jak naprawić komunikat „Połączenie nie powiodło się z błędem 868” w systemie Windows 10?
Spis treści:
- Sprawdź, czy coś nie blokuje twojej sieci VPN
- Sprawdź, czy adres serwera jest poprawny
- Uruchom polecenie netsh
- Zaktualizuj sterowniki sieciowe
- Uruchom ponownie komputer
- Uruchom ponownie RasMan
- Usuń ustawienia proxy
- Spróbuj przełączyć się na inną sieć
- Zmień router
Poprawka — „Połączenie nieudane z błędem 868”
Rozwiązanie 1 — Sprawdź, czy coś nie blokuje twojej sieci VPN
Twoje oprogramowanie zabezpieczające, zapora sieciowa, a nawet router mogą mieć wpływ na VPN i powodować pojawienie się tego błędu. Jeśli otrzymujesz komunikat „Połączenie nie powiodło się z komunikatem o błędzie 868”, zalecamy sprawdzenie, czy zapora sieciowa lub oprogramowanie zabezpieczające zakłóca VPN. Czasami narzędzia te mogą blokować niezbędne porty i uniemożliwiać uruchomienie VPN. Jeśli problem nadal występuje, możesz tymczasowo wyłączyć program antywirusowy i zaporę ogniową i sprawdzić, czy to rozwiąże problem. Aby tymczasowo zatrzymać Zaporę systemu Windows, wykonaj następujące czynności:
- naciśnij Klawisz Windows + S. i wejdź do zapory ogniowej. Wybierać zapora systemu Windows z listy.
- Po otwarciu Zapory systemu Windows wybierz w lewym okienku Włącz lub wyłącz Zaporę systemu Windows.
- Wybierz Wyłącz Zaporę systemu Windows (niezalecane) zarówno dla ustawień sieci publicznej, jak i prywatnej. Kliknij dobrze aby zapisać zmiany.
Oprócz oprogramowania zabezpieczającego router może również powodować problemy z VPN. W takim przypadku zalecamy sprawdzenie konfiguracji routera i sprawdzenie, czy występują zakłócenia w sieci VPN.
Rozwiązanie 2 — Sprawdź, czy adres serwera jest prawidłowy
Aby korzystać z połączenia VPN, musisz go poprawnie skonfigurować. Oznacza to, że nazwa użytkownika i hasło muszą być poprawne, a także adres serwera.
Adres serwera jest częstym problemem, a jeśli połączenie nie powiodło się z komunikatem o błędzie 868, musisz sprawdzić, czy sieć VPN jest poprawnie skonfigurowana. Aby to zrobić w systemie Windows 10, wykonaj następujące kroki:
- naciśnij Klawisz Windows + I aby otworzyć aplikację Ustawienia.
- Po otwarciu aplikacji Ustawienia przejdź do Sieć Internet Sekcja. Teraz przejdź do VPN zakładkę z menu po lewej stronie.
- Wybierz połączenie VPN i kliknij Zaawansowane opcje przycisk. Zobaczysz teraz kilka podstawowych informacji dotyczących połączenia. Kliknij Edytować przycisk.
- Upewnij się, że nazwa użytkownika i hasło są poprawne. Ponadto sprawdź, czy adres serwera jest prawidłowy. Niektóre serwery wymagają, aby adres był w odpowiednim formacie, dlatego należy to sprawdzić. Na przykład czasami trzeba mieć trzy litery przed adresem serwera, aby sieć VPN działała poprawnie. Te trzy litery oznaczają kraj, więc adres serwera powinien wyglądać następująco: gbr.thisismyvpn.com. Aby poprawnie skonfigurować swoją sieć VPN, zalecamy sprawdzenie jej instrukcji.
Oprócz sprawdzania adresu, niektórzy użytkownicy zalecają użycie adresu IP VPN zamiast nazwy hosta, więc możesz spróbować również.
Rozwiązanie 3 — Uruchom polecenie netsh
Twoja konfiguracja sieci może powodować, że połączenie nie powiodło się i pojawia się komunikat o błędzie 868. Aby to naprawić, musisz go zresetować. Aby to zrobić, musisz użyć wiersza polecenia i polecenia netsh. Jest to dość proste i możesz to zrobić, wykonując następujące kroki:
- naciśnij Klawisz Windows + X aby otworzyć menu Win + X i wybrać Wiersz polecenia (administrator) z menu.
- Po otwarciu wiersza polecenia wprowadź następujące polecenia:
- ipconfig / flushdns
- ipconfig / registerdns
- ipconfig / release
- ipconfig / renew
- netsh winsock reset
- Poczekaj na zakończenie polecenia, a następnie zamknij Wiersz polecenia.
Po uruchomieniu tych poleceń problem powinien zostać całkowicie rozwiązany. Niektórzy użytkownicy sugerują również użycie netsh int ip reset polecenie, więc spróbuj.
Rozwiązanie 4 — Zaktualizuj sterowniki sieciowe
Następną rzeczą, którą spróbujemy, jest aktualizacja sterowników sieciowych. Oto jak to zrobić:
- Idź do Szukaj, wpisz devicemngr, i otwórz Menedżera urządzeń.
- Rozszerzać Karty sieciowe, i znajdź swój router.
- Kliknij router prawym przyciskiem myszy i przejdź do Uaktualnij sterownik.
- Postępuj zgodnie z instrukcjami wyświetlanymi na ekranie i zakończ instalację sterowników.
- Zrestartuj swój komputer.
Aktualizuj sterowniki automatycznie
Jeśli nie chcesz samodzielnie szukać sterowników, możesz użyć narzędzia, które zrobi to za Ciebie automatycznie. Oczywiście, ponieważ w tej chwili nie możesz połączyć się z Internetem, to narzędzie nie będzie przydatne. Jednak po przejściu do trybu online pomożesz wszystkim kierowcom być na bieżąco, więc nie będziesz już w takiej sytuacji.
Tweakbit Driver Updater (zatwierdzony przez Microsoft i Norton Antivirus) pomoże Ci automatycznie zaktualizować sterowniki i zapobiegnie uszkodzeniom komputera spowodowanym instalacją niewłaściwych wersji sterowników. Po kilku testach nasz zespół stwierdził, że jest to najlepiej zautomatyzowane rozwiązanie.
Oto krótki przewodnik, jak go używać:
- Ściągnij i zainstaluj TweakBit Driver Updater


- Po zainstalowaniu program automatycznie rozpocznie skanowanie komputera w poszukiwaniu nieaktualnych sterowników. Driver Updater sprawdzi zainstalowane wersje sterowników w bazie danych najnowszych wersji w chmurze i zaleci odpowiednie aktualizacje. Wszystko, co musisz zrobić, to czekać na zakończenie skanowania.


- Po zakończeniu skanowania otrzymasz raport o wszystkich problemowych sterownikach znalezionych na twoim komputerze. Przejrzyj listę i sprawdź, czy chcesz zaktualizować każdy sterownik osobno, czy wszystkie naraz. Aby zaktualizować jeden sterownik na raz, kliknij link „Aktualizuj sterownik” obok nazwy sterownika. Lub po prostu kliknij przycisk „Aktualizuj wszystko” u dołu, aby automatycznie zainstalować wszystkie zalecane aktualizacje.


Uwaga: Niektóre sterowniki muszą być instalowane w kilku krokach, więc będziesz musiał nacisnąć przycisk „Aktualizuj” kilka razy, aż wszystkie jego składniki zostaną zainstalowane.
Rozwiązanie 5 — Uruchom ponownie komputer
Jest to tylko tymczasowe obejście, ale może rozwiązać problem. Użytkownicy twierdzą, że można tymczasowo naprawić nieudane połączenie z komunikatem o błędzie 868 po prostu przez ponowne uruchomienie komputera. Po ponownym uruchomieniu komputera VPN powinien działać bez żadnych problemów. Pamiętaj, że nie jest to trwałe rozwiązanie, więc spodziewaj się, że problem pojawi się ponownie.
Rozwiązanie 6 — Uruchom ponownie RasMan
Jest to kolejne obejście, które może pomóc w przypadku niepowodzenia połączenia z komunikatem o błędzie 868. Aby wykonać to rozwiązanie, musisz uruchomić Wiersz polecenia jako administrator, wykonując następujące kroki:
- naciśnij Klawisz Windows + X i wybierz Wiersz polecenia (administrator) z menu.
- Po otwarciu wiersza polecenia wprowadź następujące polecenia:
- Net Stop RasMan
- start sieci RasMan
- Po wykonaniu poleceń zamknij Wiersz polecenia i sprawdź, czy problem został rozwiązany.
Niewielu użytkowników sugeruje także użycie polecenia rasdial w wierszu polecenia, aby rozwiązać ten problem. Aby to zrobić, musisz otworzyć Wiersz polecenia jako administrator i wejść rasdial „Nazwa twojego połączenia VPN” Twoja nazwa użytkownika TwójHasło. Musimy wspomnieć, że nie są to trwałe rozwiązania, ale przynajmniej będziesz mógł tymczasowo korzystać z VPN po uruchomieniu jednego z tych poleceń.
Rozwiązanie 7 — Usuń ustawienia proxy
Jeśli otrzymujesz komunikat „Błąd połączenia z komunikatem o błędzie 868 podczas korzystania z VPN”, możesz spróbować usunąć ustawienia proxy. Czasami ustawienia proxy mogą zakłócać VPN i powodować pojawienie się tego i wielu innych problemów, ale możesz rozwiązać ten problem, wykonując następujące kroki:
- naciśnij Klawisz Windows + S. i wprowadź opcje internetowe. Wybierz opcje internetowe z menu.
- Po otwarciu okna Właściwości internetowe przejdź do Znajomości patka. Kliknij ustawienia sieci LAN przycisk.
- Odznacz Użyj skryptu automatycznej konfiguracji i Użyj serwera proxy dla swojej sieci LAN opcje
- Kliknij dobrze aby zapisać zmiany.
Alternatywnie możesz wyłączyć serwer proxy za pomocą aplikacji Ustawienia. Aby to zrobić, wykonaj następujące kroki:
- naciśnij Klawisz Windows + I aby otworzyć aplikację Ustawienia.
- Nawigować do Sieć Internet sekcja i wybierz Pełnomocnik z menu po lewej stronie.
- Teraz upewnij się, że Użyj skryptu instalacyjnego i Użyj serwera proxy opcje są wyłączone.
Rozwiązanie 8 — Spróbuj przełączyć się na inną sieć
Czasami połączenie nieudane z błędem 868 może być spowodowane przez sieć. W takim przypadku radzimy spróbować uzyskać dostęp do sieci VPN z innego komputera lub innej sieci. Jeśli problem nie pojawia się w innej sieci, oznacza to, że występuje problem z konfiguracją sieci lub usługodawcą internetowym. Aby rozwiązać problem, zalecamy skontaktowanie się z administratorem sieci i sprawdzenie konfiguracji sieci. Jeśli wszystko jest w porządku, może być konieczne skontaktowanie się z usługodawcą internetowym. W niektórych przypadkach problem ten może być związany z dostawcą VPN, więc może być konieczne skontaktowanie się z nim w celu rozwiązania problemu.
Rozwiązanie 9 — Przełącz router
Według użytkowników router może również powodować niepowodzenie połączenia z wyświetleniem komunikatu o błędzie 868. Użytkownicy zgłaszali pewne problemy z routerem Asus, ale po przejściu na router Netgear i przesłaniu niezbędnych portów problem został całkowicie rozwiązany.
Połączenie nie powiodło się z komunikatem o błędzie 868 może powodować problemy i uniemożliwić korzystanie z VPN. Chociaż jest to irytujący błąd, mamy nadzieję, że rozwiązałeś go, korzystając z jednego z naszych rozwiązań.
Rozwiązanie 10 — Zmień VPN
Ten błąd może wystąpić nawet podczas korzystania z narzędzia VPN, zwłaszcza bezpłatnego VPN, który nie jest tak dobrze obsługiwany jak duże narzędzia VPN. W takim przypadku zalecamy przejście na CyberGhost VPN. Jest to wysoce niezawodne narzędzie, które zostało dobrze zoptymalizowane przez jego programistów.
Oferuje szeroką gamę przydatnych funkcji, takich jak ochrona Wi-Fi, dając dostęp do zasobów sieciowych z ograniczeniami geograficznymi, szyfrując dane o ruchu i otwierając dostęp do wielu popularnych usług przesyłania strumieniowego i stron internetowych. Zdecydowanie zalecamy wypróbowanie go i zachowanie ostrożności podczas korzystania z bezpłatnych usług VPN.
- Pobierz teraz Cyber Ghost VPN (obecnie 73% zniżki)




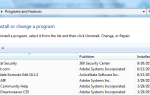

![Windows 10 Mobile Creators Update psuje wiele telefonów [FIX]](https://pogotowie-komputerowe.org.pl/wp-content/cache/thumb/01/7887d31017e5901_150x95.jpg)