Jeśli korzystasz z systemu Windows 10, Windows 8.1 i masz problemy z aplikacją Poczta, pomożemy Ci je rozwiązać. Cóż, twoje problemy się skończyły — po wykonaniu poniższego samouczka będziesz w stanie rozwiązać aplikację Mail w systemie Windows 10, 8.1, abyś mógł rozpocząć pracę.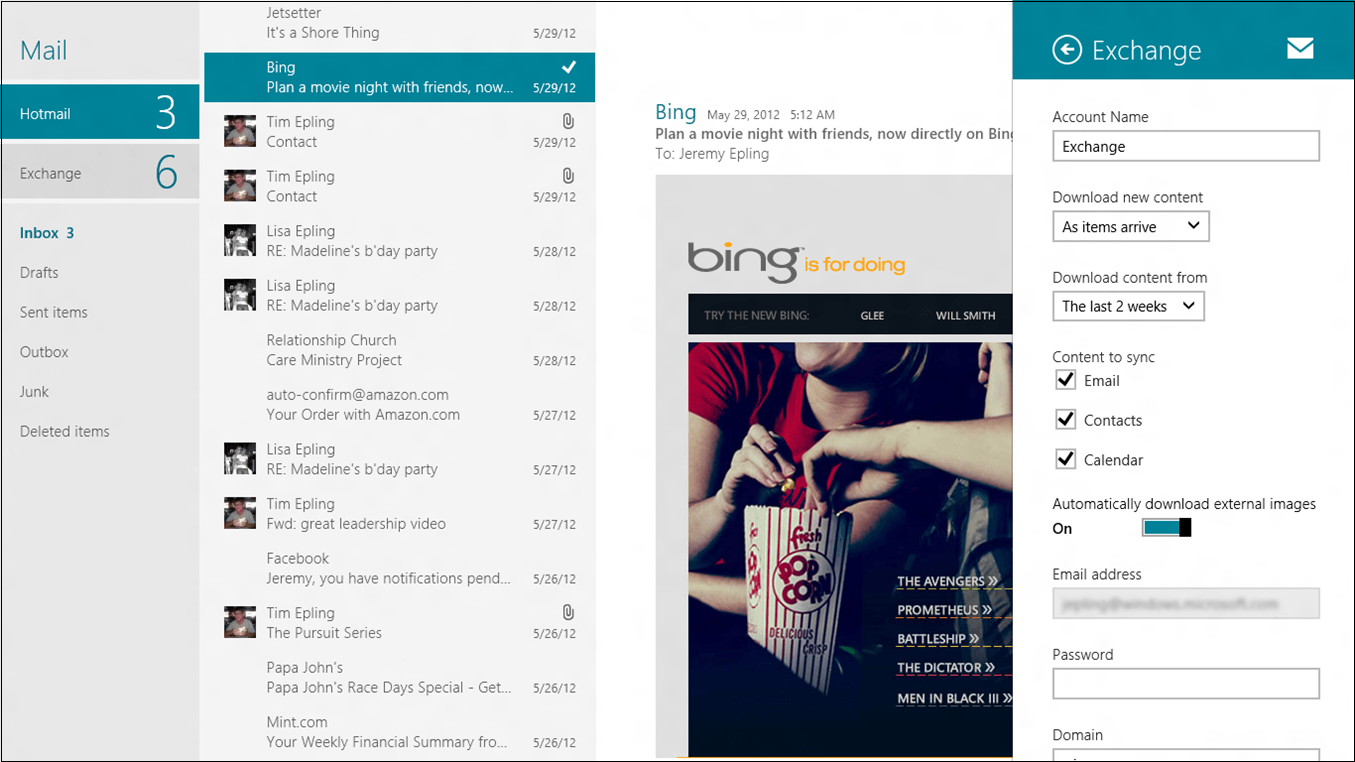
Aplikacja Poczta może się nie powieść z kilku powodów i może być konieczne odinstalowanie aplikacji i zainstalowanie jej z powrotem na komputerze z systemem Windows 10, Windows 8.1 lub po prostu wykonaj poniższe kroki rozwiązywania problemów. Sprawdź także rejestr, jak pokazano poniżej, aby naprawić brakujące lub uszkodzone klucze rejestru. Przypominamy, że przed podjęciem jakichkolwiek kroków wymienionych poniżej zawsze można bezpiecznie wykonać kopię zapasową ważnych plików, folderów i dokumentów.
ROZWIĄZANE: Aplikacja pocztowa systemu Windows ciągle się zawiesza
- Uruchom skanowanie SFC
- Uruchom narzędzie do rozwiązywania problemów z aplikacjami systemu Windows
- Użyj aktualizacji Opcja odzyskiwania
- Wyłącz Zaporę systemu Windows
- Zaktualizuj aplikacje ze Sklepu
- Odinstaluj aplikację Mail
- Zresetuj ustawienia aplikacji Mail
- Użyj innego klienta e-mail
1. Uruchom skanowanie SFC
- Przesuń kursor myszy w prawą dolną stronę ekranu.
- W menu, które się pojawi, kliknij lewym przyciskiem myszy lub dotknij funkcji wyszukiwania.
- W oknie dialogowym wyszukiwania napisz: „Wiersz polecenia” bez cudzysłowów.
- Po zakończeniu wyszukiwania kliknij prawym przyciskiem myszy lub przytrzymaj, dotknij ikony Wiersza polecenia.
- Z wyświetlonego menu kliknij lewym przyciskiem myszy lub dotknij opcji „Uruchom jako administrator”.
Uwaga: Jeśli pojawi się monit kontroli konta użytkownika, musisz wpisać tam konto administratora i hasło. - Teraz, gdy masz przed sobą czarne okno, napisz tam: „sfc / scannow” bez cudzysłowów.

- Naciśnij przycisk Enter na klawiaturze, aby wykonać powyższe polecenie.
- Proces ten potrwa do 10 minut, ale po jego zakończeniu będziesz musiał napisać w oknie wiersza polecenia: „Wyjdź” bez cudzysłowów.
- Naciśnij przycisk Enter na klawiaturze.
- Uruchom ponownie system operacyjny Windows 8.1.
- Po uruchomieniu urządzenia musisz ponownie sprawdzić, czy aplikacja Mail działa prawidłowo.
2. Uruchom narzędzie do rozwiązywania problemów z aplikacją Windows
- Kliknij lewym przyciskiem myszy lub dotknij zamieszczonego poniżej linku, aby pobrać narzędzie do rozwiązywania problemów z aplikacją Windows.
- Twoja przeglądarka powinna otworzyć okno, w którym będziesz musiał kliknąć lewym przyciskiem myszy lub dotknąć funkcji „Zapisz plik”.
- Następnie kliknij lewym przyciskiem myszy przycisk „OK”.
- Pobieranie powinno się rozpocząć i, w zależności od połączenia internetowego, może potrwać do 10 minut.
- Po zakończeniu pobierania przejdź do katalogu, w którym pobrano plik wykonywalny.
- Kliknij dwukrotnie lub dotknij dwukrotnie aplikacji wykonywalnej narzędzia do rozwiązywania problemów.
- Postępuj zgodnie z instrukcjami wyświetlanymi na ekranie, aby zakończyć proces rozwiązywania problemów.
- Uruchom ponownie system operacyjny.
- Po uruchomieniu urządzenia sprawdź ponownie, czy aplikacja Mail nadal powoduje problemy.
Jeśli używasz systemu Windows 10, możesz także uruchomić narzędzie do rozwiązywania problemów z aplikacjami ze Sklepu Windows na stronie Ustawienia. Przejdź do Ustawienia> Aktualizacja Bezpieczeństwo> Narzędzie do rozwiązywania problemów> zlokalizuj i uruchom narzędzie do rozwiązywania problemów, jak pokazano na zrzucie ekranu poniżej.

3. Użyj aktualizacji Opcja odzyskiwania
- Przesuń kursor myszy w prawą dolną stronę ekranu.
- W menu, które się pojawi, kliknij lewym przyciskiem myszy lub wybierz opcję „Ustawienia”.
- W podmenu Ustawienia kliknij lewym przyciskiem myszy lub dotknij funkcji „Zmień ustawienia komputera”.
- Teraz kliknij lewym przyciskiem myszy lub dotknij opcji „Aktualizacja i odzyskiwanie”.
- Kliknij lewym przyciskiem myszy lub naciśnij przycisk „Sprawdź teraz” znajdujący się na stronie „Aktualizacja i odzyskiwanie”.
- Teraz rozpocznie się proces, a po zakończeniu systemu Windows powie, jakie aktualizacje są dostępne do zrobienia.
- Aby wykonać wymagane aktualizacje, kliknij lewym przyciskiem myszy lub dotknij przycisku „Zainstaluj teraz”.
- W większości przypadków pojawi się strona z warunkami licencji. Będziesz musiał ją przeczytać i zaakceptować umowę w celu kontynuowania aktualizacji.
- Następnie kliknij lewym przyciskiem myszy lub dotknij przycisku „Zakończ”.
- Uruchom ponownie system operacyjny po zainstalowaniu najnowszych aktualizacji.
- Sprawdź ponownie, czy aplikacja Mail działa.
4. Wyłącz Zaporę systemu Windows
W niektórych przypadkach Zapora systemu Windows może blokować aplikację yoru Mail, uniemożliwiając wysyłanie lub odbieranie wiadomości e-mail.
- Przesuń kursor myszy w prawą górną stronę ekranu.
- W menu, które się pojawi, kliknij lewym przyciskiem myszy lub dotknij funkcji „Szukaj”.
- W oknie dialogowym wyszukiwania wpisz: „zapora ogniowa” bez cudzysłowów.
- Po zakończeniu wyszukiwania kliknij lewym przyciskiem myszy lub naciśnij ikonę Zapory systemu Windows.
- Kliknij lewym przyciskiem myszy lub wybierz opcję „Włącz lub wyłącz Zaporę systemu Windows”.

Uwaga: Jeśli nie jesteś administratorem urządzenia, pojawi się monit o podanie konta administratora i hasła. - Teraz w każdej sieci w następnym oknie musisz wybrać opcję „Wyłącz Zaporę systemu Windows (niezalecane)”, aby wyłączyć zaporę.
- Kliknij lewym przyciskiem myszy lub naciśnij przycisk OK, aby zapisać zmiany.
- Sprawdź ponownie aplikację Mail i zobacz, jak to działa.
5. Zaktualizuj aplikacje ze Sklepu
- Na ekranie startowym systemu operacyjnego Windows 10, 8.1 będziesz musiał kliknąć lewym przyciskiem myszy lub nacisnąć ikonę „Sklep”.
- Po otwarciu okna Store przesuń kursor myszy w prawą dolną stronę ekranu.
- Z menu, które się pojawi, kliknij lewym przyciskiem myszy lub naciśnij przycisk Ustawienia.
- Będzie dostępna opcja „Aktualizacje aplikacji”, którą należy kliknąć lewym przyciskiem myszy lub dotknąć.

- Zmień funkcję „Automatycznie aktualizuj moje aplikacje” na „Tak”.
Uwaga: Jeśli chcesz to zrobić ręcznie, zawsze możesz kliknąć lewym przyciskiem myszy lub nacisnąć przycisk „Sprawdź dostępność aktualizacji”.
6. Odinstaluj aplikację Mail
- Na ekranie startowym systemu operacyjnego Windows 10, 8.1 kliknij prawym przyciskiem myszy lub przytrzymaj ikonę aplikacji Mail.
- W menu, które się pojawi, kliknij lewym przyciskiem myszy lub dotknij opcji „Odinstaluj”.
- Kliknij lewym przyciskiem lub dotknij ponownie przycisku „Odinstaluj”.
- Następnie musisz kliknąć lewym przyciskiem myszy lub nacisnąć ikonę „Sklep” na ekranie Start.
- Kliknij lewym przyciskiem lub dotknij opcji „Konto”.
- Kliknij lewym przyciskiem lub dotknij łącza „Moje aplikacje”.
- Znajdź tam swoją aplikację Mail i kliknij ją prawym przyciskiem myszy lub przytrzymaj i wybierz przycisk „Zainstaluj”.
- Poczekaj na zainstalowanie aplikacji Mail, a jeśli system Windows 8.1 nie uruchomił się ponownie, zrób to ręcznie.
- Sprawdź ponownie, czy aplikacja Mail działa.
7. Zresetuj ustawienia aplikacji Mail
Jeśli nie chcesz ponownie instalować aplikacji Mail, możesz spróbować zresetować jej ustawienia. Mamy nadzieję, że to szybkie obejście rozwiąże problem. Oto kroki, które należy wykonać:
- Otworzyć Ustawienia aplikacja> przejdź do Aplikacje.
- Wybierz Aplikacje funkcje> Poczta i kalendarz app.
- Rozwiń Poczta i kalendarz aplikacja> przejdź do Zaawansowane opcje.


- Uderz w Resetowanie przycisk.


- Zaloguj się i sprawdź, czy problem nadal występuje.
8. Użyj innego klienta poczty e-mail
Jeśli problem będzie się powtarzał, być może nadszedł czas, aby przejść do innego klienta poczty e-mail — przynajmniej tymczasowo. Jeśli musisz jak najszybciej uzyskać dostęp do skrzynki odbiorczej, zapoznaj się z poniższymi przewodnikami i zainstaluj narzędzie e-mail, które najlepiej odpowiada Twoim potrzebom:
- Najlepsi klienci i aplikacje e-mail dla systemu Windows 10
- Thunderbird vs OE Classic: jaki klient poczty e-mail jest najlepszy dla systemu Windows 10?
- 5 najlepszych zaszyfrowanych programów e-mail do ochrony danych [Lista 2018]
Czy to było trudne? Wykonanie powyższych kroków z pewnością naprawi aplikację Mail w systemie Windows 10, 8.1. Jeśli napotkasz inne problemy techniczne, zawsze możesz napisać do nas w sekcji komentarzy poniżej, a my pomożemy Ci dalej.



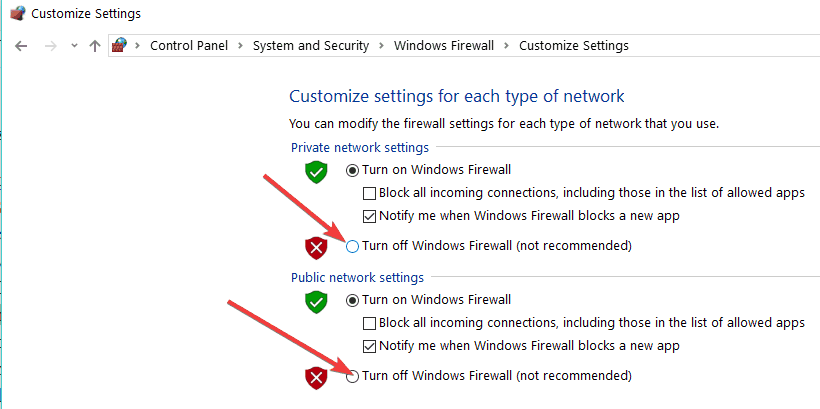



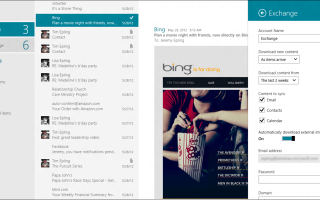

![Co zrobić, jeśli Regedit nie zapisuje zmian [PEŁNY PRZEWODNIK]](https://pogotowie-komputerowe.org.pl/wp-content/cache/thumb/0b/08444467f2dd50b_150x95.png)

