Aplikacja Ustawienia to jedna z najważniejszych funkcji systemu Windows 10, ponieważ za jego pomocą można w zasadzie kontrolować cały system. A jeśli ta aplikacja przestanie działać, może wystąpić poważny problem.
Niestety tak właśnie stało się z niektórymi użytkownikami systemu Windows 10, ale postaramy się pomóc im za pomocą kilku rozwiązań w tym artykule.
Oto kilka przykładów podobnych problemów, które można rozwiązać za pomocą tych samych rozwiązań:
- Aplikacja ustawień systemu Windows 10 nie otwiera się — Najczęstszym problemem z aplikacją Ustawienia w systemie Windows 10 jest po prostu kliknięcie ikony, ale nic się nie dzieje.
- Brak aplikacji Ustawienia systemu Windows 10 — W niektórych przypadkach nie można nawet zlokalizować ikony aplikacji Ustawienia, ponieważ całkowicie zniknęła z menu Start.
- Awaria aplikacji Ustawienia systemu Windows 10 — Innym częstym problemem jest to, że faktycznie możesz otworzyć aplikację Ustawienia, ale ulega awarii natychmiast po uruchomieniu.
- Ustawienia systemu Windows 10 są wyszarzone — A najmniej powszechnym (ale wciąż możliwym) scenariuszem jest to, że ikona aplikacji Ustawienia jest po prostu szara w menu Start.
Co mogę zrobić, jeśli aplikacja Ustawienia nie działa w systemie Windows 10?
- Pobierz narzędzie do rozwiązywania problemów
- Ręcznie pobierz aktualizację naprawy
- Uruchom polecenie Sfc / scannow
- Użyj wiersza polecenia, aby ponownie zainstalować wstępnie zainstalowane aplikacje
- Odinstaluj OneKey Theatre
- Uruchom DISM
- Zaktualizuj system Windows
- Utwórz nowe konto użytkownika
ROZWIĄZANE: Nie można uruchomić Ustawień w Windows 10
Rozwiązanie 1 — Pobierz narzędzie do rozwiązywania problemów
Wygląda na to, że Microsoft doskonale zdaje sobie sprawę z tego problemu, dlatego wydał odpowiednie narzędzie do rozwiązywania problemów w celu rozwiązania problemu z aplikacją Ustawienia systemu Windows 10.
Nie martw się, to narzędzie do rozwiązywania problemów będzie działało w systemie Windows 10, ponieważ zostało stworzone specjalnie dla niego.
W przeciwieństwie do wielu innych narzędzi do rozwiązywania problemów, które już pobrałeś, co pokazało błąd, ponieważ nie były one zgodne z systemem Windows 10, ten będzie działał dobrze.
Oto dokładnie to, co musisz zrobić:
- Narzędzie do rozwiązywania problemów z ustawieniami pobierania z tego łącza
- Na pytanie kliknij Uruchom
- Postępuj zgodnie z instrukcjami Kreatora i pozwól narzędziu do rozwiązywania problemów znaleźć rozwiązanie
Prawdopodobnie rozwiąże problem z aplikacją Ustawienia, ale nawet jeśli to i inne rozwiązania z tego artykułu nie rozwiążą problemu, możesz spróbować uruchomić to samo narzędzie do rozwiązywania problemów za kilka dni.
Ponieważ Microsoft powiedział, że pracuje nad jeszcze większą liczbą rozwiązań, które będą wkrótce dostępne.
Jeśli narzędzie do rozwiązywania problemów zatrzyma się przed ukończeniem procesu, napraw je za pomocą tego pełnego przewodnika.
Rozwiązanie 2 — Ręcznie pobierz aktualizację naprawy
Wraz z narzędziem do rozwiązywania problemów firma Microsoft wydała także aktualizację zbiorczą dla systemu Windows 10, której kod określa KB3081424.
Podobno, oprócz poprawy funkcjonalności systemu, ta aktualizacja rozwiąże również problem z aplikacją Ustawienia systemu Windows 10.
Aktualizacja jest dostępna do pobrania za pośrednictwem Windows Update, ale ponieważ Windows Update jest częścią aplikacji Ustawienia Windows 10, możesz nie być w stanie jej otrzymać.
Na szczęście Microsoft przesłał pliki aktualizacji na swojej stronie internetowej, dzięki czemu można ręcznie pobrać aktualizację. Wystarczy przejść do tego łącza, pobrać aktualizację, zainstalować ją i ponownie uruchomić komputer.
Następnie otwórz aplikację Ustawienia i sprawdź, czy działa. Zaletą tej aktualizacji i jej poprawek jest to, że nie przywraca ona aplikacji Ustawienia, więc po zainstalowaniu aktualizacji nie będziesz musiał ponownie dostosowywać ustawień.
AKTUALIZACJA: Wygląda na to, że Microsoft przerwał aktualizację, ponieważ nie jest już dostępna w katalogu aktualizacji. Jeśli wpiszesz KB3081424 w polu wyszukiwania, nie ma wyników.
Rozwiązanie 3 — Uruchom polecenie Sfc / scannow
Jeśli te nowe narzędzia do rozwiązywania problemów z aplikacją Ustawienia nie działają, zawsze możesz wypróbować oldschoolowy program do rozwiązywania problemów w Windows 10 (i wszystkich innych systemach operacyjnych Windows), polecenie Sfc / scannow.
To polecenie całkowicie przeskanuje komputer w poszukiwaniu problemów i zapewni odpowiednie rozwiązanie (jeśli jest dostępne). Z pewnością obejmie problem aplikacji Ustawienia, a poza tym może rozwiązać niektóre problemy, o których nawet nie wiedziałeś.
Oto, co musisz zrobić, aby uruchomić polecenie sfc / scannow:
- Kliknij prawym przyciskiem myszy przycisk Menu Start i otwórz Wiersz polecenia (Administrator)
- Wpisz następujący wiersz i naciśnij Enter: sfc / scannow
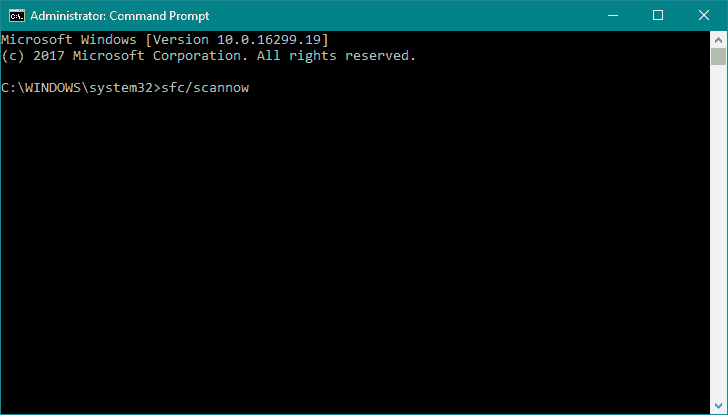
- Poczekaj na zakończenie procesu (może to chwilę potrwać)
- Jeśli rozwiązanie zostanie znalezione, zostanie ono automatycznie zastosowane
- Teraz zamknij wiersz polecenia i uruchom ponownie komputer
polecenie scannow zostało zatrzymane przed zakończeniem procesu? Nie martw się, mamy dla Ciebie łatwą naprawę.
Rozwiązanie 4 — Użyj wiersza polecenia, aby ponownie zainstalować wstępnie zainstalowane aplikacje
- Naciśnij klawisz Windows + X i wybierz z menu Wiersz polecenia (administrator).
- Wpisz lub wklej ten kod: powershell -ExecutionPolicy Unrestricted Add-AppxPackage -DisableDevelopmentMode -Register $ Env: SystemRootImmersiveControlPanelAppxManifest.xml

- Ten proces może trochę potrwać, więc poczekaj, aż się zakończy.
Jeśli masz problemy z dostępem do wiersza polecenia jako administrator, lepiej zapoznaj się z tym przewodnikiem.
Rozwiązanie 5 — Odinstaluj OneKey Theatre
To rozwiązanie dotyczy użytkowników laptopów Lenovo, więc jeśli nie korzystasz z laptopa Lenovo, pomiń to rozwiązanie.
- Wyszukaj Panel sterowania i otwórz go.
- Przejdź do Programy / Odinstaluj program.
- Na liście zainstalowanych programów znajdź OneKey Theatre, kliknij go prawym przyciskiem myszy i wybierz Odinstaluj.
- Komputer uruchomi się ponownie i ten problem powinien zostać rozwiązany.
Nie możesz otworzyć Panelu sterowania w systemie Windows 10? Przejrzyj ten przewodnik krok po kroku, aby znaleźć rozwiązanie.
Rozwiązanie 6 — Uruchom DISM
Deployment Image Service and Management (DISM) to kolejne wbudowane narzędzie do rozwiązywania problemów. Jak sama nazwa wskazuje, DISM ponownie wdraża obraz systemu, odświeżając wszystkie funkcje systemu po drodze. W tym aplikacja Ustawienia.
Oto jak uruchomić DISM w Windows 10:
- Otwórz wiersz polecenia, jak pokazano powyżej.
- Wpisz następujące polecenie i naciśnij Enter:
- DISM.exe / Online / Cleanup-image / Restorehealth

- DISM.exe / Online / Cleanup-image / Restorehealth
- Poczekaj na zakończenie procesu.
- Zrestartuj swój komputer.
- Jeśli DISM nie może uzyskać plików online, spróbuj użyć instalacyjnego USB lub DVD. Włóż nośnik i wpisz następujące polecenie:
- DISM.exe / Online / Cleanup-Image / RestoreHealth / Source: C: RepairSourceWindows / LimitAccess
- Pamiętaj, aby zastąpić ścieżkę „C: RepairSourceWindows” na dysku DVD lub USB.
- Postępuj zgodnie z dalszymi instrukcjami wyświetlanymi na ekranie.
Wygląda na to, że wszystko stracone, gdy DISM zawiedzie w systemie Windows 10? Sprawdź ten krótki przewodnik i pozbądź się zmartwień.
Rozwiązanie 7 — Zaktualizuj system Windows
Microsoft zazwyczaj wydaje poprawki i poprawki dla różnych problemów systemowych za pośrednictwem Windows Update. Ponieważ jednak nie możemy uzyskać dostępu do aplikacji Ustawienia, instalowanie aktualizacji będzie nieco bardziej skomplikowane.
Zatem jedynym rozwiązaniem w tym przypadku jest ręczne zainstalowanie aktualizacji.
Aby ręcznie zainstalować najnowsze aktualizacje systemu Windows 10, przejdź do strony historii aktualizacji systemu Windows 10. Znajdź najnowszą aktualizację dla swojej wersji systemu Windows 10 i postępuj zgodnie z dalszymi instrukcjami, aby pobrać aktualizację bezpośrednio z katalogu Windows Update.
Rozwiązanie 8 — Utwórz nowe konto użytkownika
Jeśli twoje konto użytkownika jest uszkodzone lub uszkodzone, dostęp do wszystkich funkcji systemu Windows 10 może być niemożliwy. To samo może się zdarzyć, jeśli korzystasz z konta użytkownika, które nie ma uprawnień administracyjnych.
Upewnij się, że Twoje konto ma wszystkie niezbędne uprawnienia dostępu do strony Ustawienia. Jeśli nie, możesz utworzyć nowe konto i sprawdzić, czy to rozwiązało problem.
Jeśli Twój profil użytkownika został uszkodzony, możesz go łatwo naprawić za pomocą tego niesamowitego przewodnika.
Windows nie pozwala ci dodać nowego konta użytkownika? Wykonaj proste kroki i utwórz lub dodaj liczbę kont, które chcesz!
Mam nadzieję, że co najmniej jedno z tych rozwiązań pomogło ci rozwiązać problem z aplikacją Ustawienia w systemie Windows 10. Jeśli masz jakiekolwiek inne problemy związane z systemem Windows 10, możesz sprawdzić rozwiązanie w sekcji Poprawka systemu Windows 10.
Aby uzyskać więcej pytań i sugestii, sięgnij do sekcji komentarzy poniżej, a my na pewno się przyjrzymy.
POWIĄZANE HISTORIE, KTÓRE MUSISZ SPRAWDZIĆ:
- Poprawka: błąd „Ta aplikacja nie działa na twoim urządzeniu” w systemie Windows 10
- Bezpieczna poprawka „Ta aplikacja nie może działać na komputerze” w systemie Windows 10
- Poprawka: „Aplikacja nie uruchomiła się w wymaganym czasie” w systemie Windows 10
- Aplikacje Windows 10 nie otwierają się: Pełny przewodnik do naprawy
- Poprawka: aplikacja Xbox nie otwiera się w systemie Windows 10

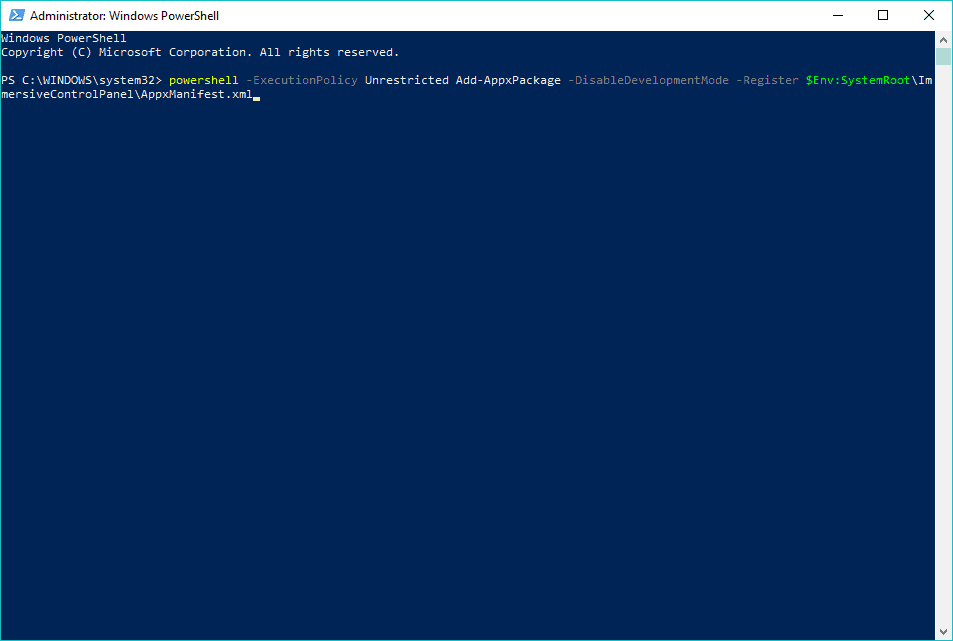
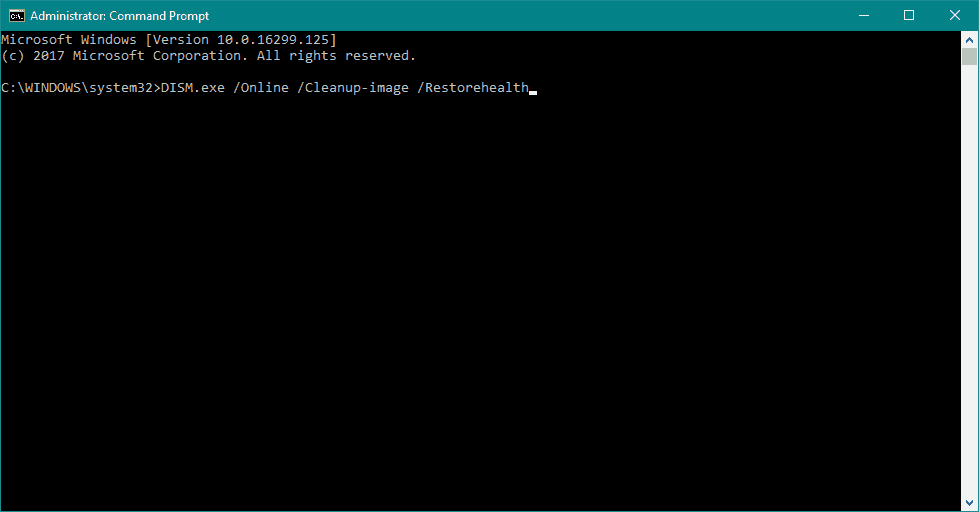


![Co zrobić, jeśli Regedit nie zapisuje zmian [PEŁNY PRZEWODNIK]](https://pogotowie-komputerowe.org.pl/wp-content/cache/thumb/0b/08444467f2dd50b_150x95.png)

