Aplikacje są integralną częścią systemu Windows 10 i wszyscy używamy szerokiej gamy aplikacji na naszych komputerach. Niestety wydaje się, że wielu użytkowników otrzymuje komunikat o błędzie „Aplikacja nie uruchomiła się w wymaganym czasie” podczas próby uruchomienia niektórych aplikacji. Brzmi to jak poważny problem, ale na szczęście dostępne jest rozwiązanie.
Jak naprawić komunikat o błędzie „Aplikacja nie uruchomiła się w wymaganym czasie”?
- Zaktualizuj problematyczną aplikację
- Zainstaluj ponownie problematyczną aplikację
- Upewnij się, że aplikacja nie jest blokowana przez zaporę
- Upewnij się, że ustawienia internetowe są prawidłowe
- Zmień swoje uprawnienia do plików
- Zmień uprawnienia rejestru
- Sprawdź datę i godzinę
- Zainstaluj najnowsze aktualizacje systemu operacyjnego i Windows Store
- Uruchom narzędzie do rozwiązywania problemów z aplikacjami ze Sklepu Windows
- Czysty rozruch komputera
Rozwiązanie 1 — Zaktualizuj problematyczną aplikację
Jeśli pewna aplikacja wyświetla komunikat o błędzie „Aplikacja nie uruchomiła się w wymaganym czasie”, możesz ją zaktualizować. Użytkownicy zgłaszali problemy z aplikacją Zdjęcia w systemie Windows 10 i według nich aktualizacja aplikacji Zdjęcia z aplikacji Sklepu Windows rozwiązała problem. Jeśli masz problemy z aplikacją Zdjęcia w systemie Windows 10, możesz rzucić okiem na niektóre z naszych starszych artykułów.
Warto wspomnieć, że komunikat o błędzie „Aplikacja nie uruchomiła się w wymaganym czasie” może wpływać na prawie każdą aplikację, więc upewnij się, że wszystkie aplikacje są aktualne.
Rozwiązanie 2 — Zainstaluj ponownie problematyczną aplikację
Jeśli aplikacja jest aktualna, ale problem nadal występuje, być może trzeba będzie ją ponownie zainstalować. Użytkownicy zgłosili, że problem został rozwiązany po ponownej instalacji problematycznej aplikacji, więc spróbuj.
- Przeczytaj także: Jak ponownie zainstalować aplikacje ze Sklepu Windows w Windows 10
Rozwiązanie 3 — Upewnij się, że aplikacja nie jest blokowana przez zaporę
Komunikat o błędzie „Aplikacja nie uruchomiła się w wymaganym czasie” może pojawić się, jeśli zapora blokuje problematyczną aplikację. Aby rozwiązać ten problem, otwórz zaporę i upewnij się, że problematyczna aplikacja została dodana do listy wyjątków w zaporze.
Rozwiązanie 4 — Upewnij się, że ustawienia internetowe są prawidłowe
Czasami błąd „Aplikacja nie uruchomiła się w wymaganym czasie” może być spowodowany konfiguracją sieci. Aby rozwiązać ten problem, zaleca się zmianę ustawień DNS. Aby to zrobić, wykonaj następujące kroki:
- naciśnij Klawisz Windows + S. i wpisz Sieć i udostępnianie. Wybierz Centrum sieci i udostępniania z listy wyników.
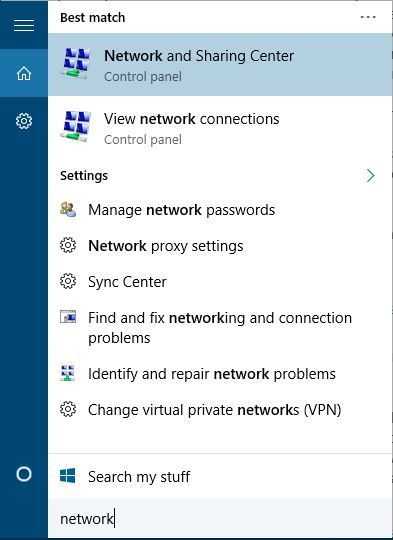
- Po otwarciu Centrum sieci i udostępniania wybierz połączenie po prawej stronie.

- Kliknij Nieruchomości przycisk.

- Wybierz Protokół internetowy w wersji 4 (TCP / IPv4) z listy i kliknij Nieruchomości przycisk.
- Sprawdź Użyj następujących adresów serwera DNS i wprowadź 8.8.8.8 jako preferowany serwer DNS i 8.8.8.4 jako alternatywny serwer DNS.

- Kliknij dobrze aby zapisać zmiany.
- Po zmianie DNS należy rozwiązać problemy z „Aplikacja nie uruchomiła się w wymaganym czasie”.
Rozwiązanie 5 — Zmień uprawnienia do plików
Czasami niektóre składniki systemu Windows 10 nie mają odpowiednich uprawnień i dlatego nie działają poprawnie. Aby rozwiązać ten problem, musisz zmienić uprawnienia zabezpieczeń do folderu Windows. Aby to zrobić, wykonaj następujące kroki:
- otwarty Przeglądarka plików i przejdź do DO: przegroda. Znajdź Windows folder, kliknij go prawym przyciskiem myszy i wybierz Nieruchomości.
- Przejdź do Bezpieczeństwo patka. W sekcji Nazwy grupy lub użytkownika wybierz WSZYSTKIE PAKIETY APLIKACYJNE. Sprawdź uprawnienia dla wybranej grupy. Domyślnie, Czytać wykonaj, Wyświetl zawartość folderu i Czytaj powinien być włączony.
- Kliknij zaawansowane przycisk, a następnie kliknij przycisk Zmiana przycisk uprawnień.

- Po otwarciu okna Zaawansowane ustawienia zabezpieczeń dla systemu Windows należy sprawdzić właściciela. Domyślnie tak powinno być Zaufany instalator. Jeśli właścicielem jest TrustedInstaller, musisz go zmienić, aby wprowadzić zmiany. Jeśli właściciel nie jest ustawiony na TrustedInstaller, przejdź do kroku 10.
- Kliknij Zmiana link obok nazwy właściciela.

- Wybierz zaawansowane przycisk.
- Kliknij Znajdź teraz przycisk. Powinna pojawić się lista użytkowników. Jeśli używasz konta administratora, wybierz Administratorzy z listy i kliknij dobrze.

- Teraz kliknij dobrze ponownie, aby dodać grupę Administratorzy.

- Kliknij Zastosować i dobrze zmienić właściciela. Po zmianie właściciela musisz powtórzyć Krok 3 jeszcze raz.
- Wybierz Dodaj.
- Kliknij Wybierz zleceniodawcę.

- W polu Wprowadź nazwę obiektu do wybrania wpisz WSZYSTKIE PAKIETY APLIKACYJNE i kliknij Sprawdź nazwy i dobrze.

- Ustaw typ na Dopuszczać. Ustaw Dotyczy Ten folder, podfoldery i pliki. Czek Czytać wykonaj, Wyświetl zawartość folderu i Czytać w sekcji podstawowych uprawnień. Kliknij dobrze.

- Czek Zastąp wszystkie wpisy uprawnień do obiektów podrzędnych i kliknij Zastosować i dobrze.

Teraz musisz powtórzyć wszystkie te kroki dla C: \ Użytkownicy, C: \ Program Files i C: \ Program Files (x86) lornetka składana. Pamiętaj, że musisz podać wszystkie pakiety aplikacji Pełna kontrola dla C: \ Użytkownicy informator.
- CZYTAJ TAKŻE: Jak naprawić ostrzeżenie „Błąd, zobacz szczegóły” w Sklepie Windows
Rozwiązanie 6 — Zmień uprawnienia rejestru
Aby zmienić ustawienia rejestru, wykonaj następujące czynności:
- naciśnij Klawisz Windows + R. i wpisz regedit.

- Po uruchomieniu Edytora rejestru zlokalizuj HKEY_USERS, kliknij go prawym przyciskiem myszy i wybierz Uprawnienia.

- Wybierz WSZYSTKIE PAKIETY APLIKACYJNE z listy i upewnij się, że uprawnienie do odczytu jest ustawione na Dopuszczać.

- Powtórz ten sam proces dla HKEY_CLASSES_ROOT klawisz.
- Nawigować do HKEY_LOCAL_MACHINE klucz i sprawdź uprawnienia dla SPRZĘT, SAM, OPROGRAMOWANIE i SYSTEM tak jak w Krok 3.
Rozwiązanie 7 — Sprawdź datę i godzinę
Jeśli informacje o dacie i godzinie są niepoprawne, często powoduje to problemy ze Sklepem Windows, w tym problemy z uruchamianiem aplikacji. Najszybszym sposobem rozwiązania tego problemu jest sprawdzenie ustawień daty i godziny.
W razie potrzeby możesz zmienić opcje daty i godziny, wybierając Ustawienia> Czas Język. Wybierz odpowiednią strefę czasową i uruchom ponownie komputer. Następnie uruchom ponownie problematyczną aplikację, aby sprawdzić, czy problem nadal występuje.
Rozwiązanie 8 — Zainstaluj najnowsze aktualizacje systemu operacyjnego i Sklepu Windows
Jeśli nic nie działało, spróbuj zaktualizować komputer. Jeśli najnowsze aktualizacje systemu Windows 10 dotyczą określonych aktualizacji Sklepu Windows, ich instalacja może się przydać.
Jednocześnie upewnij się, że korzystasz z najnowszej wersji Sklepu Windows. Jeśli Twoja wersja aplikacji ze Sklepu Windows nie jest aktualna, może to wyjaśniać, dlaczego pojawia się błąd „Aplikacja nie uruchomiła się w wymaganym czasie”.
Oto jak zaktualizować system operacyjny i aplikację Windows Store:
- Przejdź do Ustawienia> przejdź do Aktualizuj Bezpieczeństwo> przejdź do Windows Update
- Wybierz przycisk „Sprawdź dostępność aktualizacji” i poczekaj, aż komputer zainstaluje dostępne aktualizacje

- Teraz uruchom aplikację Windows Store> kliknij menu z trzema kropkami> wybierz Pobierz i aktualizacje

- Poczekaj, aż system Windows pobierze i zainstaluje najnowsze aktualizacje Sklepu Windows
- Uruchom ponownie komputer i spróbuj uruchomić problematyczną aplikację.
- Przeczytaj także: Poprawka: Błędy Sklepu Windows 0x8007064a, 0x80246007, 0x80248014
Rozwiązanie 9 — Uruchom narzędzie do rozwiązywania problemów z aplikacjami ze Sklepu Windows
Wbudowane narzędzie do rozwiązywania problemów w systemie Windows 10 pozwala szybko naprawić ogólne problemy i błędy dotyczące aplikacji Microsoft Store. Narzędzie po prostu skanuje wszystkie aplikacje i zastępuje wszelkie brakujące lub uszkodzone pliki aplikacji.
Oto jak uruchomić to narzędzie:
- Przejdź do Ustawienia> przejdź do Aktualizuj Bezpieczeństwo> wybierz Rozwiązywanie problemów
- Przewiń w dół i wybierz aplikacje ze Sklepu Windows

- Uruchom narzędzie do rozwiązywania problemów i poczekaj, aż zakończy skanowanie.
Rozwiązanie 10 — Wyczyść komputer
Jeśli nie możesz uruchomić aplikacji ze Sklepu Windows z powodu problemów z kompatybilnością oprogramowania, spróbuj wykonać czysty rozruch. W ten sposób urządzenie uruchomi się tylko z podstawowym zestawem sterowników i aplikacji.
- Przejdź do Start> wpisz msconfig > naciśnij Enter, aby uruchomić konfigurację systemu
- Przejdź do zakładki Ogólne> wybierz Uruchamianie selektywne> odznacz Załaduj elementy startowe


- Przejdź do karty Usługi> zaznacz Ukryj wszystkie usługi Microsoft> kliknij Wyłącz wszystkie


- Kliknij Zastosuj> kliknij OK> Uruchom ponownie komputer i spróbuj ponownie nagrać dźwięk.
Komunikat o błędzie „Aplikacja nie uruchomiła się w wymaganym czasie” może być raczej niewygodny, ale na szczęście ten problem można łatwo rozwiązać za pomocą jednego z naszych rozwiązań.

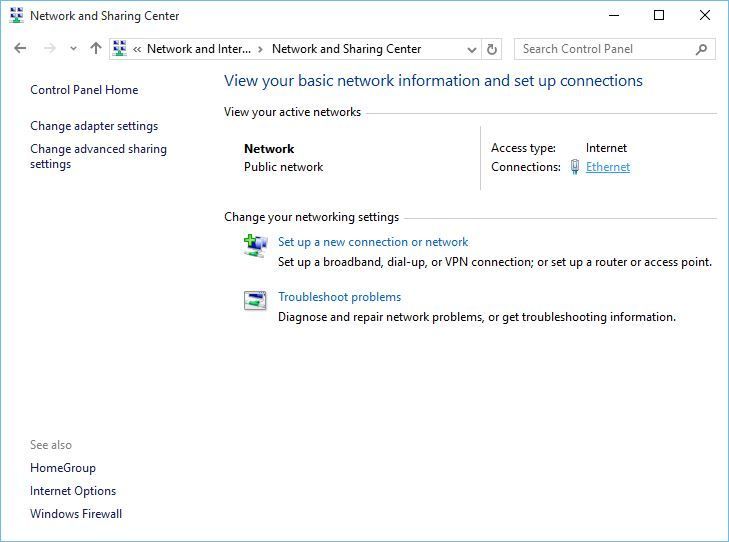
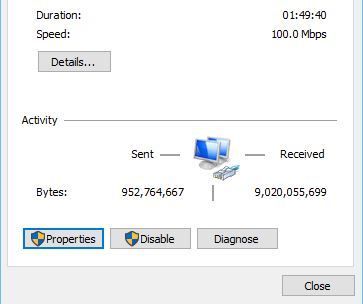
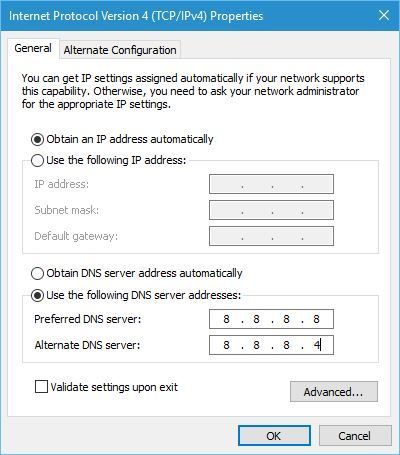
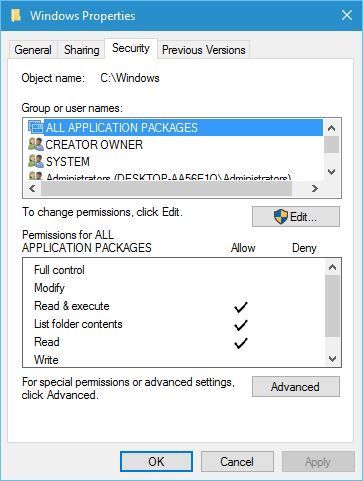
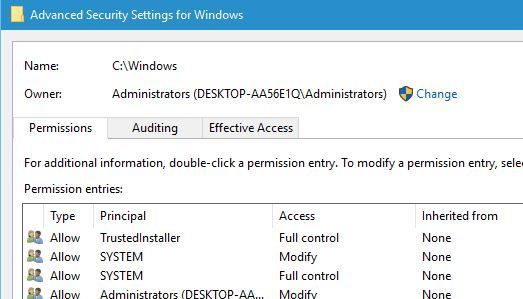
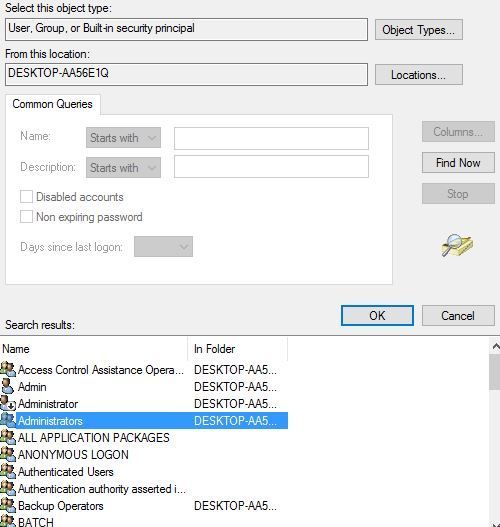
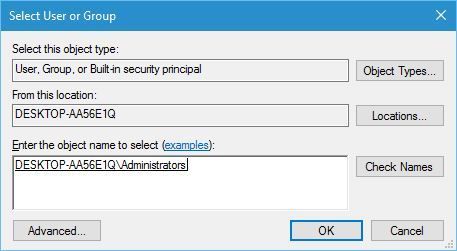
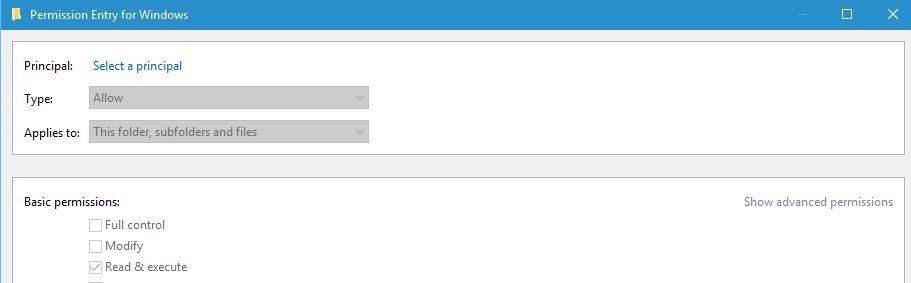
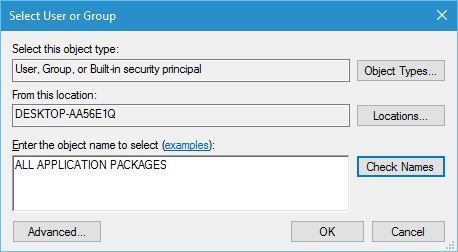
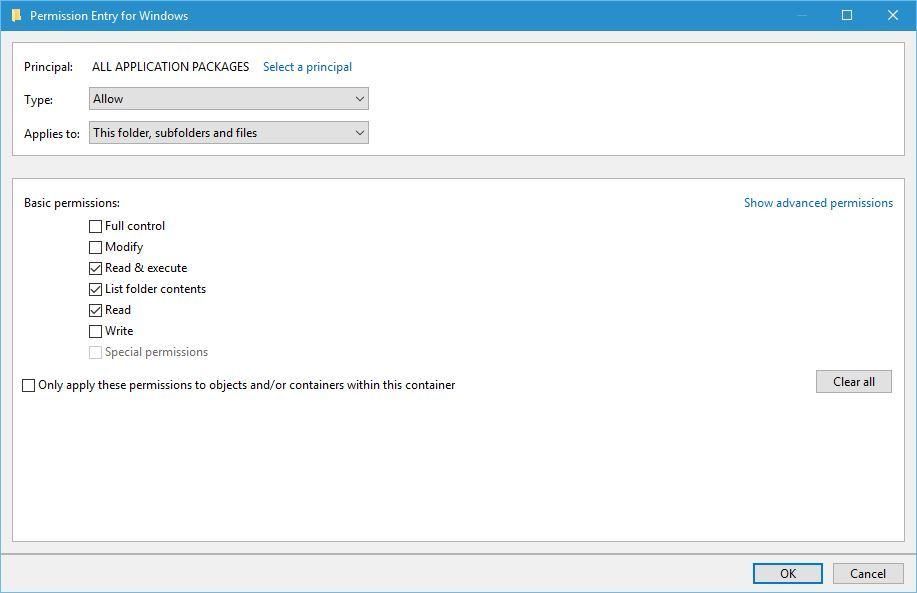
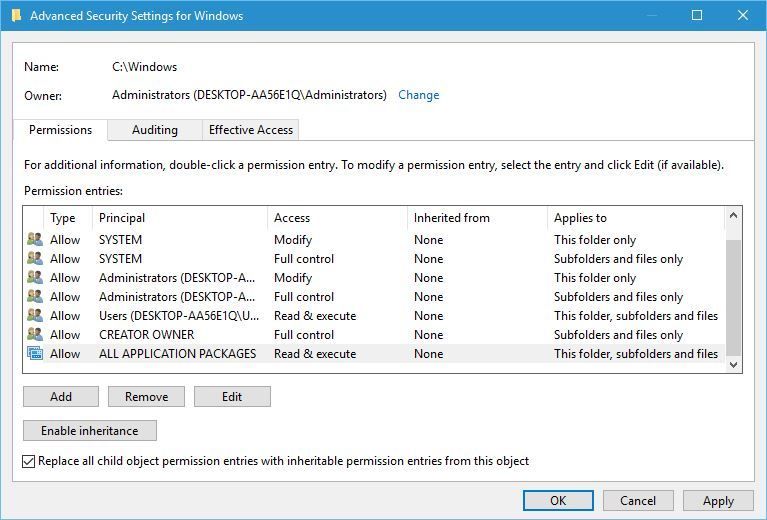

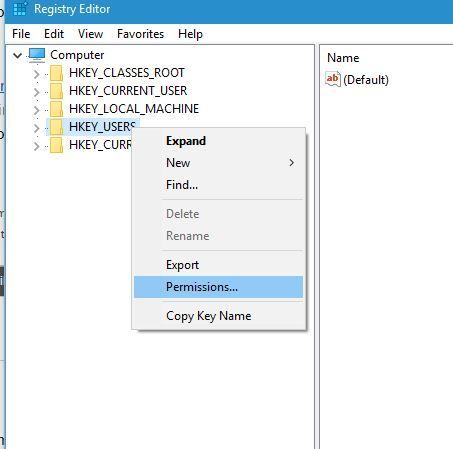
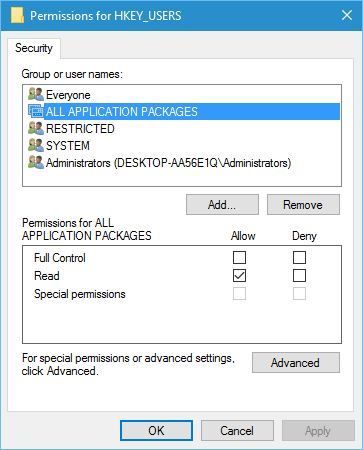
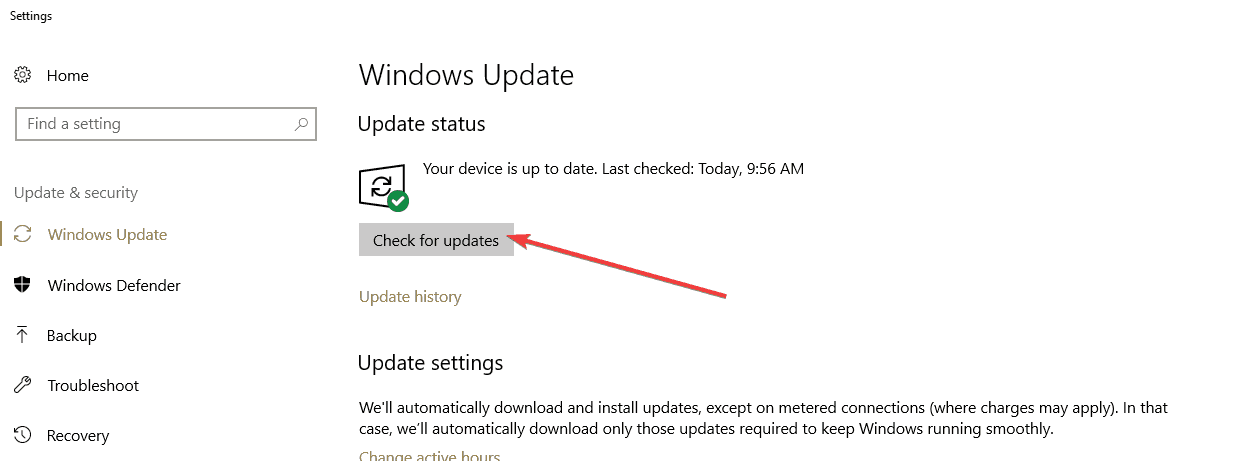
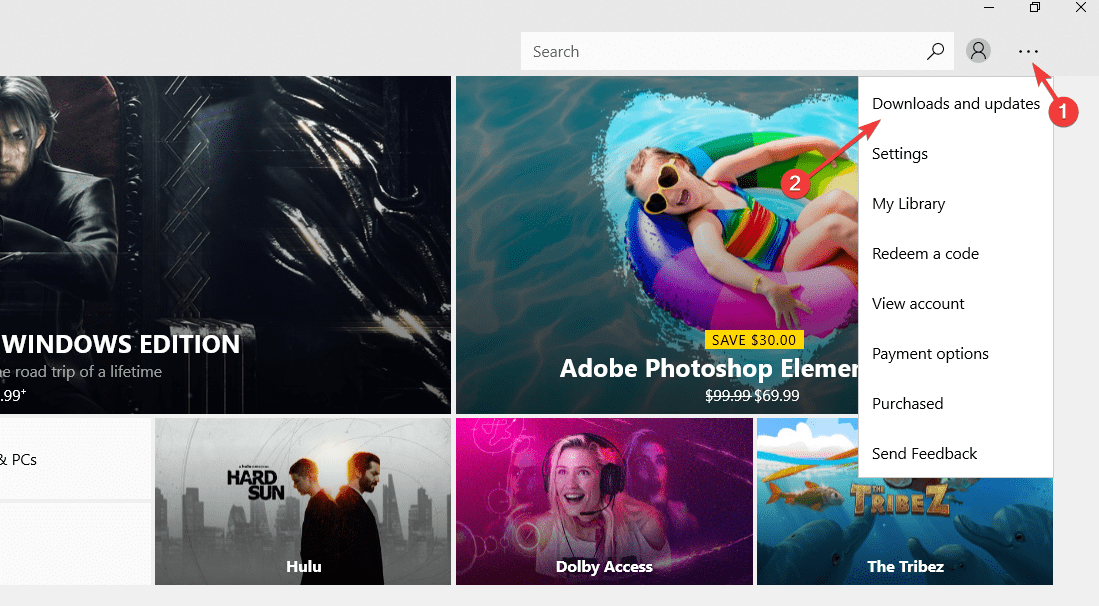
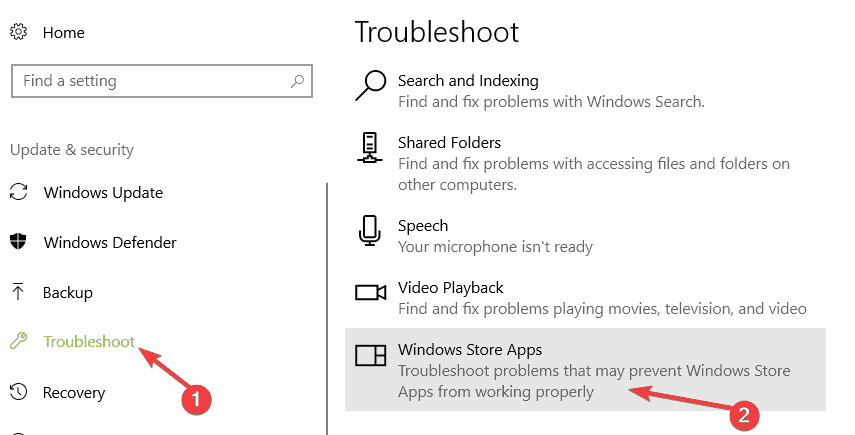



![Błąd IRQL NIE WIĘKSZY LUB RÓWNY W Windows 10 [FULL FIX]](https://pogotowie-komputerowe.org.pl/wp-content/cache/thumb/3f/31019348b54e83f_150x95.jpg)
![Lampki klawiatury laptopa nie włączają się [FULL FIX]](https://pogotowie-komputerowe.org.pl/wp-content/cache/thumb/d3/e71d553d48da1d3_150x95.jpg)

![Mobilny punkt dostępu nie działa w systemie Windows 10? Oto jak to naprawić [SKRÓCONY PRZEWODNIK]](https://pogotowie-komputerowe.org.pl/wp-content/cache/thumb/2e/ddf7750a2169e2e_150x95.jpg)