Mobilny punkt dostępu umożliwia udostępnianie połączenia sieciowego innym urządzeniom, które chcą połączyć się z Internetem lub uzyskać do niego dostęp za pomocą funkcji Wi-Fi.
Podczas gdy takie urządzenia są podłączone do mobilnego hotspotu, opłaty za przesyłanie danych nadal rosną w oparciu o abonament miesięczny.
Jednak łączenie się z Internetem ma obecnie kilka opcji w porównaniu do starych sposobów korzystania z kabla Ethernet lub modemu.
Jednak dzięki postępowi technologicznemu możesz dziś połączyć się za pośrednictwem mobilnego hotspotu, routera bezprzewodowego lub nawet użyć własnego smartfona jako hotspotu.
Za każdym razem, gdy próbujesz połączyć się z mobilnym punktem dostępu, wyzwanie może wystąpić z powodu:
- Niepoprawna konfiguracja
- Niepoprawna konfiguracja
- Nieaktualny sterownik karty sieci bezprzewodowej
Istnieje kilka innych przypadków, które mogą stanowić wyzwanie, ponieważ nie możesz połączyć się z mobilnym punktem dostępu.
Niektóre kwestie, które należy sprawdzić przed użyciem któregokolwiek z rozwiązań w tym artykule, obejmują kroki rozwiązywania problemów, które wypróbowałeś do tej pory i czy problem dotyczy tylko określonego urządzenia, czy próbujesz podłączyć inne urządzenie do hotspotu swojego komputera.
Spróbuj także surfować za pomocą modemu lub Wi-Fi, aby sprawdzić, czy problem dotyczy komputera, czy samego połączenia.
Oto rozwiązania, których można użyć do rozwiązania problemu mobilnego punktu dostępowego w systemie Windows 10.
Jak mogę rozwiązać problemy z mobilnym hotspotem w systemie Windows 10:
- Rozwiązywanie problemów z kartą sieciową
- Utwórz nowe połączenie
- Zainstaluj sterowniki
- Zaktualizuj sterownik karty sieciowej
- Cofnij sterownik karty sieciowej
- Tymczasowo wyłącz zapory i oprogramowanie antywirusowe lub zapobiegające złośliwemu oprogramowaniu
- Wyłącz Bluetooth
- Uruchom narzędzie do rozwiązywania problemów z połączeniem internetowym
- Zainstaluj sterownik w trybie zgodności
- Sprawdź adapter Wi-Fi
- Połącz swoje udostępnianie internetowe z adapterem hotspot
- Wykonaj czysty rozruch
- Uruchom komputer w trybie awaryjnym
- Zaznacz Zezwalaj na udostępnianie ustawień połączenia
Rozwiązanie 1: Rozwiązywanie problemów z kartą sieciową
Jest to automatyczne, wbudowane narzędzie systemu Windows, które wyszukuje i rozwiązuje typowe problemy z ustawieniami karty sieciowej na komputerze.
Sprawdzi również, czy sterowniki karty sieciowej są zaktualizowane, czy nie, i podpowie, jakie są awarie sprzętowe związane z kartą sieciową.
Wykonaj następujące kroki, aby uruchomić rozwiązywanie problemów z kartą sieciową i sprawdź, czy wykrywa ona problem mobilnego punktu dostępowego:
- Kliknij Początek
- Przejdź do pola pola wyszukiwania i wpisz Rozwiązywanie problemów
- Wybierz Rozwiązywanie problemów z wyników wyszukiwania
- Kliknij Pokaż wszystkie w lewym okienku
- Kliknij Adapter sieciowy
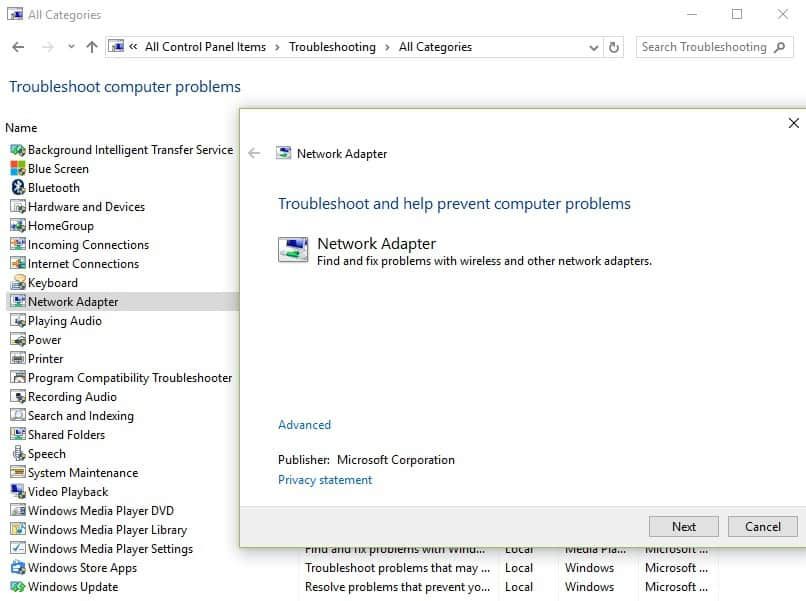
- Kliknij Kolejny
- Rozpocznie się proces wykrywania w celu zidentyfikowania wszelkich problemów
- Wybierz kartę sieciową do zdiagnozowania
Jeśli narzędzie do rozwiązywania problemów zatrzyma się przed ukończeniem procesu, napraw je za pomocą tego pełnego przewodnika.
Rozwiązanie 2: Utwórz nowe połączenie
Jeśli nadal masz problemy z mobilnym punktem dostępu lub problemy z połączeniem urządzenia z mobilnym punktem dostępu, spróbuj usunąć bieżące połączenie, a następnie utwórz nowe, aby pozbyć się błędu uwierzytelnienia.
Nie możesz skonfigurować nowego połączenia mobilnego hotspotu w systemie Windows? Sprawdź ten przewodnik, aby szybko rozwiązać problem.
Rozwiązanie 3: Zainstaluj sterowniki
Jeśli mobilny punkt dostępu nie działa, możesz także zainstalować sterowniki sieciowe ze strony producenta, a następnie sprawdź, czy to rozwiązało problem.
Rozwiązanie 4: Zaktualizuj sterownik karty sieciowej
Gdy sterownik karty sieciowej jest niezgodny lub nieaktualny, może powodować problemy z połączeniem z mobilnym punktem dostępu. Najnowszy sterownik aktualizacji systemu Windows 10 mógł zostać zaprojektowany dla poprzedniej wersji systemu Windows.
Zaktualizuj sterownik karty sieciowej, wykonując następujące czynności:
- Kliknij prawym przyciskiem myszy Początek
- Wybierz Menadżer urządzeń
- Wybierz Karty sieciowe
- Kliknij nazwę karty sieciowej
- Kliknij kartę sieciową prawym przyciskiem myszy
- Wybierz Uaktualnij sterownik
- Kliknij Wyszukaj automatycznie zaktualizowane oprogramowanie sterownika
- Po zakończeniu kroków kliknij Blisko
- Po zainstalowaniu zaktualizowanego sterownika kliknij Start> Zasilanie> Uruchom ponownie
System Windows nie może znaleźć sterownika dla karty sieciowej? Nie martw się, mamy dla Ciebie odpowiednie rozwiązania.
Sprawdź, czy to rozwiązuje problem z działaniem mobilnego punktu dostępu.
Uwaga: Jeśli system Windows nie znajdzie nowego sterownika, odwiedź witrynę producenta urządzenia i stamtąd pobierz najnowszy sterownik karty sieciowej.
Jeśli komputer nie może połączyć się z Internetem, pobierz sterownik z innego komputera, zapisz go na dysku flash USB, a następnie ręcznie zainstaluj na własnym komputerze.
Jak ręcznie zainstalować sterownik karty sieciowej
W zależności od pliku pobranego ze strony producenta wykonaj następujące czynności:
- W przypadku pliku .exe (wykonywalnego) kliknij go dwukrotnie, aby uruchomić plik, a następnie zainstaluj sterowniki
- W przypadku pojedynczych plików sprawdź plik z rozszerzeniem .inf i inny z rozszerzeniem .sys, a następnie wykonaj następujące czynności:
- Przejdź do pola wyszukiwania i wpisz Menadżer urządzeń
- Kliknij Menadżer urządzeń z wyników wyszukiwania
- Wybierz Karty sieciowe i przejdź do nazwy karty sieciowej (możesz również sprawdzić w obszarze Inne urządzenia, jeśli twojego tutaj nie ma na liście)
- Kliknij kartę sieciową prawym przyciskiem myszy i wybierz Uaktualnij sterownik

- Kliknij Przeglądaj mój komputer w poszukiwaniu oprogramowania sterownika
- Wybierz Przeglądaj następnie miejsce, w którym przechowywane są pliki sterownika
- Kliknij Dobrze
- Kliknij Kolejny
- Po zakończeniu instalacji kliknij Blisko
Po zainstalowaniu zaktualizowanego sterownika kliknij Start> Zasilanie> Uruchom ponownie.
Czy wiesz, że większość użytkowników systemu Windows 10 ma nieaktualne sterowniki? Bądź o krok do przodu, korzystając z tego przewodnika.
Aktualizuj sterowniki automatycznie
Zdecydowanie zalecamy automatyczną aktualizację sterownika za pomocą Tweakbit Driver Updater narzędzie. To narzędzie jest zatwierdzone przez Microsoft i Norton Antivirus i chroni Twój system przed trwałymi uszkodzeniami spowodowanymi instalacją niewłaściwej wersji sterownika.
Po kilku testach nasz zespół stwierdził, że jest to najlepiej zautomatyzowane rozwiązanie. Poniżej znajdziesz szybki przewodnik jak to zrobić.
- Ściągnij i zainstaluj TweakBit Driver Updater
 Po zainstalowaniu program automatycznie rozpocznie skanowanie komputera w poszukiwaniu nieaktualnych sterowników. Driver Updater sprawdzi zainstalowane wersje sterowników w bazie danych najnowszych wersji w chmurze i zaleci odpowiednie aktualizacje. Wszystko, co musisz zrobić, to czekać na zakończenie skanowania.
Po zainstalowaniu program automatycznie rozpocznie skanowanie komputera w poszukiwaniu nieaktualnych sterowników. Driver Updater sprawdzi zainstalowane wersje sterowników w bazie danych najnowszych wersji w chmurze i zaleci odpowiednie aktualizacje. Wszystko, co musisz zrobić, to czekać na zakończenie skanowania.
- Po zakończeniu skanowania otrzymasz raport o wszystkich problemowych sterownikach znalezionych na twoim komputerze. Przejrzyj listę i sprawdź, czy chcesz zaktualizować każdy sterownik osobno, czy wszystkie naraz. Aby zaktualizować jeden sterownik na raz, kliknij link „Aktualizuj sterownik” obok nazwy sterownika. Lub po prostu kliknij przycisk „Aktualizuj wszystko” u dołu, aby automatycznie zainstalować wszystkie zalecane aktualizacje.
 Uwaga: Niektóre sterowniki muszą być instalowane w kilku krokach, więc będziesz musiał nacisnąć przycisk „Aktualizuj” kilka razy, aż wszystkie jego składniki zostaną zainstalowane.
Uwaga: Niektóre sterowniki muszą być instalowane w kilku krokach, więc będziesz musiał nacisnąć przycisk „Aktualizuj” kilka razy, aż wszystkie jego składniki zostaną zainstalowane.
Zrzeczenie się: niektóre funkcje tego narzędzia nie są darmowe.
Rozwiązanie 5: Przywróć sterownik karty sieciowej
Jeśli wcześniej byłeś podłączony do Internetu i zainstalowałeś nowy sterownik karty sieciowej, spróbuj przywrócić go do poprzedniej wersji i sprawdź, czy to pomaga.
Oto jak to zrobić:
- Kliknij prawym przyciskiem myszy Początek
- Wybierz Menadżer urządzeń
- Wybierz Karty sieciowe następnie kliknij nazwę karty sieciowej
- Kliknij kartę sieciową prawym przyciskiem myszy
- Wybierz Nieruchomości
- Wybierz Kierowca patka
- Wybierz Przywróć sterownik. Jeśli przycisk jest niedostępny, oznacza to, że nie ma sterownika, z którego można by przywrócić.
- Po przywróceniu poprzedniej wersji sterownika wybierz Start> Zasilanie> Uruchom ponownie
Uwaga: jeśli system Windows nie znajdzie nowego sterownika, odwiedź witrynę producenta urządzenia i stamtąd pobierz najnowszy sterownik karty sieciowej.
Jeśli komputer nie może połączyć się z Internetem, pobierz sterownik z innego komputera, zapisz go na dysku flash USB, a następnie ręcznie zainstaluj na własnym komputerze.
Jeśli pomyślnie przywróciłeś sterownik, musisz teraz uniemożliwić systemowi Windows automatyczną aktualizację. Aby to zrobić, zapoznaj się z tym przydatnym przewodnikiem.
Rozwiązanie 6: Tymczasowo wyłącz zapory i oprogramowanie antywirusowe lub zapobiegające złośliwemu oprogramowaniu
Zapora ogniowa, program antywirusowy lub złośliwe oprogramowanie mogą czasami uniemożliwiać nawiązanie połączenia za pomocą mobilnego punktu dostępu. Jeśli to jest przyczyną problemu, tymczasowo wyłącz jedną z trzech opcji, a następnie spróbuj odwiedzić żądaną witrynę.
Pamiętaj, aby ponownie włączyć te programy natychmiast po zakończeniu, aby hakerzy, wirusy i robaki nie uszkodziły twojego systemu.
Czy wiesz, że program antywirusowy może blokować połączenie internetowe, a nawet punkt dostępu? Dowiedz się więcej tutaj.
Rozwiązanie 7: Wyłącz Bluetooth
Wyłączenie Bluetooth może również rozwiązać problem mobilnego hotspotu.
Aby to zrobić, wykonaj następujące kroki:
- Kliknij Początek
- Wybierz Ustawienia
- Wybierać Urządzenia
- Kliknij Bluetooth
- Ustaw jako Wyłączone
Jeśli masz problemy z otwarciem aplikacji Ustawienia, zapoznaj się z tym artykułem, aby rozwiązać problem.
Brakuje ustawień Bluetooth? Odzyskaj je w kilku szybkich krokach.
Rozwiązanie 8: Uruchom narzędzie do rozwiązywania problemów z połączeniem internetowym
Pomaga to rozwiązać problemy z połączeniami internetowymi. Aby to zrobić, wykonaj następujące czynności:
- Kliknij Początek
- Rodzaj Rozwiązywanie problemów w polu pola wyszukiwania
- Wybierz Rozwiązywanie problemów z wyników wyszukiwania

- Kliknij Pokaż wszystkie na lewym panelu

- Wybierz Połączenia z Internetem

- Kliknij Kolejny uruchomić narzędzie do rozwiązywania problemów
Narzędzie do rozwiązywania problemów nie może się załadować i kończy się niepowodzeniem z błędem? Sprawdź ten przewodnik, aby znaleźć rozwiązania tego problemu.
Rozwiązanie 9: Zainstaluj sterownik w trybie zgodności
Wykonaj następujące kroki, aby zainstalować w trybie zgodności:
- Pobierz najnowszy sterownik ze strony producenta
- Zapisz go na dysku lokalnym
- Kliknij prawym przyciskiem myszy plik konfiguracji sterownika
- Kliknij Nieruchomości
- Kliknij Karta kompatybilności
- Zaznacz pole obok Uruchom ten program w trybie zgodności
- Wybierz system operacyjny z rozwijanej listy
- Sterownik zainstaluje się, a następnie sprawdzi jego funkcjonalność.
- Uruchom ponownie komputer i sprawdź, czy problem nadal występuje
Rozwiązanie 10: Sprawdź adapter Wi-Fi
Czasami, gdy mobilny punkt dostępu nie działa, przyczyną może być brak obsługi karty przez Wi-Fi. Oto jak sprawdzić, czy problem dotyczy karty Wi-Fi:
- Kliknij Początek
- Rodzaj CMD w polu pola wyszukiwania
- Wybierz Wiersz polecenia (administrator)

- Wpisz polecenie NETSH WLAN pokaż sterowniki
- naciśnij Wchodzić
- Na podstawie wyników sprawdź, czy obsługiwana jest linia Sieć hostowana i sprawdź, czy jest w niej napisane Tak czy Nie
Jeśli napis „Nie”, oznacza to problem, ponieważ oznacza to, że karta Wi-Fi nie obsługuje funkcji mobilnego hotspotu. W takim przypadku kup inną Wi-Fi, która ją obsługuje, ponieważ nie ma innego sposobu, aby to naprawić.
Jeśli szukasz nowego adaptera Wi-Fi, sprawdź tę listę z najlepszymi dostępnymi adapterami USB Wi-Fi już teraz.
Jeśli masz problemy z dostępem do wiersza polecenia jako administrator, lepiej zapoznaj się z tym przewodnikiem.
Rozwiązanie 11: Połącz udostępnianie Internetu z adapterem hotspot
Jeśli okaże się, że udostępnianie Internetu jest niepoprawnie połączone z kartą Wi-Fi zamiast z kartą hotspot, wykonaj poniższe czynności, aby to naprawić:
- Kliknij Początek
- Wybierz Ustawienia

- Iść do Sieć Internet
- Kliknij Mobilny punkt dostępu

- Włącz mobilny punkt dostępu
- Iść do

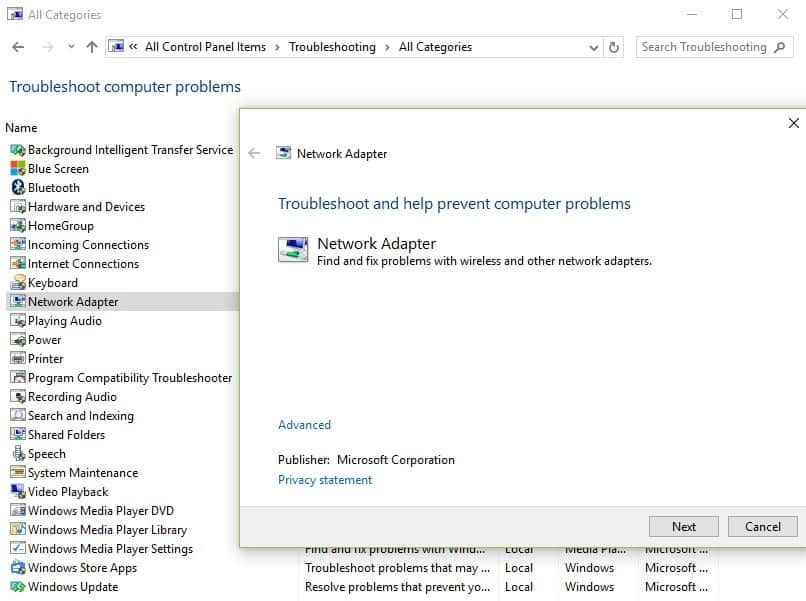
 Po zainstalowaniu program automatycznie rozpocznie skanowanie komputera w poszukiwaniu nieaktualnych sterowników. Driver Updater sprawdzi zainstalowane wersje sterowników w bazie danych najnowszych wersji w chmurze i zaleci odpowiednie aktualizacje. Wszystko, co musisz zrobić, to czekać na zakończenie skanowania.
Po zainstalowaniu program automatycznie rozpocznie skanowanie komputera w poszukiwaniu nieaktualnych sterowników. Driver Updater sprawdzi zainstalowane wersje sterowników w bazie danych najnowszych wersji w chmurze i zaleci odpowiednie aktualizacje. Wszystko, co musisz zrobić, to czekać na zakończenie skanowania.
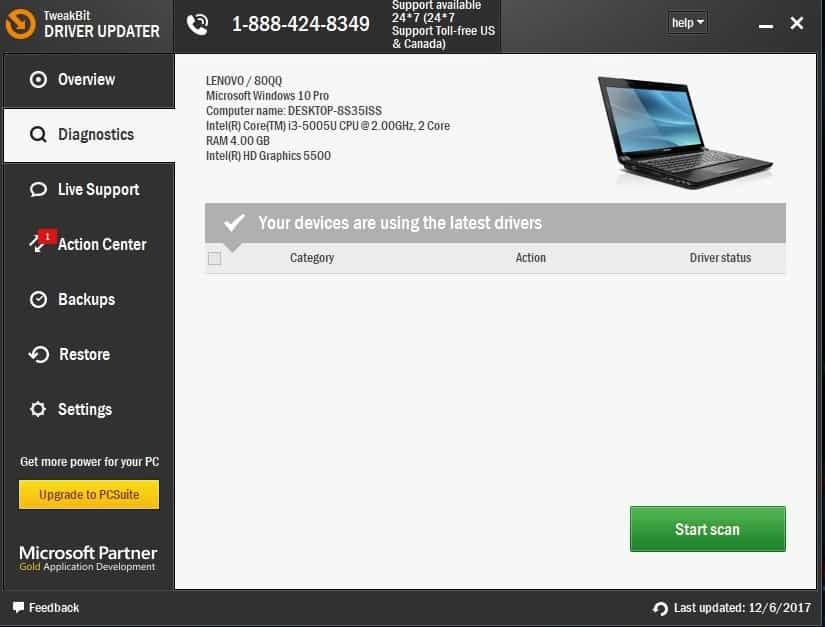 Uwaga: Niektóre sterowniki muszą być instalowane w kilku krokach, więc będziesz musiał nacisnąć przycisk „Aktualizuj” kilka razy, aż wszystkie jego składniki zostaną zainstalowane.
Uwaga: Niektóre sterowniki muszą być instalowane w kilku krokach, więc będziesz musiał nacisnąć przycisk „Aktualizuj” kilka razy, aż wszystkie jego składniki zostaną zainstalowane.
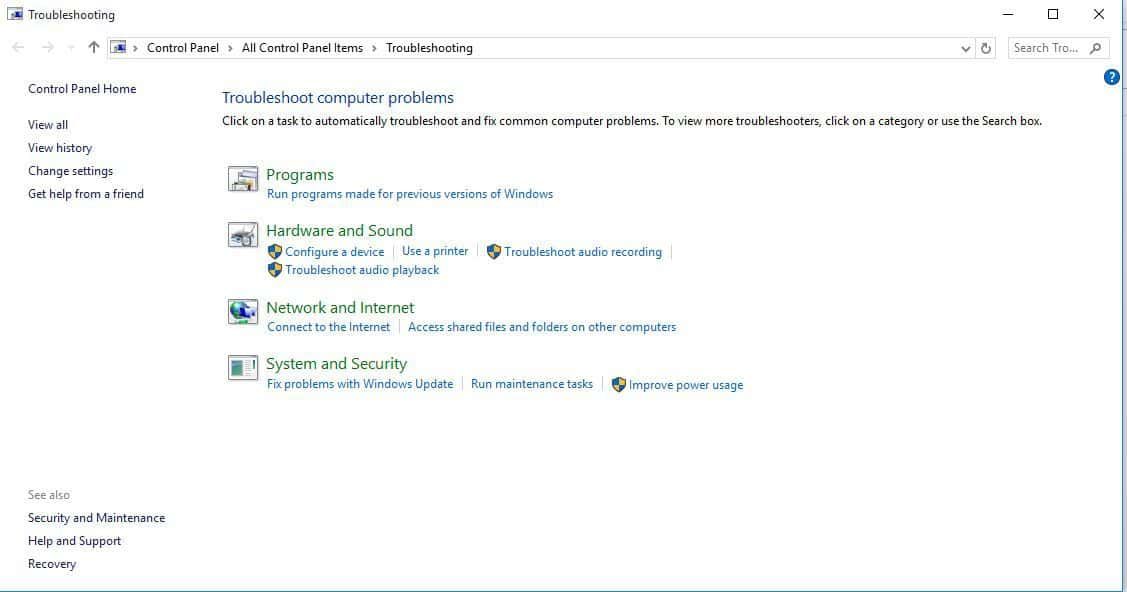
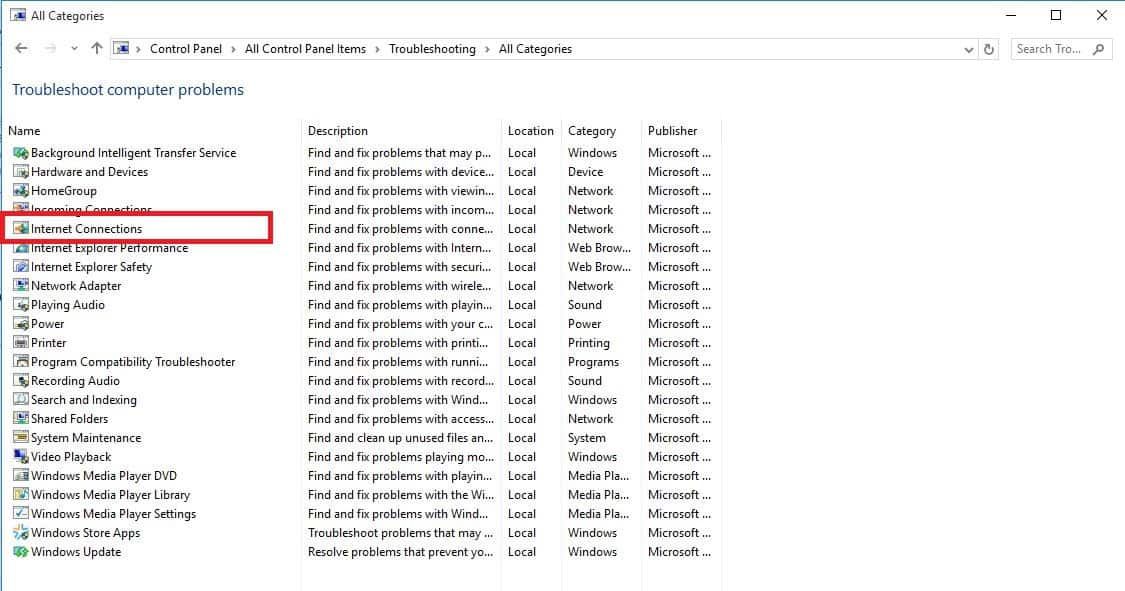

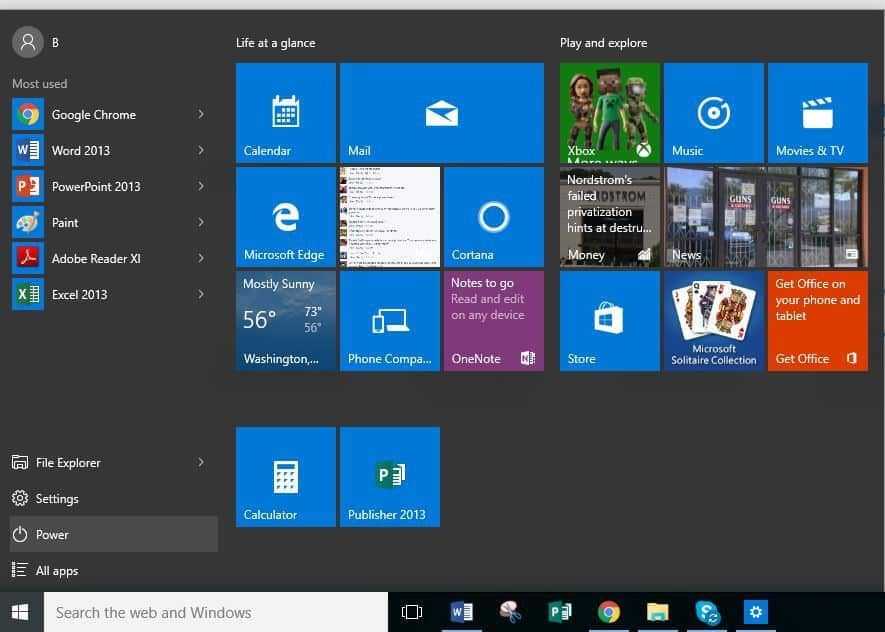
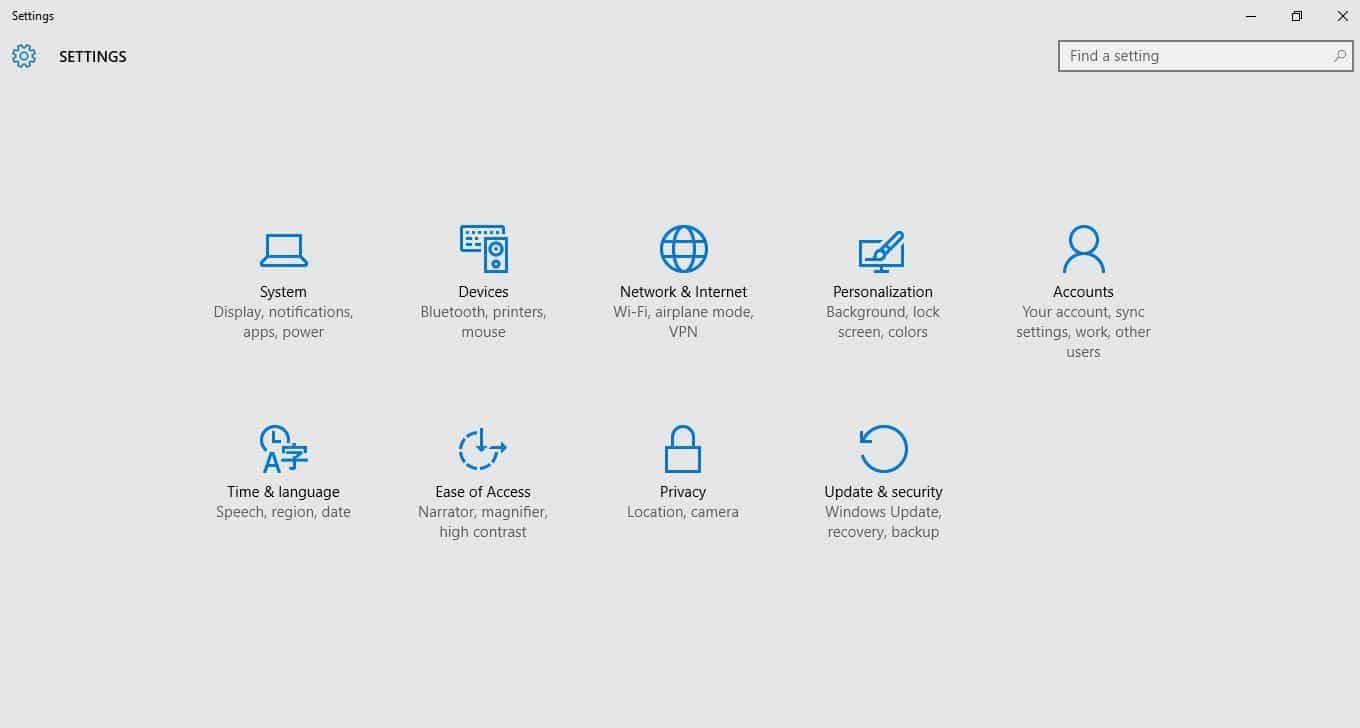
![Mobilny punkt dostępu nie działa w systemie Windows 10? Oto jak to naprawić [SKRÓCONY PRZEWODNIK]](https://pogotowie-komputerowe.org.pl/wp-content/cache/thumb/2e/ddf7750a2169e2e_320x200.jpg)
![Dolby Atmos nie działa / Dźwięk przestrzenny nie działa w systemie Windows 10 [QUICK FIX]](https://pogotowie-komputerowe.org.pl/wp-content/cache/thumb/4d/32d78d515d7ff4d_150x95.png)
![EntryProtect zablokował ten zrzut ekranu Błąd systemu Windows 10 [Poprawka]](https://pogotowie-komputerowe.org.pl/wp-content/cache/thumb/cc/0405b19273068cc_150x95.png)
![Wykonywanie skryptów jest wyłączone w tym systemie [FIX]](https://pogotowie-komputerowe.org.pl/wp-content/cache/thumb/01/7887d31017e5901_150x95.jpg)
![Segment rekordu pliku jest nieczytelny w systemie Windows 10 [FIX THIS ERROR]](https://pogotowie-komputerowe.org.pl/wp-content/cache/thumb/a7/f5ac1b21c4b37a7_150x95.png)