System Windows 10 ma wiele świetnych funkcji, a jedną z prawdopodobnie używanych przez Ciebie funkcji są kafelki Live. Ta funkcja jest świetna, jeśli używasz aplikacji Pogoda i chcesz szybko sprawdzić pogodę bez otwierania aplikacji Pogoda.
Niestety wielu użytkowników zgłosiło, że aplikacja Live Tile Weather nie działa w systemie Windows 10.
Aplikacja pogodowa Live Tile nie działa w systemie Windows 10, jak to naprawić?
Spis treści:
- Uruchom ponownie proces Eksploratora Windows
- Ustaw swoją lokalizację w aplikacji Pogoda
- Zmień opcję skalowania
- Zmień ustawienia strefy czasowej i zegara
- Uruchom wiersz polecenia
- Sprawdź ustawienia zapory
- Utwórz nowe konto użytkownika
- Odinstaluj aplikację Windows Phone Companion
- Zakończ proces przypomnienia serwera OOP WinRT
- Zresetuj router
- Użyj innego rozmiaru aktywnego kafelka
Szukasz najlepszych aplikacji pogodowych do użycia w systemie Windows 10? Oto nasze najlepsze typy.
Poprawka — aplikacja Windows 10 Weather Tile Live Tile nie wyświetla się
Rozwiązanie 1 — Uruchom ponownie proces Eksploratora Windows
Według użytkowników możesz rozwiązać ten problem, po prostu ponownie uruchamiając proces Eksploratora Windows. Aby to zrobić, wykonaj następujące czynności:
- naciśnij Ctrl + Shift + Esc otworzyć Menadżer zadań.
- Po uruchomieniu Menedżera zadań przejdź do Procesy wybierz kartę Eksplorator Windows proces i kliknij Uruchom ponownie przycisk.

Po ponownym uruchomieniu Eksploratora Windows sprawdź, czy problem został rozwiązany. Pamiętaj, że może być konieczne powtórzenie tego procesu, jeśli problem pojawi się ponownie.
Rozwiązanie 2 — Ustaw swoją lokalizację w aplikacji Pogoda
Z powodu pewnych błędów czasami aplikacja Live Tile Weather nie wyświetla żadnych informacji, a jednym ze sposobów rozwiązania tego problemu jest ponowne podanie swojej lokalizacji.
Aby to zrobić, wykonaj następujące kroki:
- Zacząć Aplikacja pogodowa.
- Kliknij Ustawienia ikona w lewym dolnym rogu.

- W sekcji Uruchom lokalizację wybierz Domyślna lokalizacja opcję i wybierz swoją lokalizację z listy.

Po wybraniu lokalizacji sprawdź, czy problem został rozwiązany. To rozwiązanie działało dla niektórych użytkowników, więc koniecznie wypróbuj je.
Rozwiązanie 3 — Zmień opcję skalowania
Niewielu użytkowników zgłosiło, że udało im się rozwiązać ten problem, po prostu zmieniając ustawienia skalowania na swoim komputerze.
Z nieznanych przyczyn ten problem pojawia się, gdy korzystasz z niektórych ustawień skalowania, ale powinieneś być w stanie rozwiązać ten problem po prostu przywracając ustawienia skalowania do domyślnych.
Aby to zrobić, wykonaj następujące kroki:
- Kliknij pulpit prawym przyciskiem myszy i wybierz Ustawienia wyświetlania opcja.

- Gdy otworzy się okno Dostosuj okno wyświetlania, przesuń suwak do końca w lewo, aż zostanie wyświetlony komunikat 100%.

Niewielu użytkowników zgłosiło, że ustawili skalowanie z powrotem na 125%, co było domyślnym ustawieniem dla ich komputera.
Po ustawieniu domyślnych wartości ustawień skalowania należy rozwiązać problem z aplikacją Weather Tile Live Tile.
Rozwiązanie 4 — Zmień ustawienia strefy czasowej i zegara
Według użytkowników jednym z najprostszych sposobów rozwiązania tego problemu jest zmiana strefy czasowej i ustawień zegara. Aby to zrobić, wykonaj następujące kroki:
- W prawym dolnym rogu kliknij prawym przyciskiem myszy swój zegar i wybierz Dostosuj datę / godzinę opcja.

- Gdy otworzy się okno Data i czas, pamiętaj o wyłączeniu Ustaw czas automatycznie i Ustaw strefę czasową automatycznie opcje

- Jeśli data, godzina lub strefa czasowa są nieprawidłowe, pamiętaj, aby ustawić je na poprawne wartości.
- Skręcać Ustaw czas automatycznie i Ustaw strefę czasową automatycznie opcje do Na.
- Teraz uruchom ponownie komputer lub uruchom ponownie Eksploratora Windows i sprawdź, czy problem został rozwiązany.
Windows 10 nie pozwala ci zmienić strefy czasowej? Sprawdź ten szczegółowy przewodnik, aby rozwiązać problem!
Rozwiązanie 5 — Uruchom wiersz polecenia
Niewielu użytkowników zgłosiło, że udało im się naprawić aplikację Live Tile w aplikacji Weather, uruchamiając kilka poleceń z wiersza polecenia. Aby to zrobić, wykonaj następujące kroki:
- naciśnij Klawisz Windows + X aby otworzyć menu Win + X i wybierz Wiersz polecenia (administrator).

- Po otwarciu wiersza polecenia wprowadź następujące wiersze:
- start netto w32time
- w32tm / resync
- Po wykonaniu obu poleceń zamknij wiersz polecenia i sprawdź, czy problem został rozwiązany.
Pracuj w wierszu polecenia jak prawdziwy technik z pomocą naszego przewodnika!
Rozwiązanie 6 — Sprawdź ustawienia zapory
Czasami zapora może zakłócać działanie aplikacji Live Tile aplikacji Weather i powodować jej zaprzestanie działania.
Wygląda na to, że niektóre zapory blokują ruch Eksploratora Windows przez HTTP. Aby rozwiązać ten problem, musisz zmienić ustawienia zapory.
Użytkownicy zgłosili, że udało im się rozwiązać ten problem z Bitdefender, wykonując następujące czynności:
- otwarty Bitdefender i kliknij Ochrona.
- Iść do Firewall> Pokaż ogólne zasady.
- Znajdź Ruch Eksploratora Windows w HTTP i wybierz Dopuszczać z menu.
Po zmianie tych ustawień aplikacja Live Tile Weather powinna zacząć działać.
Jeśli nie możesz znaleźć tej opcji w zaporze, zalecamy wyłączenie jej lub całkowite usunięcie z komputera.
Użytkownicy sugerowali również, że możesz rozwiązać ten problem, po prostu dodając Eksploratora Windows do listy wyjątków w ustawieniach zapory.
Według użytkowników Eksplorator Windows potrzebuje dostępu do Internetu, aby Kafelki Live działały, więc sprawdź ustawienia zapory.
Rozwiązanie 7 — Utwórz nowe konto użytkownika
Niewielu użytkowników zgłosiło, że udało im się rozwiązać ten problem, po prostu tworząc nowe konto użytkownika. Aby to zrobić, musisz wykonać następujące kroki:
- naciśnij Klawisz Windows + I aby otworzyć Aplikacja ustawień.
- Po otwarciu aplikacji Ustawienia przejdź do Konta> Rodzina inni ludzie.
- Kliknij Dodaj jeszcze coś do tego komputera opcja.

- Wybierz Nie mam danych logowania tej osoby.

- Wybierz Dodaj użytkownika bez konta Microsoft.

- Wprowadź nazwę użytkownika dla nowego użytkownika i kliknij Kolejny.

- Wyloguj się ze swojego konta użytkownika i przejdź do nowego konta użytkownika.
- Jeśli aplikacja Live Tile działa poprawnie, przenieś swoje pliki osobiste na nowe konto użytkownika i ustaw je jako konto podstawowe.
Ostrzeżenie o epickim przewodniku! Naucz się zarządzać kontrolą konta użytkownika jak ekspert!
Rozwiązanie 8 — Odinstaluj aplikację Windows Phone Companion
Niektóre aplikacje innych firm mogą zakłócać działanie systemu Windows 10 i powodować, że niektóre jego komponenty, takie jak Live Tiles, przestają działać.
Jeśli masz ten problem na komputerze z systemem Windows 10, możesz go rozwiązać, usuwając plik Windows Phone Companion podanie.
Użytkownicy zgłosili, że po usunięciu Windows Phone Companion problem został rozwiązany, więc usuń tę aplikację z komputera.
Rozwiązanie 9 — Zakończ proces przypomnienia serwera OOP WinRT
Niewielu użytkowników zgłosiło, że przyczyną tego problemu jest Przypomnienia Serwer OOP WinRT proces.
Według użytkowników proces ten powodował duże zużycie procesora, ale po jego zakończeniu problem został całkowicie rozwiązany.
Aby zakończyć ten proces, po prostu otwórz Menadżer zadań, zlokalizuj problematyczny proces, kliknij go prawym przyciskiem myszy i wybierz Zakończ zadanie z menu. Po wyłączeniu tego procesu aplikacja Live Tile Weather powinna ponownie zacząć działać.
Niestety, jest to tylko obejście problemu i musisz je powtarzać za każdym razem, gdy pojawia się ten problem.
Napraw wszelkie wysokie użycie procesora dzięki tym doskonałym narzędziom!
Rozwiązanie 10 — Zresetuj router
Według użytkowników ustawienia routera mogą zakłócać działanie kafelków na żywo i powodować pojawienie się tego problemu. Jednym z najszybszych sposobów rozwiązania tego problemu jest zresetowanie routera do ustawień domyślnych.
Aby to zrobić, możesz nacisnąć przycisk resetowania na routerze lub otworzyć konfigurację routera i kliknąć opcję Resetuj.
Aby uzyskać szczegółowe instrukcje dotyczące resetowania routera, sprawdź instrukcję obsługi routera.
Musimy ostrzec, że zresetowanie routera spowoduje przywrócenie wszystkich ustawień do wartości domyślnych, więc musisz ręcznie skonfigurować je ponownie.
Niestety nie jest to trwałe rozwiązanie, dlatego jeśli problem pojawi się ponownie, musisz powtórzyć ten sam proces.
Rozwiązanie 11 — Użyj innego rozmiaru aktywnego kafelka
Użytkownicy zgłosili, że tego problemu można uniknąć, używając kafelka aplikacji Weather o średnim lub szerokim rozmiarze.
Aby to zrobić, kliknij kafelek prawym przyciskiem myszy, wybierz Zmień rozmiar i wybierz Szeroki lub Średni opcja z menu.

Jest to tylko obejście, ale aplikacja Live Tile Weather powinna działać bez problemów, o ile nie używasz opcji Duży rozmiar.
Problem z aplikacją Weather Live Tile może być niewielką niedogodnością, ale mamy nadzieję, że udało Ci się rozwiązać ten problem, korzystając z jednego z naszych rozwiązań.
Jeśli żadne z rozwiązań nie działa, być może trzeba będzie pobrać najnowsze aktualizacje lub zaktualizować aplikację Pogoda.


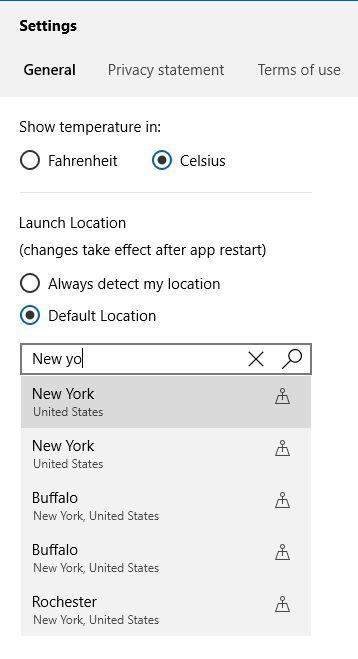










![Twoje ustawienia zabezpieczeń internetowych zapobiegły błędom w systemie Windows 10 [PROSTE USUNIĘCIA]](https://pogotowie-komputerowe.org.pl/wp-content/cache/thumb/29/1f32db7fa550929_150x95.png)


