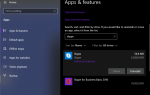Jeśli jesteś użytkownikiem systemu Windows 10, prawdopodobnie znasz Blue Screen of Death, ale niektórzy użytkownicy zgłosili czerwony ekran w systemie Windows 10.
Po wyświetleniu czerwonego ekranu nie będziesz w stanie nic zrobić i będziesz musiał ręcznie ponownie uruchomić komputer. Co jest przyczyną czerwonego ekranu i jak go naprawić?
W większości przypadków czerwony ekran w systemie Windows 10 jest spowodowany błędem sprzętowym, szczególnie w przypadku przetaktowania komputera. Czasami czerwony ekran może być spowodowany niekompatybilnymi sterownikami lub problemami z BIOSem, więc zobaczmy, jak to naprawić.
Czerwony ekran w systemie Windows 10, jak go naprawić?
Czerwony ekran to niezwykły problem, który może wystąpić w systemie Windows 10. Mówiąc o problemach z czerwonym ekranem, użytkownicy zgłaszali również następujące problemy:
- Uruchomienie systemu Windows 10 na czerwonym ekranie — Według użytkowników czasami czerwony ekran może pojawić się zaraz po uruchomieniu systemu. Przyczyną tego problemu może być oprogramowanie innych firm lub nieaktualne sterowniki.
- Pusty czerwony ekran Windows 10 — W niektórych przypadkach może pojawić się pusty czerwony ekran w systemie Windows 10. Jest to najprawdopodobniej spowodowane podkręcaniem, więc pamiętaj o usunięciu wszystkich ustawień podkręcania.
- Ładowanie czerwonego ekranu systemu Windows 10 — Czasami komputer może utknąć podczas ładowania na czerwonym ekranie. Jest to niezwykły problem, ale możesz go rozwiązać za pomocą jednego z naszych rozwiązań.
- Czerwony ekran na laptopie — Ten problem może pojawić się na komputerach stacjonarnych i laptopach. Jeśli masz ten problem na laptopie, problem może dotyczyć karty graficznej.
- Czerwony ekran Windows 10 z kursorem, audio — Czasami może pojawić się czerwony ekran w systemie Windows z kursorem i dźwiękiem nadal działającym. Jest to najprawdopodobniej spowodowane kartą graficzną lub sterownikami.
- Czerwony ekran Windows 10 explorer.exe, Excel — Według użytkowników ten problem może pojawić się podczas korzystania z Eksploratora Windows lub programu Excel. Aby rozwiązać problem, spróbuj ponownie zainstalować sterowniki karty graficznej lub problematyczne aplikacje.
- Czerwony ekran Windows 10 dwa monitory — Ten problem może wystąpić podczas korzystania z konfiguracji z dwoma monitorami. Jeśli tak się stanie, przyczyną jest najprawdopodobniej Twoja konfiguracja lub sterownik karty graficznej.
- Czerwony ekran Windows 10 tylko miga — Jeśli czerwony ekran nadal miga na komputerze z systemem Windows, problem może być spowodowany ustawieniami podkręcania. W niektórych przypadkach przyczyną może być wadliwy sprzęt.
- Czerwony ekran Windows 10 Nvidia — Ten problem może pojawić się podczas korzystania z grafiki Nvidii. Jeśli masz ten problem, pamiętaj o usunięciu ustawień podkręcania i aktualizacji sterowników.
Alarm na czerwonym ekranie i komputer zablokowany? Nie panikuj! Ten przewodnik zdecydowanie rozwiąże problem!
Rozwiązanie 1 — Usuń ustawienia podkręcania
Aby uzyskać najlepszą wydajność sprzętu, użytkownicy często podkręcają procesor lub kartę graficzną. Przetaktowywanie oznacza zmianę częstotliwości zegara sprzętowego, mnożnika lub napięcia.
Chociaż zapewnia to zwiększoną wydajność, zwiększa również ciepło wytwarzane przez procesor lub kartę graficzną. Ze względu na podwyższone ciepło procesor lub karta graficzna mogą stać się niestabilne, aw najgorszym przypadku możesz trwale uszkodzić sprzęt, jeśli nie będziesz ostrożny.
Jak widać, podkręcanie nie jest przeznaczone dla zwykłych użytkowników, a jeśli pojawia się czerwony ekran w systemie Windows 10, możesz usunąć wszelkie ustawienia podkręcania.
Usuwanie ustawień podkręcania zwykle odbywa się za pomocą systemu BIOS i jest różne dla każdego typu systemu BIOS. Jeśli nie przetaktowałeś procesora lub karty graficznej, możesz pominąć to rozwiązanie.
Rozwiązanie 2 — Zaktualizuj BIOS / UEFI
Czasami czerwony ekran w systemie Windows 10 może być spowodowany przez BIOS / UEFI, a aby to naprawić, musisz zaktualizować BIOS / UEFI.
Aktualizacja BIOS / UEFI nie jest procedurą przeznaczoną dla podstawowych użytkowników, a jeśli nie zrobisz tego poprawnie, możesz spowodować trwałe uszkodzenie komputera.
Aby zaktualizować BIOS / UEFI, musisz odwiedzić stronę internetową producenta płyty głównej i pobrać najnowszą wersję BIOS / UEFI.
Większość producentów płyt głównych ma w swojej witrynie instrukcje dotyczące aktualizacji systemu BIOS, więc jeśli planujesz aktualizację systemu BIOS / UEFI, przeczytaj najpierw te instrukcje, aby uniknąć niepotrzebnych uszkodzeń.
Jeśli nie wiesz, jak poprawnie zaktualizować system BIOS, skontaktuj się z ekspertem i poproś go, aby zrobił to za Ciebie.
Przygotowaliśmy najlepszy przewodnik, aby dowiedzieć się, jak zaktualizować system BIOS jak prawdziwy technik!
Rozwiązanie 3 — Sprawdź, czy nie występują usterki sprzętowe
Czasami czerwony ekran może być spowodowany wadliwym sprzętem, a użytkownicy zgłosili, że wadliwa karta graficzna może powodować ten problem.
Jeśli Twój komputer jest objęty gwarancją, nie byłoby złym pomysłem, aby zabrać go do warsztatu, aby sprawdził, czy nie ma wadliwego sprzętu.
Niewielu użytkowników zgłosiło, że czerwony ekran został spowodowany wadliwą kartą graficzną, a po wymianie problematycznej karty wszystko wróciło do normy.
Istnieją również doniesienia, że czytnik CD / DVD może powodować ten problem w niektórych rzadkich przypadkach, dlatego warto tymczasowo usunąć czytnik CD / DVD.
Rozwiązanie 4 — Usuń oprogramowanie softOSD
Zgłoszono, że softOSD.exe może powodować problemy z czerwonym ekranem w systemie Windows 10, dlatego zaleca się, aby to zrobić usuń softOSD oprogramowanie z komputera. Aby to zrobić, wykonaj następujące instrukcje:
- Kliknij Przycisk Start i wybierz Ustawienia.

- Po otwarciu aplikacji Ustawienia kliknij Aplikacje.

- W lewym okienku wybierz Aplikacje cechy. Odnaleźć softOSD na liście kliknij go, a następnie kliknij Odinstaluj przycisk.

- Jeśli zostaniesz poproszony o usunięcie sds64a.sys, po prostu pomiń ten krok.
Ponadto możesz to zrobić w alternatywny sposób:
- w Pasek wyszukiwania rodzaj Panel sterowania i wybierz Panel sterowania z listy wyników.

- Wybierać Odinstaluj program.

- Pojawi się lista zainstalowanych programów. Odnaleźć softOSD i kliknij dwukrotnie.

- Możesz zostać poproszony o usunięcie sds64a.sys, a jeśli tak się stanie, po prostu pomiń ten krok.
Czasami w celu rozwiązania tego problemu musisz usunąć wszystkie pliki związane z softOSD. Najszybszym i najskuteczniejszym sposobem na to jest użycie aplikacji dezinstalacyjnej.
Jeśli potrzebujesz aplikacji do odinstalowywania, zdecydowanie zalecamy wypróbowanie IObit Uninstaller lub Revo Uninstaller.
Rozwiązanie 5 — Zainstaluj domyślny sterownik karty graficznej / zaktualizuj sterownik karty graficznej
Doniesiono, że powrót do domyślnego sterownika karty graficznej w laptopach HP rozwiązuje problemy z czerwonym ekranem w systemie Windows 10, ale zakładamy, że przywrócenie domyślnego sterownika karty graficznej będzie działać również w przypadku innych urządzeń innych niż HP.
Aby powrócić do domyślnego sterownika karty graficznej, wykonaj następujące kroki:
- w Pasek wyszukiwania rodzaj Menadżer urządzeń i wybierz Menadżer urządzeń z listy wyników.

- Odnaleźć Karty graficzne sekcja i rozwiń ją. Kliknij prawym przyciskiem myszy urządzenie w sekcji Karty graficzne i wybierz Odinstaluj z listy.

- Czek Usuń oprogramowanie sterownika dla tego urządzenia i kliknij Odinstaluj.

- Po usunięciu bieżącego sterownika uruchom ponownie Twój komputer.
Ponadto możesz zaktualizować sterowniki karty graficznej. Jeśli korzystasz z komputera stacjonarnego, przejdź do strony producenta karty graficznej i pobierz najnowsze sterowniki dla swojej karty graficznej.
Jeśli korzystasz z laptopa, przejdź do witryny producenta laptopa, znajdź model swojego laptopa i pobierz najnowsze sterowniki.
Dzięki tej niesamowitej instrukcji aktualizacja sterowników będzie tak łatwa, jak oddychanie!
Aktualizuj sterowniki automatycznie
Aby zapobiec uszkodzeniu komputera przez instalację niewłaściwych wersji sterowników, zalecamy wykonanie tego automatycznie przy użyciu Narzędzie Tweakbit Driver Updater.
To narzędzie jest zatwierdzone przez Microsoft i Norton Antivirus. Po kilku testach nasz zespół stwierdził, że jest to najlepiej zautomatyzowane rozwiązanie. Poniżej znajdziesz krótki przewodnik jak to zrobić.
- Ściągnij i zainstaluj TweakBit Driver Updater

- Po zainstalowaniu program automatycznie rozpocznie skanowanie komputera w poszukiwaniu nieaktualnych sterowników. Driver Updater sprawdzi zainstalowane wersje sterowników w bazie danych najnowszych wersji w chmurze i zaleci odpowiednie aktualizacje. Wszystko, co musisz zrobić, to czekać na zakończenie skanowania.

- Po zakończeniu skanowania otrzymasz raport o wszystkich problemowych sterownikach znalezionych na twoim komputerze. Przejrzyj listę i sprawdź, czy chcesz zaktualizować każdy sterownik osobno, czy wszystkie naraz. Aby zaktualizować jeden sterownik na raz, kliknij link „Aktualizuj sterownik” obok nazwy sterownika. Lub po prostu kliknij przycisk „Aktualizuj wszystko” u dołu, aby automatycznie zainstalować wszystkie zalecane aktualizacje.

Uwaga: Niektóre sterowniki muszą być instalowane w kilku krokach, więc będziesz musiał nacisnąć przycisk „Aktualizuj” kilka razy, aż wszystkie jego składniki zostaną zainstalowane.
- Ściągnij i zainstaluj TweakBit Driver Updater
Zrzeczenie się: niektóre funkcje tego narzędzia nie są darmowe.
Rozwiązanie 6 — Zainstaluj ponownie sterowniki AMD bez Catalyst Control Center
Niektórzy użytkownicy zgłosili czerwony ekran podczas gry w Battlefield 3 i Battlefield 4, więc jeśli posiadasz kartę AMD, możesz spróbować zainstalować sterowniki AMD bez Catalyst Control Center.
- Usuń aktualnie zainstalowany sterownik karty graficznej, tak jak pokazano Rozwiązanie 5. Ponadto możesz korzystać z oprogramowania, takiego jak Display Driver Uninstaller odinstalować sterowniki.
- Pobierz najnowsze sterowniki AMD.
- Uruchom instalatora i rozpakuj pliki do określonego folderu na komputerze. Pamiętaj, gdzie wyodrębniasz te pliki, ponieważ będziesz ich później potrzebować. Jeśli instalacja rozpocznie się automatycznie, anuluj ją.
- otwarty Menadżer urządzeń i rozwinąć Wyświetl sekcję adapterów. Znajdź swój adapter graficzny i kliknij prawym przyciskiem myszy to. Wybierać Uaktualnij sterownik.

- Teraz wybierz Przeglądaj mój komputer w poszukiwaniu oprogramowania sterownika.

- Znajdź folder, w którym rozpakowane są sterowniki AMD, i kliknij Kolejny aby zainstalować sterowniki. Przed kliknięciem Kolejny, upewnić się, że Uwzględnij opcję podfolderów sprawdzone.

- Po zainstalowaniu nowych sterowników uruchom ponownie Twój komputer.
Jeśli problem z czerwonym ekranem nadal występuje, wykonaj następujące czynności:
- otwarty C: folder AMDdriver i znajdź atikmdag.sy_ plik. Po znalezieniu atikmdag.sy_, skopiuj to do swojego Pulpit.
- otwarty Wiersz polecenia. Możesz otworzyć Wiersz polecenia naciskając Klawisz Windows + X i wybór Wiersz polecenia z listy.

- W wierszu polecenia zmień bieżący folder na Pulpit. Możesz to zrobić, wpisując następujący wiersz i naciskając Wchodzić na klawiaturze:
- chdir Desktop

lub - chdir C: użytkownicy twojego pulpitu konta
- chdir Desktop
- Teraz wpisz następujące polecenie i naciśnij Wchodzić aby to uruchomić:
- EXPAND.EXE atikmdag.sy_ atikmdag.sys

lub - rozwiń -r atikmdag.sy_ atikmdag.sys

- EXPAND.EXE atikmdag.sy_ atikmdag.sys
- Iść do C: WindowsSystem32Drivers i znajdź atikmdag.sys. Zmień nazwę pliku na atikmdag.sys.old.
- Teraz przenieś atikmdag.sys plik z pulpitu do C: WindowsSystem32Drivers teczka.
- Uruchom ponownie Twój komputer.
Po przeczytaniu tego przewodnika będziesz ekspertem w zakresie wiersza polecenia!
Rozwiązanie 7 — Zmień plik settings.ini
Użytkownicy zgłaszają, że czerwony ekran wpływa na Battlefield: Bad Company 2, a aby rozwiązać ten problem, musisz zmienić grę settings.ini plik. Aby to zrobić, wykonaj następujące instrukcje:
- otwarty Dokumenty> folder BFBC2, i znajdź settings.ini plik.
- Znajdź następujący wiersz:
- DxVersion = auto
i zmień na: - DxVersion = 9
- DxVersion = auto
- Zapisz zmiany i spróbuj ponownie uruchomić grę.
Rozwiązanie 8 — Podkręć kartę graficzną
Czasami podkręcenie urządzenia może rozwiązać problemy z czerwonym ekranem w systemie Windows 10. Niewielu użytkowników zgłosiło, że obniżenie pierwotnego wskaźnika taktu na karcie graficznej AMD 7870X rozwiązało problemy z czerwonym ekranem.
Jeszcze raz, jeśli nie wiesz, jak podkręcić kartę graficzną, poproś profesjonalistę, aby zrobił to za Ciebie.
Rozwiązanie 9 — Zaktualizuj BIOS karty graficznej
Niektórzy użytkownicy sugerują, że aktualizacja systemu BIOS płyty głównej i karty graficznej może rozwiązać problemy z czerwonym ekranem występujące w niektórych grach, takich jak Battlefield 4.
Musimy zaznaczyć, że aktualizacja systemu BIOS karty graficznej nie jest przeznaczona dla użytkowników podstawowych, a jeśli zdecydujesz się zaktualizować system BIOS karty graficznej, robisz to na własne ryzyko.
Polecamy to narzędzie innej firmy (w 100% bezpieczne i przetestowane przez nas-), aby automatycznie pobierać wszystkie nieaktualne sterowniki na komputer.
Zrzeczenie się: niektóre funkcje tego narzędzia nie są darmowe.
Problemy z czerwonym ekranem w systemie Windows 10 mogą być dość poważne i w większości przypadków są one związane ze sprzętem, dlatego podczas rozwiązywania tego problemu w systemie Windows 10 należy zachować ostrożność, aby uniknąć potencjalnego uszkodzenia.

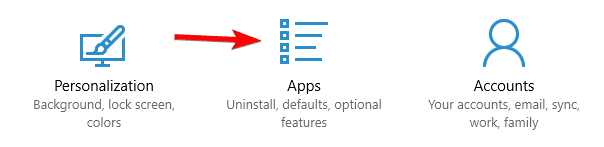
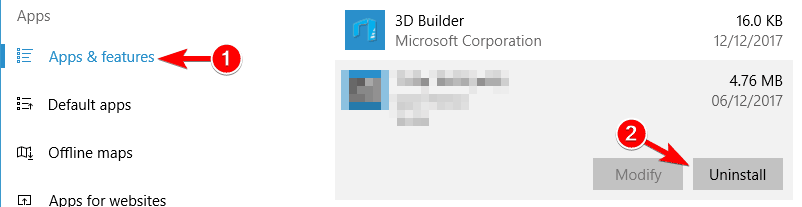
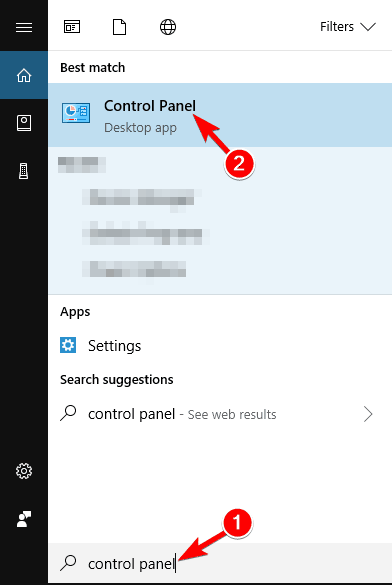
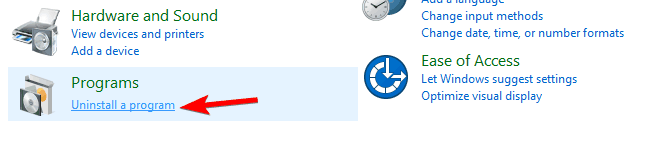
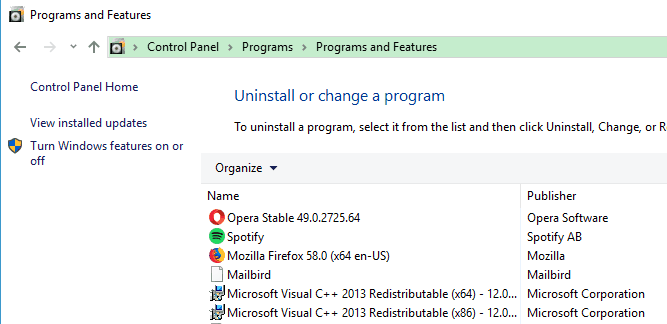
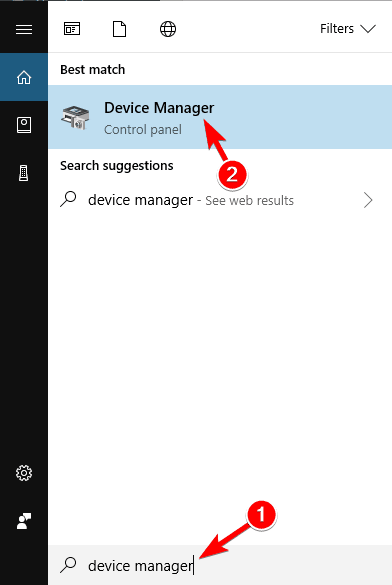
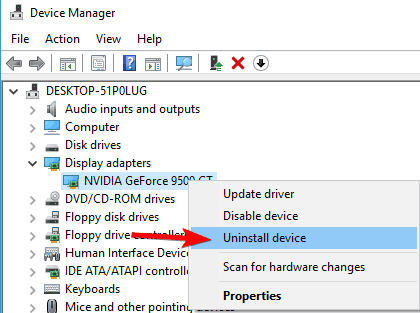
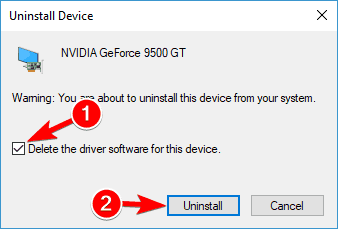

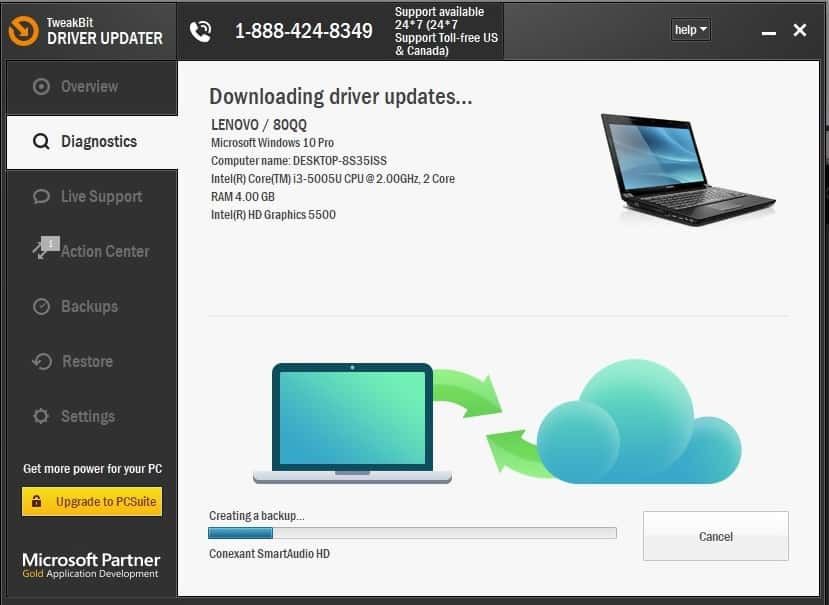

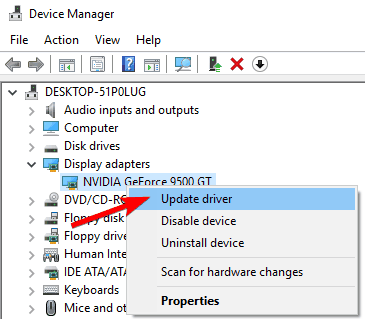
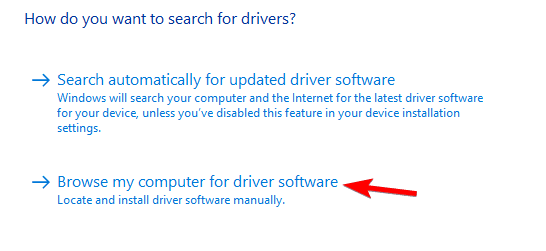
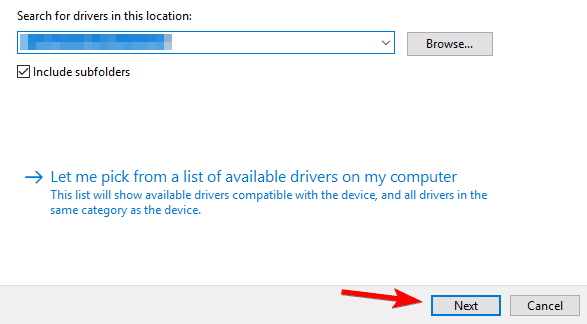
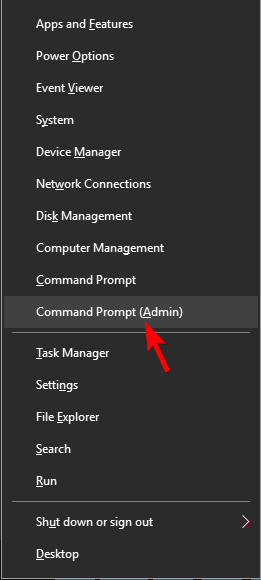
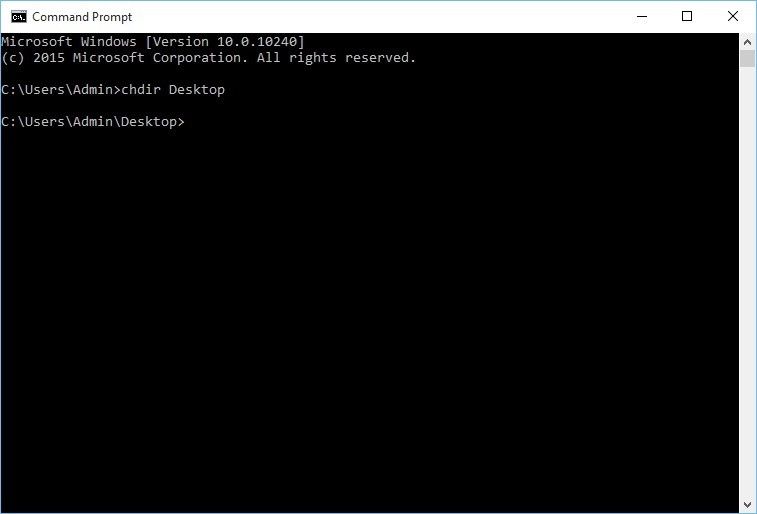
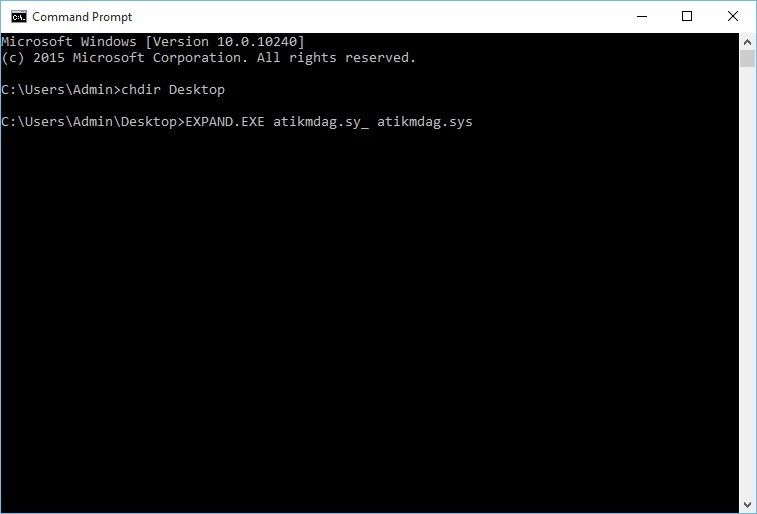
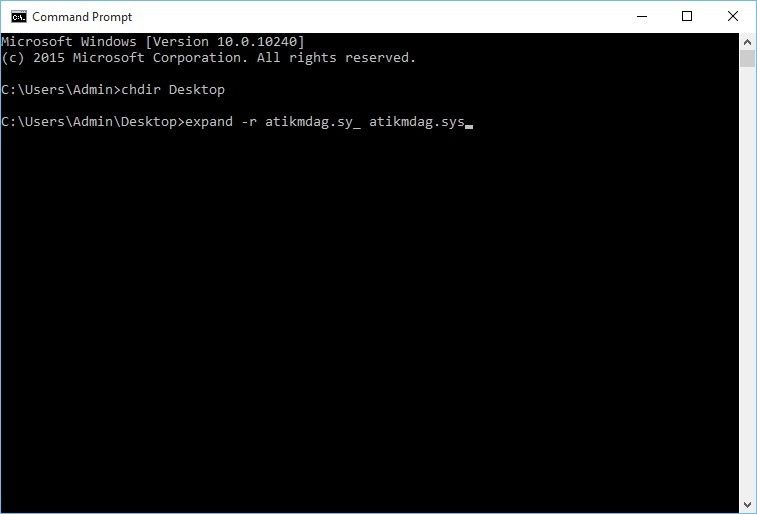
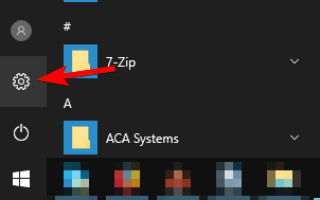
![Błąd nieobsługiwanego systemu operacyjnego World of Warships [DOPUSZCZENIE EKSPERTA]](https://pogotowie-komputerowe.org.pl/wp-content/cache/thumb/c4/d281163e314c4c4_150x95.png)
![Kontroler Xbox One S nie chce się połączyć z Androidem [SZYBKIE USUNIĘCIA]](https://pogotowie-komputerowe.org.pl/wp-content/cache/thumb/01/7887d31017e5901_150x95.jpg)
![Potrzebujesz nowej aplikacji, aby otworzyć ten błąd ms-windows-store [KOMPLETNY PRZEWODNIK]](https://pogotowie-komputerowe.org.pl/wp-content/cache/thumb/f8/4c044ad6994c0f8_150x95.png)