Co zrobić, jeśli aplikacja Kindle nie otwiera się w systemie Windows 10
- Skanuj w poszukiwaniu złośliwego oprogramowania
- Uruchom SFC Scan / DISM
- Uruchom ponownie aplikację Kindle
- Zaktualizuj sterowniki systemowe
- Użyj CCleaner
- Użyj czyszczenia dysku
- Uruchom Kindle jako administrator
- Zmień uprawnienia dla Kindle
- Ponownie zainstaluj aplikację Kindle
Kindle to bardzo popularny czytnik e-booków używany przez miliony ludzi na całym świecie do przeglądania, kupowania i czytania książek z Amazon Store.
Do naszego zespołu wpłynęło kilka skarg od użytkowników systemu Windows 10 na problemy napotkane w aplikacji Kindle.
Niemniej jednak aplikacja Kindle na Windows jest dobrą aplikacją, ale czasami użytkownicy mogą doświadczyć nieoczekiwanego zamknięcia lub braku ładowania aplikacji Kindle. Może to być spowodowane faktem, że aplikacja Kindle jest przestarzała lub ma problemy ze zgodnością z systemem Windows 10. Ponadto problem „Kindle Windows 10 nie działa” może również wynikać z problemów systemowych.
ROZWIĄZANE: Aplikacja Kindle nie otwiera się na PC
Rozwiązanie 1: Skanuj w poszukiwaniu złośliwego oprogramowania
 Niektóre brutalne wirusy i złośliwe oprogramowanie mogą uszkodzić pliki programu należące do aplikacji Kindle, powodując w ten sposób problem z działaniem Kindle Windows 10. Dlatego możesz użyć programu antywirusowego, aby uruchomić pełne skanowanie systemu.
Niektóre brutalne wirusy i złośliwe oprogramowanie mogą uszkodzić pliki programu należące do aplikacji Kindle, powodując w ten sposób problem z działaniem Kindle Windows 10. Dlatego możesz użyć programu antywirusowego, aby uruchomić pełne skanowanie systemu.
Zalecamy jednak korzystanie z niego MalwarebytesAdwCleaner. To narzędzie do usuwania złośliwego oprogramowania skanuje i usuwa złośliwe oprogramowanie z twojego komputera. Jest to szczególnie przydatne do usuwania niewidocznego złośliwego oprogramowania, które może być odpowiedzialne za problem z „Kindle Windows 10 nie działa”.
Wykonaj następujące kroki, aby pobrać, zainstalować i używać MalwarebytesAdwCleaner na komputerze z systemem Windows:
- Pobierz MalwarebytesAdwCleaner z oficjalnej strony internetowej.
- Kliknij dwukrotnie pobrany plik .exe.
- Kliknij prawym przyciskiem myszy ikonę MalwarebytesAdwCleaner> wybierz „Uruchom jako administrator”.
- Na ekranie MalwarebytesAdwCleaner kliknij przycisk „Skanuj”, aby rozpocząć operację skanowania.
- Naciśnij przycisk „Wyczyść”> kliknij OK, aby ponownie uruchomić komputer i dokończyć czyszczenie.
Alternatywnie możesz także użyć wbudowanego w Windows antywirusa Windows Defender lub dowolnego innego antywirusa, takiego jak BullGuard lub Bitdefender, aby uruchomić pełne skanowanie systemu.
W międzyczasie, jeśli nadal występuje problem „Kindle Windows 10 nie działa”, możesz przejść do następnego rozwiązania.
Rozwiązanie 2: Uruchom SFC Scan / DISM
Program narzędziowy Kontroler plików systemowych sprawdza poprawność wszystkich plików systemowych i naprawia pliki z problemami, jeśli to możliwe. Oto jak uruchomić skanowanie SFC w systemie Windows 10:
- Przejdź do Start> wpisz cmd> kliknij prawym przyciskiem myszy Wiersz polecenia> wybierz Uruchom jako administrator.
- Teraz wpisz polecenie sfc / scannow.

- Poczekaj na zakończenie procesu skanowania, a następnie uruchom ponownie komputer. Wszystkie uszkodzone pliki zostaną zastąpione przy ponownym uruchomieniu.
Ponadto można również uruchomić narzędzie DISM, aby sprawdzić, czy SFC nie wykrywa uszkodzonych plików systemowych. Wdrożenie Obsługa i zarządzanie obrazami może być również wykorzystane do skanowania i rozwiązywania problemów z uszkodzonymi plikami systemowymi.
Oto jak uruchomić DISM w systemie Windows:
- Naciśnij klawisz Windows + X i uruchom Wiersz polecenia (administrator).
- Skopiuj i wklej następujące polecenie w wierszu polecenia:
exe / Online / Cleanup-image / Restorehealth

- Jeśli DISM nie może uzyskać plików online, spróbuj użyć instalacyjnego USB lub DVD. Włóż nośnik i wpisz następujące polecenie:
DISM.exe / Online / Cleanup-Image / RestoreHealth / Source: C: RepairSourceWindows / LimitAccess
- Pamiętaj, aby zastąpić ścieżkę „C: RepairSourceWindows” na dysku DVD lub USB.
Uwaga: Upewnij się, że zastąpiłeś ścieżkę źródła naprawy własną.
Rozwiązanie 3: Uruchom ponownie aplikację Kindle
Innym sposobem obejścia problemu związanego z rozwiązaniem problemu „Kindle Windows 10 nie działa” jest ponowne uruchomienie programu Kindle. Niektóre programy mogą być niekompatybilne z aplikacją Kindle podczas działania; dlatego powinieneś zatrzymać taki proces, a następnie ponownie uruchomić aplikację Kindle.
Oto jak ponownie uruchomić Kindle:
- Zamknij okno dialogowe informujące o awarii Kindle.
- Kliknij pasek zadań prawym przyciskiem myszy i otwórz Menedżera zadań.
- Pamiętaj, aby zabić główne i powiązane procesy związane z rozpałką.
- Teraz spróbuj ponownie uruchomić Kindle i poszukaj zmian.
Uwaga: jeśli aplikacja Kindle nie uruchomi się po wykonaniu powyższych kroków, należy ponownie uruchomić komputer, a następnie uruchomić Kindle.
Rozwiązanie 4: Zaktualizuj sterowniki systemowe
Czasami nieaktualne sterowniki lub brak ważnych programów, takich jak .NET Framework, składniki redystrybucyjne, DirectX lub niektórzy klienci innych firm mogą powodować problem z „Kindle Windows 10 nie działa”.
Dlatego najlepszym sposobem na to jest uruchomienie Windows Update lub użycie automatycznego narzędzia do aktualizacji sterowników systemowych. Aby uruchomić Windows Update, sprawdź ten post, aby uzyskać ekskluzywny przewodnik na temat uruchamiania Windows Update na komputerze z systemem Windows 10.
Tymczasem pamiętaj, że ręczna aktualizacja sterowników systemowych to zaawansowana procedura. Jeśli nie zostaniesz ostrożny, instalacja niewłaściwych wersji sterowników może uszkodzić komputer.
 Dlatego musisz użyć zautomatyzowanego narzędzia, które skanuje komputer i zapewnia najlepsze wersje sterowników do zainstalowania. Zdecydowanie zalecamy aktualizację sterowników TweakBit (zatwierdzoną przez Microsoft i Norton), aby automatycznie pobierać wszystkie nieaktualne sterowniki na komputer.
Dlatego musisz użyć zautomatyzowanego narzędzia, które skanuje komputer i zapewnia najlepsze wersje sterowników do zainstalowania. Zdecydowanie zalecamy aktualizację sterowników TweakBit (zatwierdzoną przez Microsoft i Norton), aby automatycznie pobierać wszystkie nieaktualne sterowniki na komputer.Oświadczenie: Niektóre funkcje tego narzędzia nie są bezpłatne.
Rozwiązanie 5: Użyj CCleaner
Ponadto CCleaner to kolejne zautomatyzowane narzędzie, które usuwa pliki tymczasowe, naprawia rejestr komputera, usuwa brakujące biblioteki DLL, resztki oprogramowania i nieprawidłowe klucze rejestru systemu Windows. Dlatego ma zastosowanie w rozwiązywaniu problemu „Kindle Windows 10 nie działa”, ponieważ może usuwać pliki tymczasowe, które mogą powodować problem z Kindle.
Oto jak pobrać, zainstalować i używać CCleaner:
- Pobierz bezpłatną wersję CCleaner lub Pobierz wersję CCleaner Pro.
- Zainstaluj i postępuj zgodnie z instrukcjami, aby zakończyć instalację.
- Po instalacji uruchom CCleaner, a następnie kliknij opcję „Analizuj”.
- Po zakończeniu skanowania CCleaner kliknij „Uruchom Cleaner”. Postępuj zgodnie z instrukcjami, aby włączyć CCleaner naprawić rejestr systemu Windows.
Możesz także użyć innych zewnętrznych narzędzi do czyszczenia rejestru. Aby uzyskać więcej informacji na temat najlepszych programów do czyszczenia rejestru do zainstalowania, sprawdź naszą listę.
Rozwiązanie 6: Użyj czyszczenia dysku
Niektórzy użytkownicy systemu Windows byli w stanie naprawić problem „Kindle Windows 10 nie działa” po prostu usuwając pliki tymczasowe za pomocą funkcji Oczyszczanie dysku. Pliki tymczasowe, z drugiej strony, czasami stają się nadwyżką i mogą powodować problemy w systemie. Dlatego zalecamy uruchomienie czyszczenia dysku.
Oto jak uruchomić Oczyszczanie dysku:
- Otwórz ten komputer.
- Kliknij partycję systemową prawym przyciskiem myszy i otwórz Właściwości.
- Wybierz Oczyszczanie dysku.

- Pola wyboru obok plików tymczasowych.
- Potwierdź wybór i wyczyść pliki tymczasowe.
Następnie powinieneś być w stanie uruchomić Kindle bez usterki. Jeśli jednak nadal występuje usterka „Kindle Windows 10 nie działa”, możesz wypróbować bardziej zaawansowane obejście poniżej.
Rozwiązanie 7: Uruchom Kindle jako administrator
Innym sposobem obejścia problemu związanego z rozwiązaniem problemu „Kindle Windows 10 nie działa” jest uruchomienie programu jako administrator.
Postępuj zgodnie z tymi instrukcjami, aby uruchomić Kindle jako administrator:
- Przejdź do folderu instalacyjnego programu Kindle.
- Znajdź plik kindle.exe, kliknij prawym przyciskiem myszy i otwórz Właściwości.
- Na karcie Zgodność zaznacz pole obok „Uruchom jako administrator”.
- Kliknij OK.
Wykonując te czynności, możesz bez problemu uruchomić aplikację Kindle.
Rozwiązanie 8: Zmień uprawnienia dla Kindle
Możesz również naprawić problem „Kindle Windows 10 nie działa”, zmieniając jego uprawnienia w funkcji „Zapobieganie wykonywaniu danych” (DEP).
Wykonaj kroki, aby zmienić uprawnienia dla Kindle w DEP:
- Otwórz ten komputer i kliknij Właściwości systemu.
- Na karcie Zaawansowane> Wydajność kliknij Ustawienia.

- Kliknij kartę Zapobieganie wykonywaniu danych.
- Wybierz „Włącz funkcję DEP dla wszystkich programów i usług z wyjątkiem tych, które wybiorę”.

- Kliknij Dodaj i przejdź do folderu instalacyjnego aplikacji, której dotyczy problem, i zlokalizuj plik .exe.
- Ustaw wyjątek i potwierdź zmiany.
— CZYTAJ TAKŻE: Jak rozwiązać problemy z wydajnością po zainstalowaniu aktualizacji wtorek poprawki
Rozwiązanie 9: Zainstaluj ponownie aplikację Kindle
 Najczęściej użytkownicy systemu Windows pobierają aplikację Kindle na Windows 10 z nieoficjalnej strony pobierania. Jest to uważane za ryzykowne, ponieważ większość tych nieoficjalnych witryn pobierania zawiera złośliwe oprogramowanie, wirusy, oprogramowanie ransomware itp., Które mogą uszkodzić komputer na dłuższą metę. Możesz także pobrać niekompatybilną / niedziałającą aplikację Kindle.
Najczęściej użytkownicy systemu Windows pobierają aplikację Kindle na Windows 10 z nieoficjalnej strony pobierania. Jest to uważane za ryzykowne, ponieważ większość tych nieoficjalnych witryn pobierania zawiera złośliwe oprogramowanie, wirusy, oprogramowanie ransomware itp., Które mogą uszkodzić komputer na dłuższą metę. Możesz także pobrać niekompatybilną / niedziałającą aplikację Kindle.Krótko mówiąc, pobierz aplikację Kindle na Windows 10 z oficjalnej strony Amazon lub ze Sklepu Windows 10. Jest to nie tylko uważane za bezpieczne, ale możesz również skontaktować się z centrum wsparcia na wypadek problemów lub błędów podczas korzystania z łagodnej aplikacji.
Podsumowując, mamy nadzieję, że którekolwiek z wyżej wymienionych obejść rozwiązania problemu „Kindle Windows 10 nie działa” będzie dla Ciebie dobre. W przypadku pytań lub sugestii radzimy opublikować je w komentarzach poniżej. Chętnie Ci pomożemy.



 Dlatego musisz użyć zautomatyzowanego narzędzia, które skanuje komputer i zapewnia najlepsze wersje sterowników do zainstalowania. Zdecydowanie zalecamy aktualizację sterowników TweakBit (zatwierdzoną przez Microsoft i Norton), aby automatycznie pobierać wszystkie nieaktualne sterowniki na komputer.
Dlatego musisz użyć zautomatyzowanego narzędzia, które skanuje komputer i zapewnia najlepsze wersje sterowników do zainstalowania. Zdecydowanie zalecamy aktualizację sterowników TweakBit (zatwierdzoną przez Microsoft i Norton), aby automatycznie pobierać wszystkie nieaktualne sterowniki na komputer.
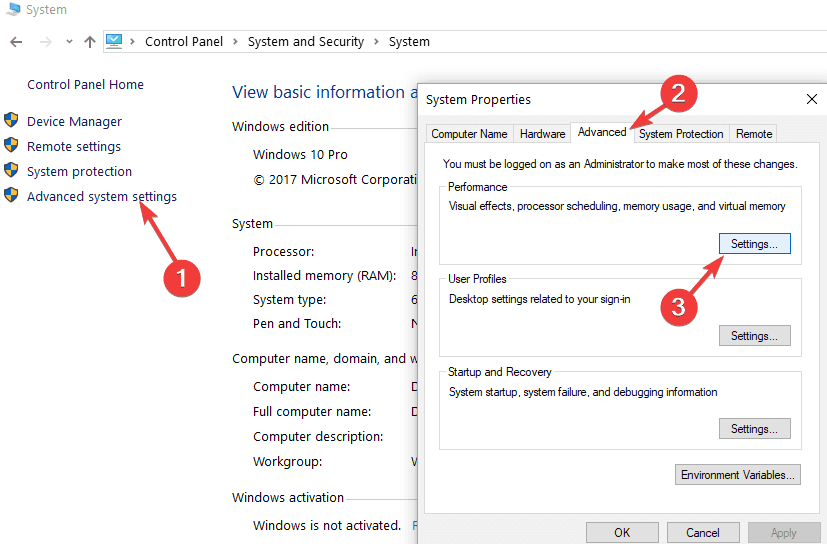

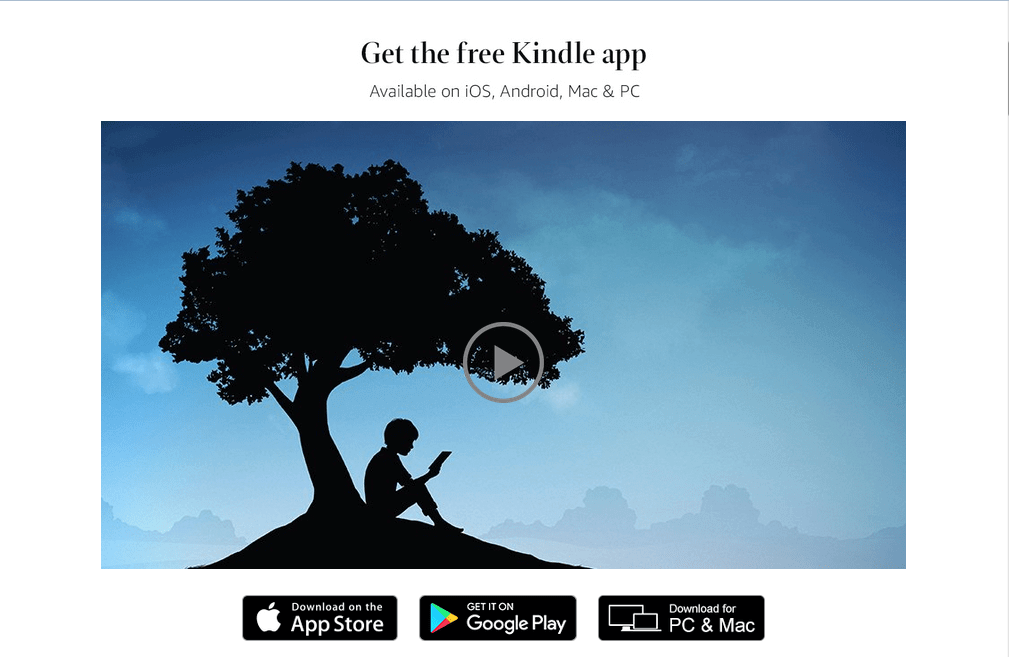 Najczęściej użytkownicy systemu Windows pobierają aplikację Kindle na Windows 10 z nieoficjalnej strony pobierania. Jest to uważane za ryzykowne, ponieważ większość tych nieoficjalnych witryn pobierania zawiera złośliwe oprogramowanie, wirusy, oprogramowanie ransomware itp., Które mogą uszkodzić komputer na dłuższą metę. Możesz także pobrać niekompatybilną / niedziałającą aplikację Kindle.
Najczęściej użytkownicy systemu Windows pobierają aplikację Kindle na Windows 10 z nieoficjalnej strony pobierania. Jest to uważane za ryzykowne, ponieważ większość tych nieoficjalnych witryn pobierania zawiera złośliwe oprogramowanie, wirusy, oprogramowanie ransomware itp., Które mogą uszkodzić komputer na dłuższą metę. Możesz także pobrać niekompatybilną / niedziałającą aplikację Kindle.
![Windows 10 BSOD spowodowany przez ntoskrnl.exe [SZYBKI PRZEWODNIK]](https://pogotowie-komputerowe.org.pl/wp-content/cache/thumb/dc/4da61046aff1edc_150x95.png)
![Zapora systemu Windows 10 blokuje drukarki Brother [EXPERT FIX]](https://pogotowie-komputerowe.org.pl/wp-content/cache/thumb/aa/10d370a070ff4aa_150x95.png)
![Windows 10 Streaming Problem z serwerem PlayStation 3 Media Server [FIX]](https://pogotowie-komputerowe.org.pl/wp-content/cache/thumb/4e/be78f9f39ae6a4e_150x95.png)
