Niektórzy użytkownicy stwierdzili na forach, że kafelki aplikacji Kalendarz i inne aplikacje są wyszarzone w menu Start po aktualizacjach systemu Windows 10. Po kliknięciu kafelka aplikacji Kalendarz otwiera się okno, a następnie zamyka. Ten błąd jest przede wszystkim konsekwencją szarych aplikacji, które nie przetwarzają w pełni wymaganych aktualizacji. Oto kilka rozwiązań, które mogą naprawić wyszarzenie aplikacji kalendarza systemu Windows 10 w menu Start.
Aplikacja Kalendarz systemu Windows 10 jest wyszarzona
- Otwórz narzędzie do rozwiązywania problemów z aplikacją Windows Store
- Otwórz narzędzie do rozwiązywania problemów z menu Start
- Ponownie zarejestruj sklep Microsoft Store
- Ponownie zainstaluj aplikację Kalendarz
- Zaktualizuj sterownik karty graficznej
1. Otwórz narzędzie do rozwiązywania problemów z aplikacją Windows Store
Istnieją dwa narzędzia do rozwiązywania problemów, które mogą naprawić aplikację Kalendarz. Jednym z nich jest narzędzie do rozwiązywania problemów z aplikacją Windows Store dołączone do systemu Windows 10. Możesz otworzyć to narzędzie do rozwiązywania problemów w następujący sposób.
- wciśnij Wpisz tutaj, aby wyszukać przycisk paska zadań, aby otworzyć pole wyszukiwania Cortany.
- Wpisz „rozwiązywanie problemów” w polu wyszukiwania i wybierz opcję Rozwiązywanie problemów, aby otworzyć okno Ustawienia, jak na poniższym zrzucie.
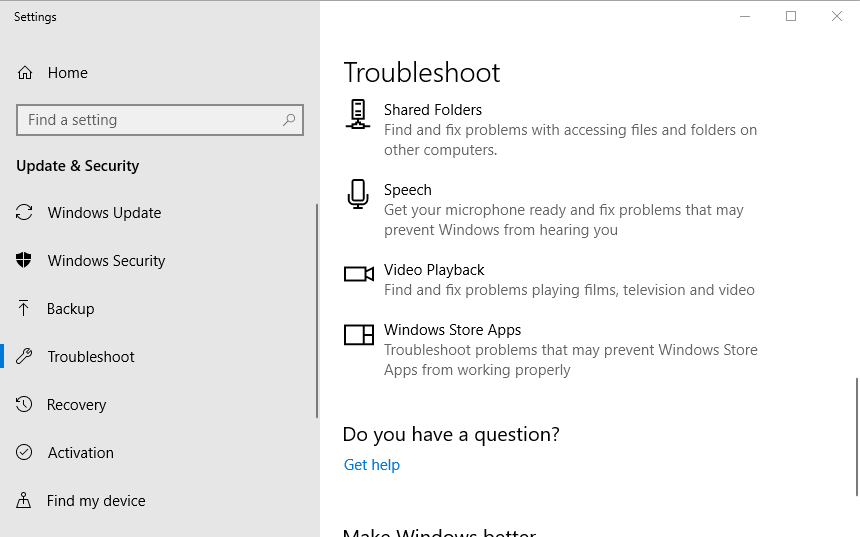
- Wybierz narzędzie do rozwiązywania problemów z aplikacją Windows Store, aby je nacisnąć Uruchom narzędzie do rozwiązywania problemów przycisk.
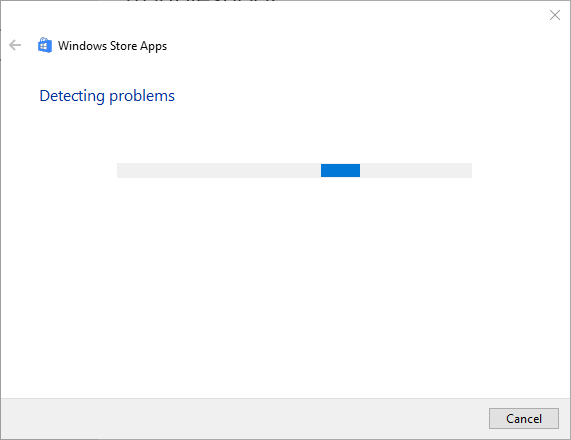
- Następnie możesz przejść przez sugerowane rozwiązania narzędzia do rozwiązywania problemów z aplikacjami.
2. Otwórz narzędzie do rozwiązywania problemów z menu Start
Narzędzie do rozwiązywania problemów z menu Start to kolejne narzędzie, które może się przydać do naprawy wyszarzonych kafelków aplikacji. Kliknij tutaj, aby zapisać narzędzie do rozwiązywania problemów w folderze. Otwórz narzędzie do rozwiązywania problemów, kliknij zaawansowane i wybierz Zastosuj naprawy automatycznie. Następnie naciśnij Kolejny przycisk, aby przejrzeć poprawki narzędzia do rozwiązywania problemów.
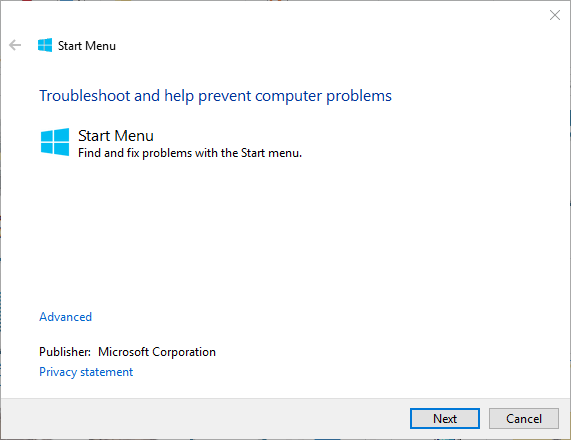
— ZWIĄZANE: Poprawka: aplikacja kalendarza systemu Windows 10 nie działa
3. Ponownie zarejestruj sklep Microsoft Store
Wyszarzone aplikacje w menu Start mogą być spowodowane uszkodzonymi plikami Microsoft Store. W związku z tym ponowna rejestracja aplikacji MS Store może naprawić wyszarzenie aplikacji Kalendarz w menu Start. W ten sposób możesz ponownie zarejestrować MS Store.
- Najpierw wpisz „PowerShell” w polu wyszukiwania Cortana.
- Kliknij prawym przyciskiem myszy Windows PowerShell w Cortanie, aby otworzyć menu kontekstowe i wybierz Uruchom jako administrator opcja.
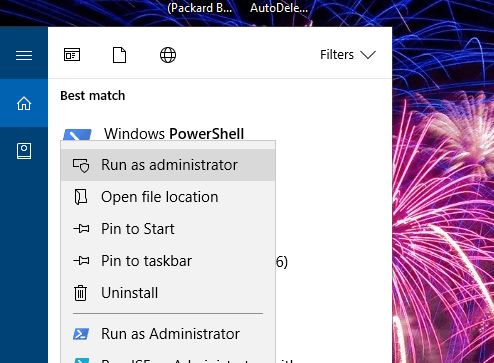
- Wpisz „Get-AppXPackage | Foreach {Add-AppxPackage -DisableDevelopmentMode -Register „$ ($ _. InstallLocation) AppXManifest.xml”} ”w oknie PowerShell i naciśnij klawisz Return.
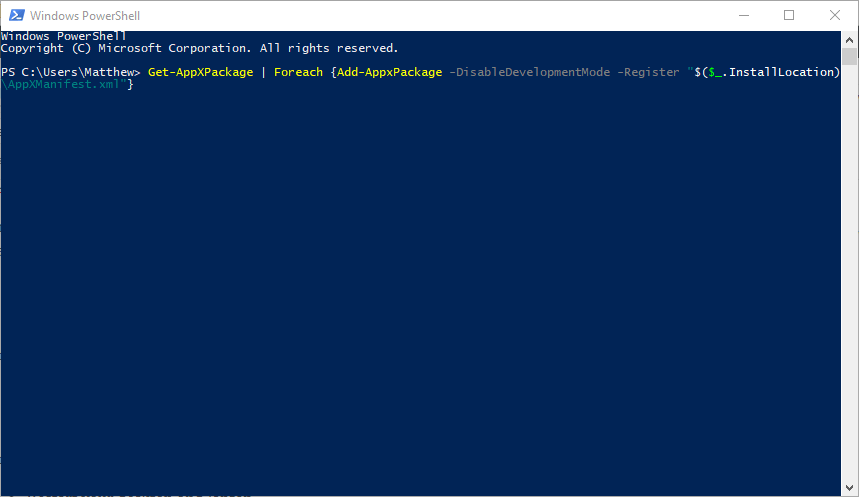
- Uruchom ponownie komputer i laptop.
- Po ponownej rejestracji MS Store zresetuj pamięć podręczną MS Store. Aby to zrobić, naciśnij klawisz Windows + klawisz skrótu R.
- Następnie wpisz „wsreset.exe” w Run i naciśnij dobrze przycisk. Aplikacja Sklep może następnie zaktualizować wyszarzoną aplikację Kalendarz.
4. Zainstaluj ponownie aplikację Kalendarz
- Ponowna instalacja aplikacji Kalendarz to kolejna prawdopodobna poprawka. Aby odinstalować Kalendarz, otwórz folder C: Windowssystem32 w Eksploratorze plików.
- Kliknij kartę Plik i wybierz Otwórz Windows PowerShell > Otwórz program Windows Powershell jako administrator aby otworzyć PowerShell.
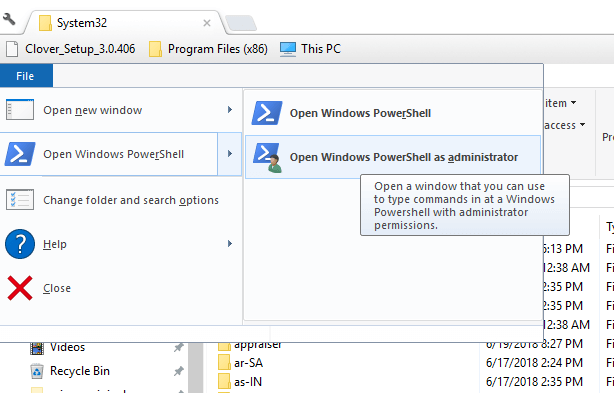
- Wpisz „Get-AppxPackage * windowscommunicationsapps * | Remove-AppxPackage ”w PowerShell i naciśnij Enter, aby odinstalować aplikację Mail and Calendar.
- Aby ponownie zainstalować program Mail i Kalendarz, otwórz tę stronę.
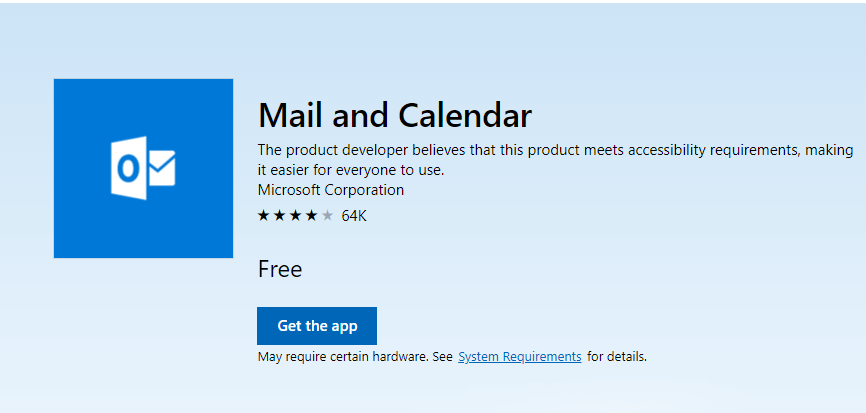
- Następnie naciśnij Pobierz aplikację przycisk, aby zainstalować aplikację.
— POWIĄZANE: 5 najlepszych aplikacji kalendarza dla użytkowników systemu Windows 10
5. Zaktualizuj sterownik karty graficznej
Aktualizacja sterownika karty graficznej może naprawić błędne menu Start po aktualizacjach systemu Windows. Tak więc aktualizacja sterownika karty graficznej może również naprawić wyszarzone kafelki aplikacji. W ten sposób możesz zaktualizować sterownik karty graficznej w systemie Windows 10.
- Najpierw wpisz „dxdiag” w otwartym polu tekstowym Run i kliknij dobrze aby otworzyć okno pokazane bezpośrednio poniżej.
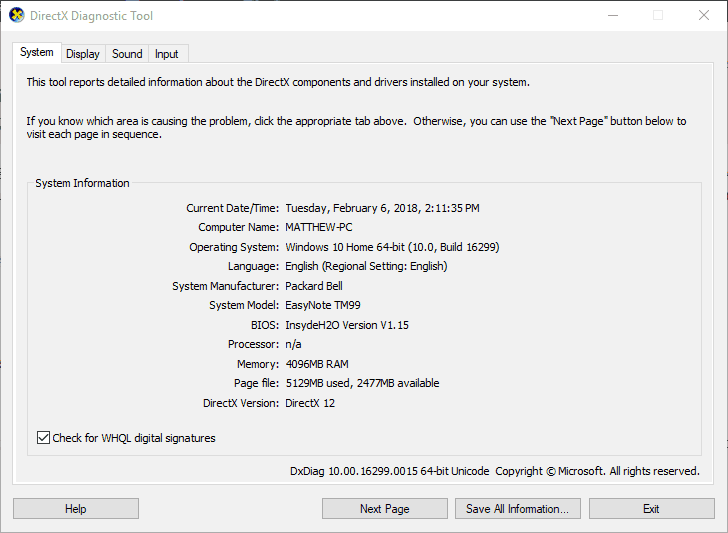
- Zanotuj szczegóły systemu operacyjnego i modelu karty graficznej na kartach System i Wyświetlacz.
- Następnie otwórz stronę producenta karty graficznej w przeglądarce.
- Otwórz sekcję ze sterownikami witryny.
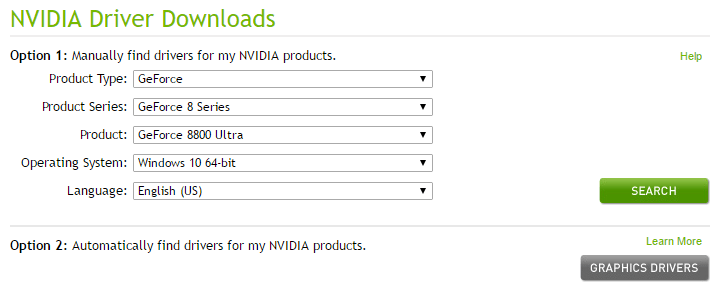
- Następnie wybierz model karty graficznej i platformę Windows z menu rozwijanych witryny. Jeśli witryna ma pole wyszukiwania sterowników, wprowadź tam model swojej karty graficznej.
- Pobierz najnowszą wersję sterownika, która jest kompatybilna z twoją 64 lub 32-bitową platformą.
- Następnie otwórz instalator sterownika z folderu, w którym został zapisany, aby zainstalować sterownik karty graficznej.
Te rozdzielczości mogą naprawić pocztę i kalendarz oraz inne aplikacje, wyszarzone w menu Start. Oprócz tych poprawek możesz także spróbować zresetować aplikację Kalendarz zgodnie z opisem w tym poście.

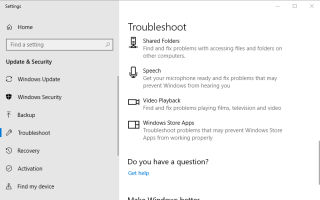

![Co zrobić, jeśli drukarka nie drukuje na żółto [QUICK FIX]](https://pogotowie-komputerowe.org.pl/wp-content/cache/thumb/e0/5c0028d77c864e0_150x95.jpg)

