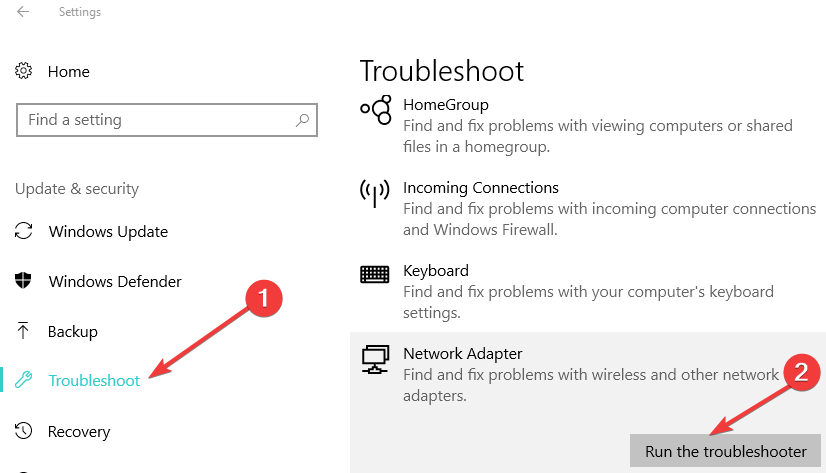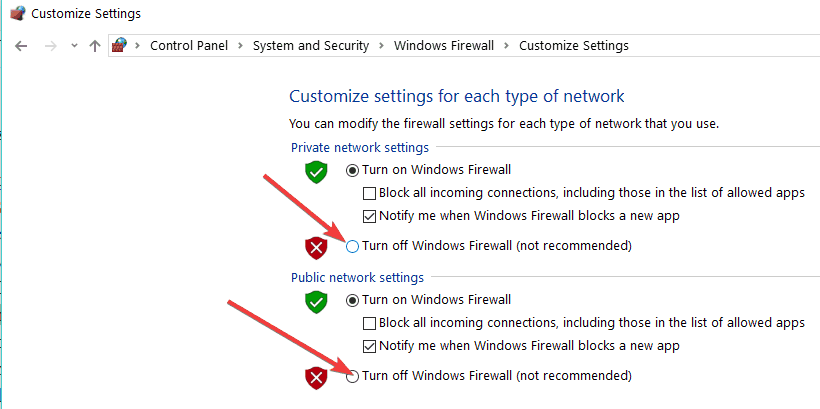Jak rozwiązać problemy z połączeniem z hotspotem BlackBerry w systemie Windows 10 / 8.1?
- Zidentyfikuj i napraw problemy z siecią
- Uruchom narzędzie do rozwiązywania problemów z siecią i Internetem
- Uruchom narzędzie do rozwiązywania problemów z kartą sieciową
- Sprawdź swój telefon Blackberry
- Skonfiguruj mobilny punkt dostępu
- Włącz uprawnienia administratora systemu
- Wyłącz Zaporę systemu Windows
- Użyj Bluetooth lub tetheringu
Czy próbujesz połączyć się z komputerem z systemem Windows 8, Windows 8.1 lub Windows 10 do mobilnego punktu dostępu Blackberry? Cóż, niektórzy użytkownicy systemu Windows nie mogą połączyć się z hotspotem BB, ponieważ sieć nie jest wykrywana na liście urządzeń bezprzewodowych. Wykonaj kroki wymienione poniżej w kolejności, w jakiej są wymienione, a będziesz mógł normalnie połączyć się z hotspotem Blackberry przy użyciu systemu operacyjnego Windows 8, Windows 8.1 lub Windows 10.

Jeśli nie możesz znaleźć mobilnego punktu dostępowego Blackberry, najpierw uruchom narzędzie do rozwiązywania problemów z kartą sieciową w systemie Windows 8 / Windows 8.1 / Windows 10. Rozwiąż problemy z połączeniem, aby sprawdzić, czy coś nie działa prawidłowo. Jeśli te dwa kroki nie zadziałają, ponownie poprawnie skonfigurujesz hotspot Blackberry.
Jak podłączyć laptopa do mobilnego punktu dostępu Blackberry
Rozwiązanie 1 — Zidentyfikuj i napraw problemy z siecią
Uwaga: To rozwiązanie dotyczy tylko systemu Windows 8.1
- Na ekranie startowym systemu operacyjnego Windows 8.1 przesuń kursor myszy w prawą górną część ekranu.
- W menu, które się pojawi, kliknij lewym przyciskiem myszy lub dotknij funkcji wyszukiwania.
- W oknie dialogowym wyszukiwania wpisz: „Identyfikuj i napraw” bez cudzysłowów.
- Po zakończeniu wyszukiwania kliknij lewym przyciskiem myszy lub dotknij funkcji „Identyfikuj i napraw problemy z siecią”.
- Teraz postępuj zgodnie z instrukcjami wyświetlanymi na ekranie, aby zakończyć kroki rozwiązywania problemów z siecią.
- Po zakończeniu uruchom ponownie urządzenie Windows 8.1.
— POWIĄZANE: Zamień tablet Windows 8, 10 w hotspot WiFi
Rozwiązanie 2 — Uruchom narzędzie do rozwiązywania problemów z siecią i Internetem
- Na ekranie startowym przesuń kursor myszy w prawą górną stronę ekranu.
- W menu, które się pojawi, kliknij lewym przyciskiem myszy lub dotknij funkcji wyszukiwania.
- W oknie dialogowym wyszukiwania wpisz: „rozwiązywanie problemów” bez cudzysłowów.
- Po zakończeniu wyszukiwania kliknij lewym przyciskiem myszy lub dotknij ikony „Rozwiązywanie problemów”.
- Teraz kliknij lewym przyciskiem myszy lub dotknij funkcji „Sieć i Internet” z menu.
- Kliknij lewym przyciskiem myszy lub dotknij funkcji „Połączenia internetowe” i postępuj zgodnie z instrukcjami na ekranie.
- Po pomyślnym zakończeniu kroków rozwiązywania problemów uruchom ponownie urządzenie z systemem Windows 8.1, 10.
Jeśli używasz systemu Windows 10, możesz szybko zlokalizować i uruchomić narzędzie do rozwiązywania problemów z połączeniem internetowym ze strony ustawień. Przejdź do Ustawienia> Aktualizacja Bezpieczeństwo> Rozwiązywanie problemów> Uruchom narzędzie do rozwiązywania problemów z połączeniami internetowymi.

Rozwiązanie 3 — Uruchom narzędzie do rozwiązywania problemów z kartą sieciową
- Przejdź ponownie do okna Rozwiązywanie problemów, tak jak w drugim kroku.
- Z menu, które się tam pojawi, kliknij lewym przyciskiem myszy lub dotknij funkcji „Sieć i Internet”.
- Teraz wybierz funkcję „Karta sieciowa”, klikając ją lewym przyciskiem myszy lub stukając.

- Postępuj zgodnie z instrukcjami wyświetlanymi na ekranie, aby zakończyć proces.
- Po zakończeniu uruchom ponownie urządzenie i spróbuj połączyć się ponownie z mobilnym hotspotem Blackberry.
— POWIĄZANE: 5 najlepszych programów hotspot Wi-Fi dla Windows 10
Rozwiązanie 4 — Sprawdź swój telefon Blackberry
W tym kroku sprawdź następujące elementy:
- Upewnij się, że karta SIM lub urządzenie nie jest zablokowane.
- Upewnij się, że masz stabilny sygnał dostępu do urządzenia z systemem Windows 8.1 lub Windows 10.
- Upewnij się, że masz ważną subskrypcję danych.
- Sprawdź, czy poprawnie wpisałeś nazwę użytkownika i hasło dla nazwy punktu dostępu.
- Upewnij się, że roaming jest włączony dla usług transmisji danych.
Rozwiązanie 5 — Skonfiguruj mobilny punkt dostępu
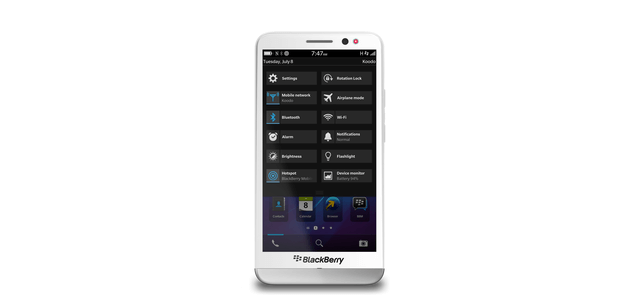
W systemie operacyjnym Blackberry 10 musisz:
- Otwórz funkcję „Ustawienia”.
- Stuknij w funkcję „Sieć i połączenia”.
- Stuknij w menu „Sieć i połączenia” w funkcję „Mobilny hotspot”.
- Postępuj zgodnie z instrukcjami wyświetlanymi na ekranie, aby poprawnie skonfigurować mobilny punkt dostępu.
- Następnie należy ustawić przełącznik funkcji „Mobile Hotspot” na „ON”.
Uwaga: Jeśli pojawi się komunikat dotyczący opcji „Wymagana aktywacja”, musisz skontaktować się z dostawcą usług bezprzewodowych, aby rozwiązać ten problem. - Teraz musisz dotknąć funkcji „Opcje”.
- Stuknij w funkcję „Sieć i połączenia”.
- W menu „Sieć i połączenia” dotknij funkcji „Połączenia mobilnego punktu aktywnego”.
- Teraz dotknij funkcji „Opcje”.
- Z funkcji „Typ bezpieczeństwa” wybierz „Brak”, aby sprawdzić, czy to jest powód, dla którego urządzenie z systemem Windows 8.1 nie łączy się z punktem dostępowym.
- Upewnij się, że prawidłowo wybrałeś pasmo: 802.11g lub 802.11bg
Uwaga: Spróbuj kupić pasma, aby sprawdzić, czy to jest przyczyną problemów z połączeniem. - Zezwalaj na dostęp podłączonym urządzeniom do wymiany danych przez sieć.
- Ustaw funkcję „Czas automatycznego wyłączania” na „Nigdy” na czas wykonywania kroków rozwiązywania problemów.
- W menu opcji telefonu komórkowego Blackberry wyłącz opcję „Nie zezwalaj na łączenie się więcej urządzeń”.
- Teraz, po zapisaniu tych zmian, spróbuj podłączyć urządzenie Windows 8.1, Windows 10 do mobilnego hotspotu.
Uwaga: Kroki, które należy wykonać, aby skonfigurować i dostosować mobilny punkt dostępu Blackberry, mogą się różnić w zależności od używanej wersji systemu operacyjnego. Aby uzyskać więcej informacji na temat konfigurowania mobilnego punktu dostępowego w najnowszych modelach telefonów Blackberry, przejdź do oficjalnej strony wsparcia Blackberry.
— POWIĄZANE: Nie możemy skonfigurować mobilnego punktu dostępu: Jak naprawić ten błąd systemu Windows 10
Rozwiązanie 6 — Włącz uprawnienia administratora systemu
Upewnij się, że administrator systemu zezwala na dostęp do trybów mobilnego punktu aktywnego. Jest to częsta przyczyna problemów z połączeniem z urządzeniami mobilnymi.
Rozwiązanie 7 — Wyłącz Zaporę systemu Windows
- Naciśnij i przytrzymaj przycisk „Windows” i przycisk „X” na ekranie startowym systemu Windows 8.1, Windows 10
- W wyświetlonym menu kliknij lewym przyciskiem myszy lub dotknij funkcji „Panel sterowania”.
- Kliknij lewym przyciskiem myszy lub dotknij funkcji „Zapora systemu Windows”.
- Teraz na lewym panelu bocznym kliknij lewym przyciskiem myszy lub dotknij funkcji „Włącz lub wyłącz Zaporę systemu Windows”.

- Teraz kliknij lewym przyciskiem myszy lub dotknij funkcji „Wyłącz Zaporę systemu Windows”.
- Kliknij lewym przyciskiem myszy lub naciśnij przycisk „OK”, aby zapisać zmiany.
- Spróbuj połączyć się ponownie z mobilnym hotspotem Blackberry, aby zobaczyć, jak to działa.
Rozwiązanie 8 — Użyj Bluetooth lub tetheringu
Wielu użytkowników potwierdziło, że jedynym rozwiązaniem do połączenia dwóch urządzeń jest Bluetooth lub tethering, ponieważ połączenie jest zwykle bardziej stabilne niż połączenie z hotspotem.
Jedynym rozwiązaniem, które znalazłem, korzystając z Blackberry 10 jako połączenia internetowego dla systemu Windows 10, jest powiązanie urządzenia z systemem Windows 10 przez tethering z Blackberry, funkcja Bluetooth wydaje się całkiem dobra nawet z większym laptopem.
I wszyscy jesteście skończeni. Jeśli dokładnie wykonałeś powyższe kroki we właściwej kolejności, powinieneś być w stanie poprawnie podłączyć komputer z systemem Windows 8.1 lub Windows 10 do mobilnego punktu dostępowego Blackberry. Jeśli napotkałeś jakiekolwiek problemy podczas wykonywania kroków wymienionych w tym samouczku, daj nam znać w komentarzach poniżej. Pomożemy ci jak najszybciej.