Wielu użytkowników programu Outlook napotkało komunikat o błędzie podczas próby wyświetlenia połączonego obrazu.
Program Outlook zwykle wyświetla obrazy z przychodzących wiadomości e-mail, ale często użytkownicy otrzymują niesławny czerwony przycisk X, a komunikat „Nie można wyświetlić połączonego obrazu”. Błąd występuje głównie w programach Outlook 2013 i Outlook 2016.
Jak mogę naprawić Połączony obraz nie może być wyświetlany w programie Outlook?
Połączonego obrazu nie można wyświetlić w programie Outlook może być dość irytująca i uniemożliwić prawidłowe przeglądanie wiadomości e-mail. Mówiąc o tej wiadomości, oto kilka podobnych problemów zgłaszanych przez użytkowników:
- Połączonego obrazu nie można wyświetlić Office 365 — Według użytkowników ten problem może być spowodowany przez oprogramowanie antywirusowe. Aby go naprawić, może być konieczne wyłączenie programu antywirusowego.
- Błąd programu Outlook 2016, 2013, 2010 nie można wyświetlić połączonego obrazu — Ten problem może dotyczyć prawie każdej wersji programu Outlook. Jednak większość naszych rozwiązań jest kompatybilna ze wszystkimi wersjami programu Outlook, więc powinieneś być w stanie je zastosować.
- Podpis e-mail w programie Outlook nie może zostać wyświetlony połączony obraz — Jeśli ten problem występuje na komputerze, możesz go rozwiązać, wprowadzając kilka zmian w rejestrze.
- Outlook nie można wyświetlić połączonego obrazu plik mógł zostać przeniesiony — Ten problem może pojawić się, jeśli występuje problem z katalogiem tymczasowych plików internetowych. Po prostu przenieś ten katalog do innej lokalizacji, a problem powinien zostać rozwiązany.
Rozwiązanie 1 — Sprawdź oprogramowanie antywirusowe
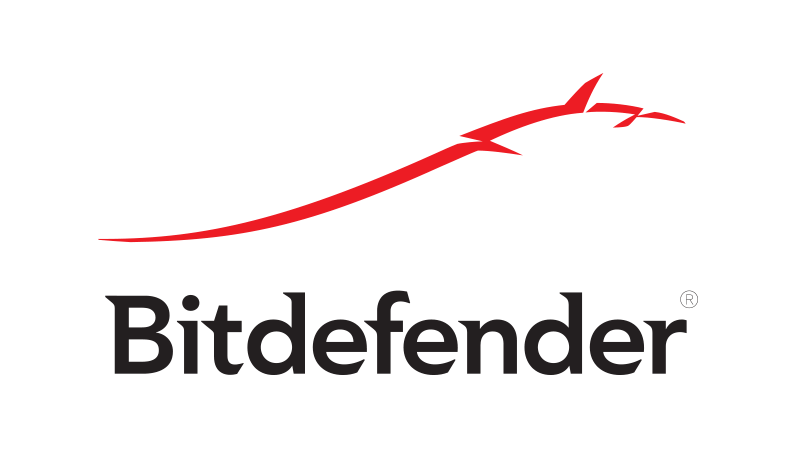
W niektórych przypadkach przyczyną problemu może być Twój program antywirusowy. Jeśli połączonego obrazu nie można wyświetlić w programie Outlook, przyczyną może być funkcja ochrony poczty e-mail.
Aby rozwiązać problem, otwórz ustawienia ochrony poczty e-mail i spróbuj wyłączyć niektóre funkcje. Jeśli to nie pomoże, być może będziesz musiał całkowicie wyłączyć swój program antywirusowy.
W niektórych przypadkach jedynym sposobem na rozwiązanie tego problemu jest usunięcie programu antywirusowego, więc możesz spróbować również. Nawet jeśli usuniesz program antywirusowy innej firmy, nadal będziesz chroniony przez Windows Defender na Windows 10, więc nie musisz się martwić o swoje bezpieczeństwo.
Nie narażaj się na niepotrzebne ryzyko. Dowiedz się, dlaczego Windows Defender jest jedyną potrzebną barierą dla złośliwego oprogramowania!
Wielu użytkowników miało ten problem z McAfee, ale inne aplikacje antywirusowe również mogą powodować pojawienie się tego problemu.
Użytkownikom Norton przygotowaliśmy dedykowany przewodnik, jak całkowicie usunąć go z komputera. Istnieje również podobny przewodnik dla użytkowników McAffe.
Jeśli używasz dowolnego rozwiązania antywirusowego i chcesz całkowicie usunąć go z komputera, koniecznie sprawdź tę niesamowitą listę z najlepszym oprogramowaniem do odinstalowywania, z którego możesz teraz korzystać.
Po usunięciu programu antywirusowego sprawdź, czy problem nadal występuje. Jeśli problem się nie pojawi, powinieneś rozważyć przejście na inny program antywirusowy.
Bitdefender oferuje świetną ochronę i nie będzie w żaden sposób kolidować z komputerem, więc jeśli szukasz nowego programu antywirusowego, zdecydowanie zalecamy uzyskanie licencji Bitdefender.
- Pobierz teraz Bitdefender 2019 (35% zniżki)
Chcesz zmienić swój program antywirusowy na lepszy? Oto lista naszych najlepszych wyborów.
Rozwiązanie 2 — Zmodyfikuj rejestr
Według użytkowników czasami połączony obraz nie może być wyświetlany w Outlooku z powodu pewnych problemów w rejestrze.
W rejestrze przechowywane są wszelkiego rodzaju wartości, a jeśli jedna z tych wartości jest uszkodzona, możesz napotkać ten i wiele innych problemów. Jak zawsze, przed modyfikacją rejestru wykonaj jego kopię zapasową na wypadek, gdyby coś poszło nie tak.
Możesz jednak rozwiązać ten problem, wykonując następujące czynności:
1. Naciśnij Klawisz Windows + R. aby otworzyć okno dialogowe Uruchom i wpisz regedit i naciśnij Enter.
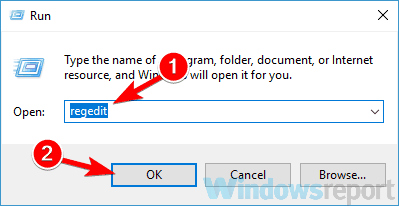
2. Znajdź i wybierz następujący podklucz:
- HKEY_CURRENT_USER \ Software \ Microsoft \ Officex.0 \ Common
DWORD: BlockHTTPimages
Wartość: 1
lub ten podklucz, jeśli zasady grupy są włączone
- HKEY_CURRENT_USER \ Software \ policy \ Microsoft \ Officex.0 \ Common
DWORD: BlockHTTPimages
Wartość: 1
3. Kliknij prawym przyciskiem myszy BlockHTTPimages Klawisz> wybierz Usuń i potwierdź usunięcie.
5. Przejdź do menu Plik i kliknij Wyjdź.
Po wprowadzeniu tych zmian w rejestrze sprawdź, czy problem nadal występuje.
Jeśli nie możesz edytować rejestru systemu Windows 10, przeczytaj ten przydatny przewodnik i znajdź najszybsze rozwiązanie problemu.
Nie masz dostępu do Edytora rejestru? Rzeczy nie są tak przerażające, jak się wydają. Sprawdź ten przewodnik i szybko rozwiąż problem.
Rozwiązanie 3 — Przenieś folder tymczasowych plików internetowych (IE)
Czasami połączonego obrazu nie można wyświetlić w programie Outlook z powodu folderu tymczasowych plików internetowych. Zawartość tego folderu może ulec uszkodzeniu, a najlepszym sposobem na rozwiązanie tego problemu jest wybranie innej lokalizacji dla nowego folderu tymczasowych plików internetowych.
W ten sposób ponownie utworzysz katalog Tymczasowe pliki internetowe. Aby wybrać nową lokalizację tymczasowych plików internetowych, wykonaj następujące czynności:
- naciśnij Klawisz Windows + S. i wejdź opcje internetowe. Wybierać opcje internetowe z listy wyników.

- W sekcji Historia przeglądania kliknij Ustawienia przycisk.

- Teraz kliknij Przenieś folder i wybierz nową lokalizację tymczasowych plików internetowych.

Po wykonaniu tej czynności zapisz zmiany i uruchom ponownie komputer. Po ponownym uruchomieniu komputera sprawdź, czy problem nadal występuje.
Jeśli potrzebujesz dodatkowych informacji na temat otwierania tymczasowych plików internetowych w systemie Windows 10, dowiedz się więcej w tym artykule.
Rozwiązanie 4 — Wyłącz ustawienie dla zaszyfrowanych stron
Według użytkowników czasami połączony obraz nie może być wyświetlany w programie Outlook ze względu na określone ustawienia. Czasami niektóre ustawienia mogą prowadzić do różnych problemów, ale możesz rozwiązać problem, po prostu je wyłączając. Aby to zrobić, wykonaj następujące kroki:
- otwarty opcje internetowe okno. Pokazaliśmy, jak to zrobić w jednym z naszych poprzednich rozwiązań.
- Przejdź do zaawansowane patka. W sekcji Bezpieczeństwo wyłącz Nie zapisuj zaszyfrowanych stron na dysku opcja. Teraz kliknij Zastosować i dobrze aby zapisać zmiany.

Po wyłączeniu tej opcji sprawdź, czy problem nadal występuje.
Rozwiązanie 5 — Napraw aplikację Office Outlook
Jeśli połączonego obrazu nie można wyświetlić w programie Outlook, możliwe, że instalacja pakietu Office jest uszkodzona. Aby rozwiązać ten problem, zaleca się naprawę instalacji. Jest to dość proste i możesz to zrobić, wykonując następujące kroki:
- naciśnij Klawisz Windows + S. i wejdź panel sterowania. Wybierz Panel sterowania z listy wyników.

- Udaj się do Programy i funkcje Sekcja.

- Powinna pojawić się lista zainstalowanych aplikacji. Znajdź Microsoft Office na liście i kliknij Naprawic. Wybierz Naprawa online i kliknij Naprawic jeszcze raz, aby potwierdzić. Teraz postępuj zgodnie z instrukcjami wyświetlanymi na ekranie, aby naprawić instalację pakietu Office.

Po naprawie instalacji pakietu Office sprawdź, czy problem nadal występuje.
Nie możesz otworzyć Panelu sterowania? Przejrzyj ten przewodnik krok po kroku, aby znaleźć rozwiązanie.
Rozwiązanie 6 — Dodaj nadawcę do listy bezpiecznych nadawców
Aby rozwiązać problem z połączonymi obrazami, ważne jest, aby dodać konkretnego nadawcę do listy bezpiecznych nadawców. Ponadto możesz dodać całą domenę do listy bezpiecznych nadawców. Aby to zrobić, wykonaj następujące kroki:
- W programie Outlook przejdź do Dom kliknij kartę Dżonka i wybierz Opcje wiadomości-śmieci.
- Przejdź do karty Bezpieczni nadawcy i sprawdź Automatycznie dodawaj osoby, które wysyłam e-mailem do Listy bezpiecznych nadawców pole wyboru.
Ponadto powinna istnieć opcja dodawania pojedynczych wiadomości e-mail i domen do Listy bezpiecznych nadawców, aby można było dodawać tylko określone kontakty i domeny. Po wprowadzeniu tych zmian sprawdź, czy problem nadal występuje.
Rozwiązanie 7 — Utwórz nowe konto użytkownika
Według użytkowników, jeśli połączonego obrazu nie można wyświetlić w programie Outlook, przyczyną może być Twoje konto użytkownika. Czasami konto użytkownika może zostać uszkodzone, co może prowadzić do tego i wielu innych problemów.
Możesz jednak rozwiązać ten problem, po prostu tworząc nowe konto użytkownika. Jest to dość proste i możesz to zrobić, wykonując następujące kroki:
- Otworzyć Aplikacja ustawień za pomocą klawisza Windows + I skrót. Po otwarciu aplikacji Ustawienia przejdź do Konta Sekcja.

- Wybierz Rodzina inni ludzie z lewego panelu. Teraz kliknij Dodaj kogoś innego do tego komputera przycisk w prawym okienku.

- Teraz wybierz Nie mam danych logowania tej osoby.

- Wybrać Dodaj użytkownika bez konta Microsoft.

- Wprowadź żądaną nazwę użytkownika dla nowego konta i kliknij Kolejny.

Po utworzeniu nowego konta użytkownika przejdź do niego i sprawdź, czy problem nadal występuje. Jeśli problem nie pojawia się na nowym koncie, musisz przenieść na niego swoje pliki osobiste i zacząć używać go zamiast starego konta.
Jeśli masz problemy z otwarciem aplikacji Ustawienia, zapoznaj się z tym artykułem, aby rozwiązać problem.
Windows nie pozwala ci dodać nowego konta użytkownika? Wykonaj proste kroki i utwórz lub dodaj liczbę kont, które chcesz!
Rozwiązanie 8 — Zainstaluj ponownie program Outlook
Jeśli połączonego obrazu nie można wyświetlić w programie Outlook, możesz spróbować zainstalować go ponownie. Czasami instalacja programu Outlook może być uszkodzona, a jednym ze sposobów naprawy jest ponowna instalacja programu Outlook.
Można to zrobić na kilka sposobów, ale najskuteczniejszym jest użycie oprogramowania do odinstalowywania.
Jeśli nie wiesz, oprogramowanie do odinstalowywania to specjalna aplikacja, która całkowicie usunie wszystkie pliki i wpisy rejestru związane z aplikacją.
Korzystając z oprogramowania odinstalowującego, takiego jak Revo Uninstaller, możesz całkowicie usunąć program Outlook z komputera. To narzędzie pomoże również usunąć wszelkie resztki usuniętego oprogramowania, chroniąc system przed nieznanymi błędami.
- Pobierz teraz Revo Uninstaller Pro wersja
Po usunięciu programu Outlook zainstaluj go ponownie i problem powinien zostać rozwiązany.
Rozwiązanie 9 — Użyj poczty internetowej lub innego klienta poczty e-mail

Jeśli problem nadal występuje, możesz go uniknąć, po prostu przełączając się na pocztę internetową. Wielu dostawców e-maili oferuje pocztę internetową, dzięki czemu możesz łatwo sprawdzić swoją pocztę w dowolnej przeglądarce.
Jeśli poczta internetowa nie jest preferowaną metodą, możesz spróbować użyć innego klienta poczty e-mail.
System Windows 10 ma już własną aplikację Poczta, ale jeśli chcesz prawidłowego zastąpienia programu Outlook, zalecamy wypróbowanie Klient eM. Jest to świetny klient aplikacji e-mail, który umożliwia dodawanie do niego wielu kont pocztowych.
Możesz z łatwością scentralizować i sklasyfikować wszystkie wiadomości e-mail, a także importować i eksportować dowolne wiadomości e-mail w różnych formatach. Jeśli używasz swojego konta pocztowego na co dzień, eM Client to idealna aplikacja do pobrania.
- Pobierz teraz eM Client Premium Edition
Które rozwiązanie działało dla Ciebie? Zostaw swoją odpowiedź wraz z wszelkimi innymi pytaniami lub sugestiami w sekcji komentarzy poniżej, a my na pewno się obejrzymy.

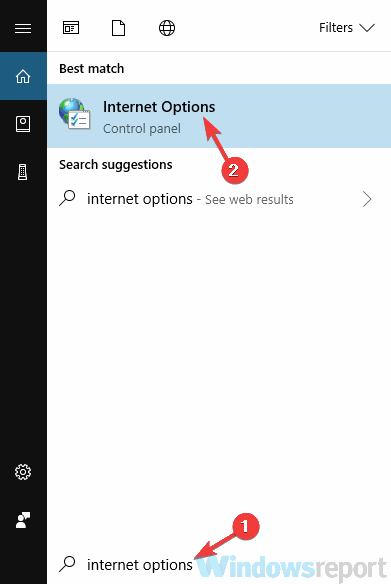
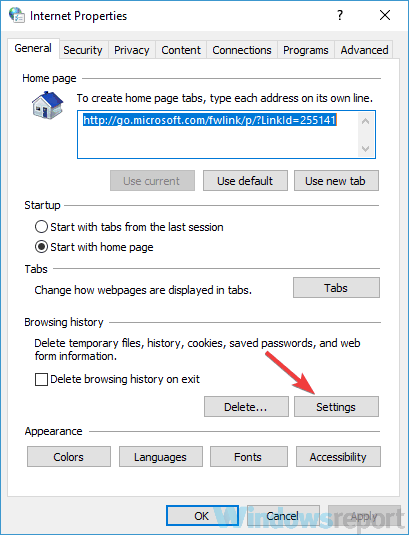
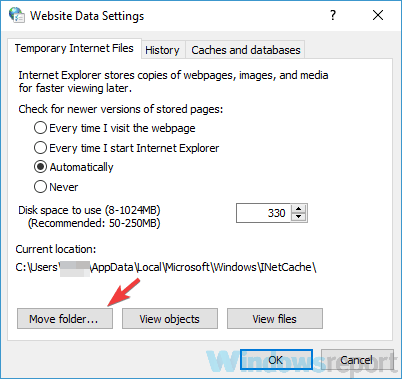
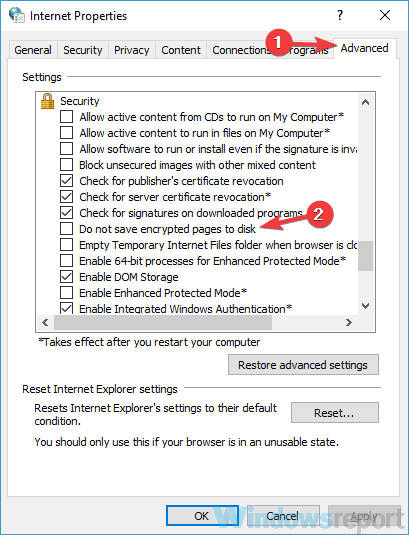
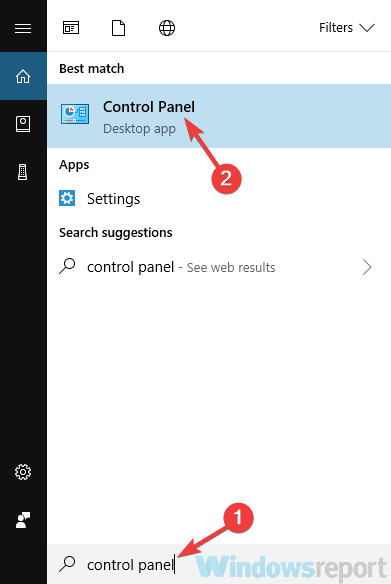
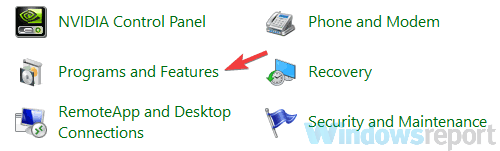
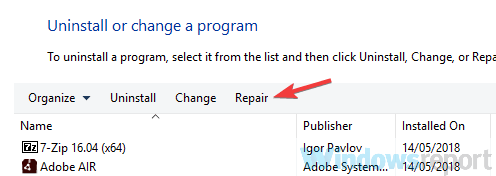
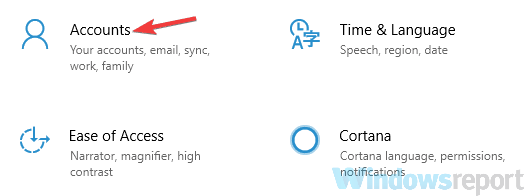
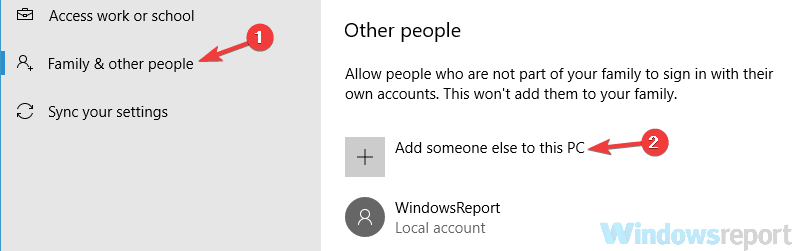
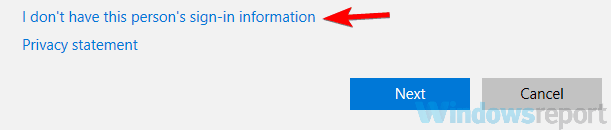
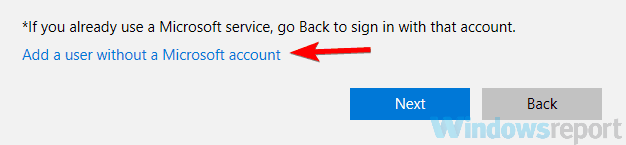
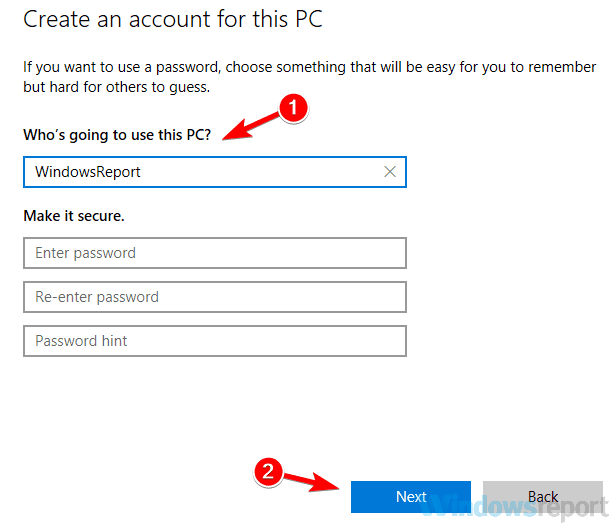
![Połączonego obrazu nie można wyświetlić w programie Outlook [PRZEWODNIK KROK PO KROKU]](https://pogotowie-komputerowe.org.pl/wp-content/cache/thumb/06/91b12f505831206_320x200.png)
![Program Outlook nie będzie drukować w kolorze [PERMANENT SOLUTION]](https://pogotowie-komputerowe.org.pl/wp-content/cache/thumb/38/bd80558c2a8d238_150x95.png)


![5 rozwiązań naprawić błędy evbda.sys w systemie Windows 10 [BSOD]](https://pogotowie-komputerowe.org.pl/wp-content/cache/thumb/b2/1f8a975249ed2b2_150x95.png)