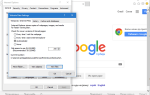Niektórzy użytkownicy Steam zgłosili problem z procesem pobierania na platformie gier online. Najwyraźniej pobieranie zatrzymuje się bez powodu i ostatecznie wznawia się automatycznie. Takie zachowanie może być spowodowane różnymi problemami: łącznością z Internetem, konfliktami aplikacji, ograniczeniami zapory i innymi.
Aby rozwiązać ten problem, opracowaliśmy szereg rozwiązań wymienionych poniżej.
Dlaczego pobieranie gier Steam włącza się i wyłącza losowo?
1. Sprawdź internet
- Użyj przewodowego zamiast bezprzewodowego połączenia na komputerze.

- Uruchom ponownie router / modem i komputer.
- Tymczasowo wyłącz VPN i usługi proxy.
2. Pozwól Steam działać przez Zaporę systemu Windows
- Otwórz Panel sterowania> przejdź do System Bezpieczeństwo.
- Pod Zapora systemu Windows Defender, wybrać Zezwól aplikacji przez Zaporę systemu Windows.
- Kliknij Zmień ustawienia > znajdź aplikację Steam i upewnij się, że ma jedno i drugie Publiczny i Prywatny zaznaczone pola.

- naciśnij dobrze > spróbuj ponownie załadować Steam i sprawdź, czy działa.
- Tymczasowo wyłącz swój program antywirusowy lub upewnij się, że Steam znajduje się na białej liście.
3. Ponownie podłącz Steam do Internetu
- Kliknij Parowy w lewym górnym rogu, a następnie wybierz Wylogować się…

- Wybierać Uruchom ponownie w trybie offline i poczekaj na ponowne uruchomienie klienta.
- Kliknij Parowy w lewym górnym rogu klienta Steam> wybierz Idź Online…
- Wybierać Uruchom ponownie i przejdź do trybu online i poczekaj na ponowne uruchomienie klienta.
- Sprawdź, czy to rozwiązało problem.
Większość użytkowników nie wiedziała, że te kroki mogą znacznie poprawić szybkość pobierania Steam!
4. Zmień region pobierania
- W lewym górnym rogu kliknij Steam, a następnie otwórz Ustawienia
- Wybierz Pliki do pobrania zakładka> kliknij Pobierz region menu rozwijane i wybierz inny region> kliknij DOBRZE.

- Sprawdź, czy pobieranie jest teraz wykonywane poprawnie.
5. Ogranicz przepustowość pobierania
- Kliknij Parowy w lewym górnym rogu i otwórz Ustawienia
- Wybierz Pliki do pobrania tab> rozwiń Ogranicz przepustowość i wybierz prędkość, którą chcesz.

- Potwierdź zmiany i uruchom ponownie Steam.
- Spróbuj sprawdzić, czy zmiany przyniosły jakikolwiek efekt. Jeśli nie, przywróć z powrotem do Bez limitu.
Mamy nadzieję, że co najmniej jedno z naszych rozwiązań pomoże ci naprawić zacinanie się pobierania Steam. Jeśli uważasz, że ten artykuł jest przydatny, zostaw komentarz w sekcji komentarzy poniżej.

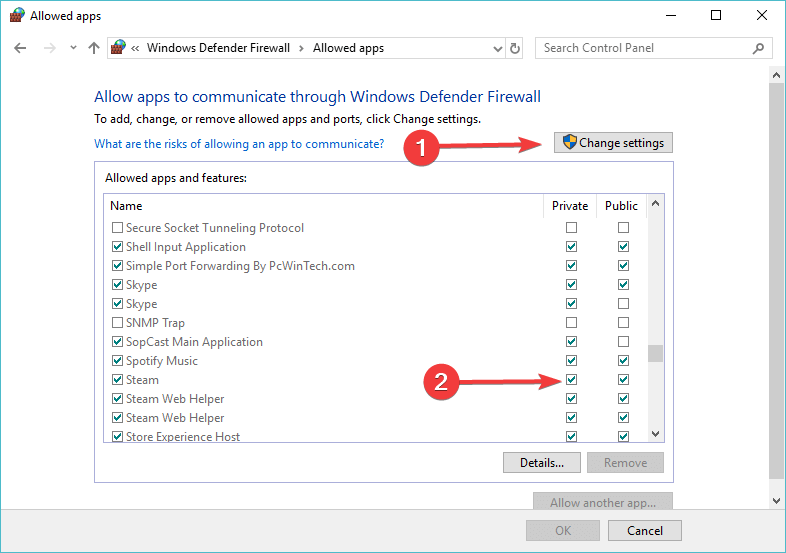
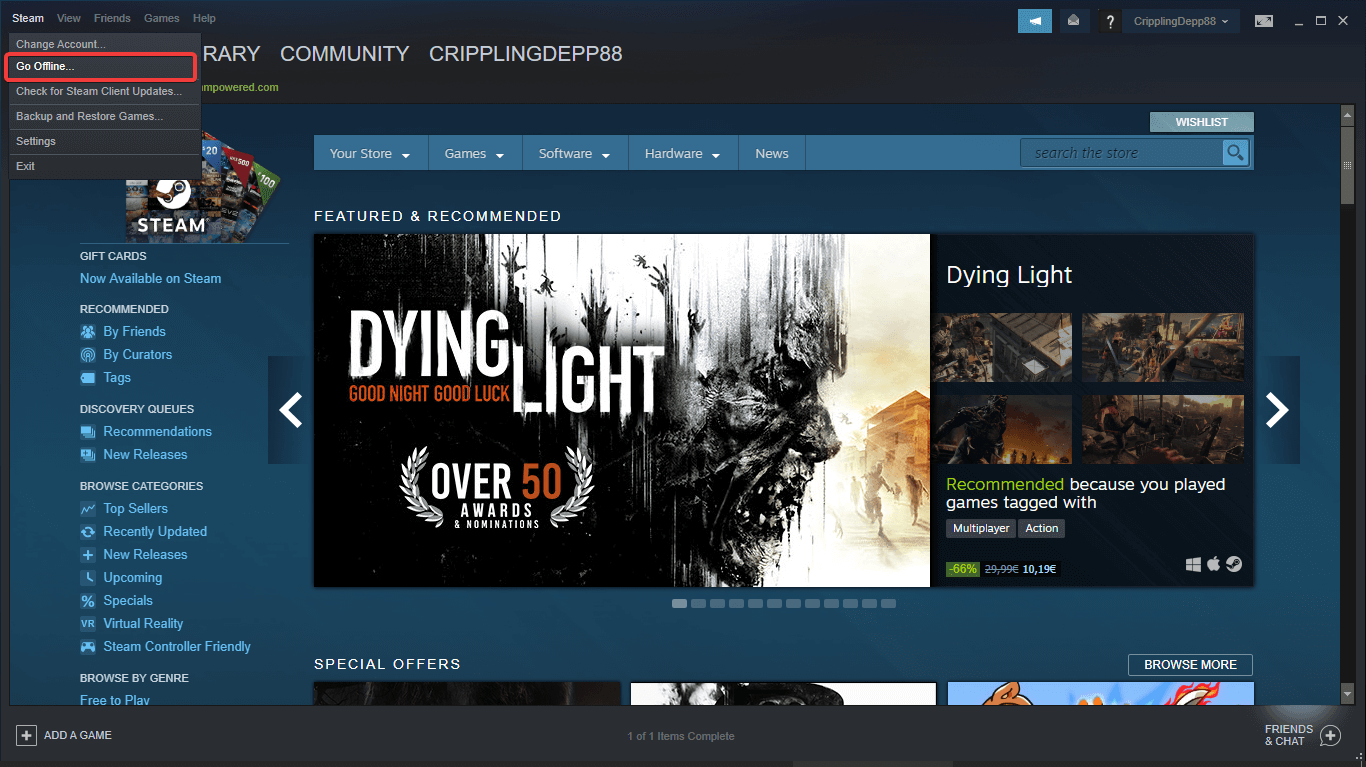
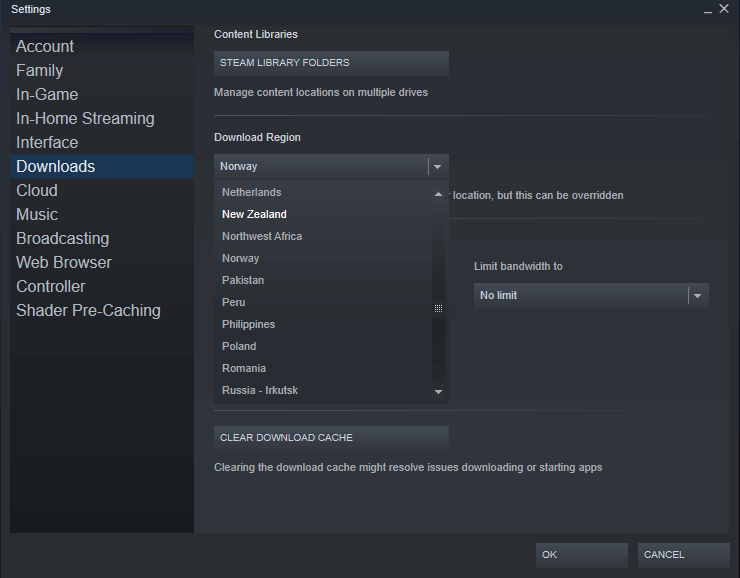
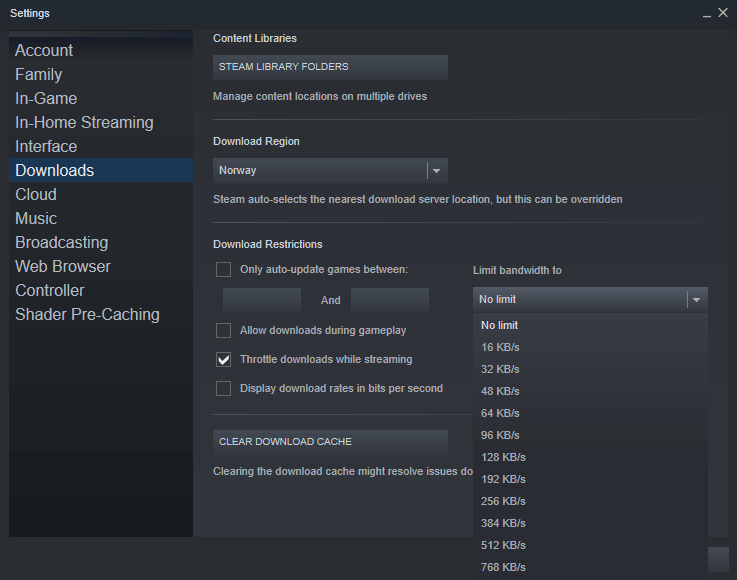
![Pobieranie Steam włącza się i wyłącza [TECHNICIAN FIX]](https://pogotowie-komputerowe.org.pl/wp-content/cache/thumb/53/90945f1f2742b53_320x200.jpg)
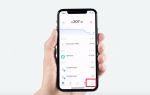

![Czytnik linii papilarnych nie działa po uśpieniu w systemie Windows 10 [NAJPROSTSZE POPRAWKI]](https://pogotowie-komputerowe.org.pl/wp-content/cache/thumb/70/3bf8907cf2ff470_150x95.jpg)