Różne aplikacje mogą czasami korzystać z tych samych plików i powodować Błąd pliku na komputerze PC z systemem Windows 10. Ten błąd może uniemożliwić dostęp do plików, ale na szczęście istnieje kilka sposobów rozwiązania tego problemu.
Kroki, aby naprawić plik są w użyciu błędy
Poprawka — plik jest w użyciu
Rozwiązanie — Zapisz plik i zamknij aplikację
Użytkownicy zgłaszali ten błąd w usłudze Dropbox podczas próby synchronizacji swoich plików. Dropbox nie może synchronizować plików, które są obecnie używane przez inną aplikację, a jeśli spróbujesz to zrobić, możesz otrzymać ten błąd.
Jest to normalne zachowanie Dropbox. Aby rozwiązać ten problem, wystarczy zapisać plik, który próbujesz zsynchronizować, i zamknąć aplikację, która go używa. Następnie Dropbox powinien być w stanie zsynchronizować plik bez żadnych problemów.
Poprawka — plik jest używany przez inną aplikację lub użytkownika
Rozwiązanie 1 — Wyłącz problematyczne dodatki
Według użytkowników ten błąd występuje podczas zamykania programu Microsoft Word. Najwyraźniej ten problem jest spowodowany zainstalowanymi dodatkami, a aby go naprawić, musisz znaleźć i wyłączyć problematyczne dodatki.
Aby to zrobić, wykonaj następujące czynności:
- otwarty Słowo.
- Idź do Deweloper kartę i kliknij Dodatki.
- Pojawi się lista zainstalowanych dodatków.
- Znajdź wszelkie dodatki powiązane z Bluetooth i wyłącz je. Jeśli zobaczysz podejrzane dodatki, możesz je również wyłączyć.
- Po wykonaniu tej czynności uruchom ponownie program Word i sprawdź, czy problem został rozwiązany.
Innym sposobem wyłączenia zainstalowanych dodatków jest wykonanie następujących czynności:
- Kliknij Biuro / Plik przycisk i wybierz Opcje słów.
- Kliknij Dodatki.
- Z listy Zarządzaj wybierz Dodatki COM i kliknij Idź, aby otworzyć dodatki COM dialog.
- Wyłącz problematyczne dodatki.
Jeśli problem nadal występuje, możesz wyłączyć wszystkie dodatki i sprawdzić, czy to rozwiązuje problem. Jeśli to pomoże, włącz Dodatki jeden po drugim, aż znajdziesz ten, który powoduje ten problem.
Użytkownicy zgłaszali, że czasami niektóre dodatki nie pozostają wyłączone, a jeśli tak, musisz odinstalować aplikację związaną z tym dodatkiem.
Rozwiązanie 2 — Sprawdź swój program antywirusowy
Gdy utworzysz plik w programie Word lub w innym narzędziu pakietu Office, komputer zapisze jego kopię na dysku twardym jako plik tymczasowy. Po wybraniu opcji zapisania dokumentu plik tymczasowy zostanie usunięty, a dokument zostanie zapisany.
Tak powinno działać zapisywanie, ale Twój program antywirusowy może czasami skanować plik tymczasowy, próbując go zapisać, co spowoduje pojawienie się błędu pliku. Jednym ze sposobów rozwiązania tego problemu jest wyłączenie programu antywirusowego, więc możesz spróbować.
Ponadto upewnij się, że masz najnowszą wersję lub zainstalowany program antywirusowy i pakiet Office. Jeśli dostępne są jakieś poprawki, należy je również zainstalować.
Rozwiązanie 3 — Sprawdź, czy twoje pliki nie są zablokowane
Użytkownicy zgłosili, że ten błąd może wystąpić, jeśli plik wymieniony w komunikacie o błędzie jest zablokowany, dlatego należy go sprawdzić. Jeśli jest zablokowany, możesz go odblokować, klikając go prawym przyciskiem myszy i wybierając opcję Odblokuj z Właściwości.
Aby ten proces był nieco prostszy, możesz również użyć narzędzi innych firm, które wyświetlą wszystkie zablokowane pliki na twoim komputerze, abyś mógł je łatwo znaleźć i odblokować.
Rozwiązanie 4 — Zamknij Raiser Edge / Education Edge
Oprogramowanie takie jak Edge / Education Edge firmy Raiser może czasem zakłócać działanie programu Word i innych narzędzi pakietu Office i powodować ten problem. Aby rozwiązać ten problem, wyloguj się, zamknij aplikację Raiser’s Edge / Education Edge i uruchom ponownie komputer.
Po ponownym uruchomieniu komputera sprawdź, czy problem został rozwiązany.
Poprawka — „Plik jest w użyciu i nie można uzyskać do niego dostępu”
Rozwiązanie 1 — Zamknij wszystkie procesy związane z programem Outlook
Użytkownicy zgłaszali ten błąd podczas korzystania z programu Outlook i zgodnie z nimi otrzymywali ten komunikat o błędzie przy każdej próbie uruchomienia programu Outlook. Może to być frustrujący problem, ale powinieneś być w stanie to naprawić, zamykając cały proces związany z programem Outlook.
Aby to zrobić, wykonaj następujące kroki:
- Otwórz Menedżera zadań, naciskając Ctrl + Shift + Esc.
- Po uruchomieniu Menedżera zadań przejdź do Procesy patka.
- Znajdź wszystkie procesy, które mogą być powiązane z programem Outlook, wybierz je i wybierz Zakończ zadanie. Powinieneś poszukać Outlook, Communicator, Lync lub ucmapi procesy Jeśli znajdziesz którykolwiek z nich, wybierz go i wybierz Zakończ zadanie.
- Po zakończeniu wszystkich procesów związanych z programem Outlook zamknij Menedżera zadań i spróbuj ponownie uruchomić program Outlook.
Rozwiązanie 2 — Wyłącz tryb buforowanej wymiany
Program Outlook używa trybu buforowanej wymiany, ale czasami ta funkcja może powodować błędy, takie jak Plik jest w użyciu. Aby rozwiązać ten problem, musisz wyłączyć tę funkcję.
Aby to zrobić, wykonaj następujące kroki:
- Zamknij całkowicie program Outlook.
- Otwórz Panel sterowania i wybierz Poczta.
- Kliknij Konta email przycisk.
- Nawigować do E-mail patka.
- Wybierz konto e-mail, które powoduje ten problem i wybierz Zmiana.
- Znajdź Użyj trybu buforowanej wymiany opcję i wyłącz ją.
- Następnie kliknij Kolejny i koniec.
- Po wyłączeniu tej funkcji spróbuj ponownie uruchomić program Outlook.
Rozwiązanie 3 — Napraw plik pst
Czasami plik .pst może ulec uszkodzeniu, co może spowodować pojawienie się tego błędu. Jednym ze sposobów rozwiązania tego problemu jest naprawa pliku pst, wykonując następujące kroki:
- Przejdź do katalogu instalacyjnego programu Outlook i uruchom Scanpst.exe.
- Kliknij Przeglądaj i zlokalizuj plik .pst.
- Wciśnij Początek i poczekaj, aż Scanpst sprawdzi plik .pst.
- Kliknij Naprawic przycisk, aby naprawić plik.
Jeśli plik pst został pomyślnie naprawiony, uruchom ponownie program Outlook i sprawdź, czy problem został rozwiązany. Niewielu użytkowników zgłosiło, że Lync blokował dla nich plik ost, ale po zakończeniu procesu Lync w Menedżerze zadań problem został rozwiązany.
Rozwiązanie 4 — Uruchom ponownie komputer
Czasami możesz rozwiązać ten problem, po prostu ponownie uruchamiając komputer. Według użytkowników ten błąd pojawia się, ponieważ Office Communicator działa równolegle z programem Outlook podczas korzystania z niektórych plików .dll.
Aby rozwiązać ten problem, po prostu uruchom ponownie komputer i spróbuj ponownie uruchomić program Outlook.
Rozwiązanie 5 — Uruchom ScanOST.exe
Innym sposobem naprawienia tego błędu jest użycie ScanOST.exe. Aby to zrobić, wykonaj następujące kroki:
- Przejdź do katalogu instalacyjnego programu Outlook, zlokalizuj ScanOST.exe i uruchom to.
- Jeśli narzędzie poprosi o nazwę profilu, wprowadź ją.
- Wybierz Połączyć opcja.
- Wybierz Przeskanuj wszystkie foldery, czek Napraw błędy i kliknij Rozpocznij skanowanie.
Po zakończeniu skanowania sprawdź, czy problem został rozwiązany.
Rozwiązanie 6 — Konwertuj plik OST do PST
Czasami możesz rozwiązać ten problem, konwertując plik OST do PST. Aby to zrobić, wykonaj następujące kroki:
- otwarty Perspektywy i wybierz Plik> Otwórz> Importuj.
- Wybierz Importuj z innego programu lub pliku i kliknij Kolejny.
- Wybierz Plik danych programu Outlook (.pst) i kliknij Kolejny.
- Kliknij Przeglądaj i zlokalizuj plik.
- Wybierz żądaną opcję dotyczącą zduplikowanych wpisów i kliknij Kolejny.
Po zakończeniu sprawdź, czy problem nadal występuje.
Rozwiązanie 7 — Utwórz nowy profil programu Outlook
Jak już wspomniano, plik jest w użyciu i nie można uzyskać do niego dostępu błąd może być spowodowany uszkodzonymi plikami programu Outlook, a jeśli masz ten błąd, być może Twój profil programu Outlook jest uszkodzony.
Aby rozwiązać ten problem, może być konieczne utworzenie nowego profilu programu Outlook, wykonując następujące kroki:
- Iść do Panel sterowania i kliknij Poczta.
- Po otwarciu okna Konfiguracja poczty kliknij Pokaż profile.
- Teraz kliknij Dodaj.
- Wprowadź nazwę profilu i kliknij dobrze.
- Postępuj zgodnie z instrukcjami wyświetlanymi na ekranie, aby skonfigurować konto e-mail.
Rozwiązanie 8 — Upewnij się, że opcja Uruchom jako administrator nie jest zaznaczona
Opcja Uruchom jako administrator może czasem pomóc w uruchomieniu niektórych aplikacji wymagających uprawnień administratora, ale ta opcja może również zakłócać działanie programu Outlook i powodować pojawienie się tego błędu.
Aby rozwiązać ten problem, należy wyłączyć opcję Uruchom jako administrator, wykonując następujące kroki:
- Znajdź skrót do programu Outlook. Kliknij go prawym przyciskiem myszy i wybierz Nieruchomości.
- Po otwarciu okna Właściwości przejdź do Zgodność patka.
- Znajdź Uruchom ten program jako administrator i upewnij się, że nie jest zaznaczone.
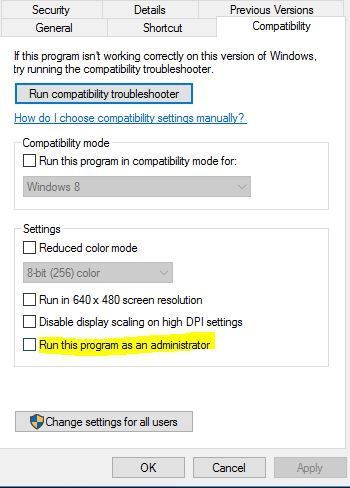
- Kliknij Zastosować i dobrze aby zapisać zmiany.
Po wyłączeniu tej opcji spróbuj ponownie uruchomić program Outlook i sprawdź, czy problem został rozwiązany.
Rozwiązanie 9 — Zamknij Microsoft Lync lub Skype
Według użytkowników zarówno Microsoft Lync, jak i Skype mogą zakłócać działanie programu Outlook i powodować wyświetlanie błędu pliku. Aby rozwiązać ten problem, należy całkowicie zamknąć te aplikacje i spróbować ponownie uruchomić program Outlook.
Rozwiązanie 10 — Usuń plik ost
Jeśli nadal pojawia się ten błąd, możesz rozważyć usunięcie pliku ost. Można bezpiecznie usunąć plik .ost, jeśli łączysz się ze swoim kontem e-mail za pośrednictwem Microsoft Exchange lub IMAP, ponieważ plik .ost zostanie odtworzony przy następnym uruchomieniu programu Outlook. Aby usunąć plik ost, wykonaj następujące czynności:
- naciśnij Klawisz Windows + R. aby otworzyć okno dialogowe Uruchom. Wchodzić % localappdata% i naciśnij Wchodzić lub kliknij dobrze.

- Po otwarciu folderu lokalnego przejdź do Microsoft Outlook. Znajdź plik ost i usuń go. Nie usuwaj żadnych plików pst.
- Następnie uruchom ponownie program Outlook, a plik ost zostanie ponownie utworzony, naprawiając ten błąd.
Rozwiązanie 11 — Napraw instalację pakietu Office
Według użytkowników programy Outlook 2013 i Lync 2013 nie mogą działać w tym samym czasie. Za każdym razem, gdy spróbujesz uruchomić program Lync, pojawi się komunikat o błędzie Plik jest w użyciu. Jednym ze sposobów rozwiązania tego problemu jest naprawa instalacji pakietu Office. Aby to zrobić, wykonaj następujące kroki:
- Użyj Menedżera zadań, aby całkowicie zamknąć Outlooka i Lync. Ponadto upewnij się, że żadne procesy pakietu Office nie są uruchomione.
- naciśnij Klawisz Windows + S. i wprowadź programy i funkcje. Wybierz Programy i funkcje z listy.

- Po otwarciu okna Programy i funkcje zlokalizuj Microsoft Office i wybierz Zmiana z menu.

- Wybierz Szybka naprawa opcję, a następnie kliknij Naprawic przycisk.
- Jeśli pojawi się monit o zamknięcie wszystkich programów, koniecznie kliknij Zamknij wszystko przycisk.
Po zakończeniu procesu uruchom program Outlook, a następnie uruchom program Lync i sprawdź, czy problem został rozwiązany. Jeśli problem nadal występuje, powtórz proces, ale zamiast korzystania z Szybkiej naprawy wybierz Naprawa online opcja.
Rozwiązanie 12 — Sprawdź, czy rekord CNAME jest ustawiony poprawnie
Użytkownicy zgłosili, że przyczyną tego problemu jest autodiscover rekord CNAME. Jeśli rekord CNAME nie jest poprawnie skonfigurowany dla domeny, najprawdopodobniej wystąpi ten błąd. Aby rozwiązać ten problem, musisz zmienić opcję autodiscover rekordu CNAME na autodiscover.outlook.com. Po dokonaniu niezbędnych zmian błąd powinien zostać całkowicie rozwiązany.
Poprawka — „Plik jest używany przez inny program”
Rozwiązanie 1 — Przenieś pliki do innego folderu
Użytkownicy zgłosili ten błąd podczas próby dołączenia pliku za pomocą aplikacji Outlook Web App. Według nich ten problem wydaje się być związany z określonym folderem na komputerze i nie można dołączyć wszystkich plików z tego folderu do wiadomości e-mail.
Użytkownicy próbowali używać różnych przeglądarek, ale problem pozostał. Jednym z najprostszych sposobów rozwiązania tego problemu jest otwarcie problematycznego folderu i przeniesienie plików w inne miejsce. Po wykonaniu tej czynności spróbuj ponownie dołączyć je do wiadomości e-mail.
Rozwiązanie 2 — Usuń pliki PDF z folderu tmp
Zdaniem użytkowników problem ten pojawia się czasami podczas próby otwarcia niektórych plików PDF, ale można go rozwiązać, usuwając pliki PDF z folderu tmp. Aby to zrobić, przejdź do C: wfx32tmp folder i usuń wszystkie pliki PDF z tego folderu.
Pamiętaj, aby nie usuwać żadnych plików, które są obecnie drukowane z podglądem. Po usunięciu plików sprawdź, czy problem został rozwiązany. Jeśli nie chcesz usuwać plików, możesz po prostu przenieść je do innego folderu i sprawdzić, czy to rozwiąże problem.
Plik jest w użyciu błąd zwykle wpływa na aplikacje pakietu Office, ale powinieneś być w stanie to naprawić za pomocą jednego z naszych rozwiązań z tego artykułu.
- naciśnij Klawisz Windows + R. aby otworzyć okno dialogowe Uruchom. Wchodzić % localappdata% i naciśnij Wchodzić lub kliknij dobrze.

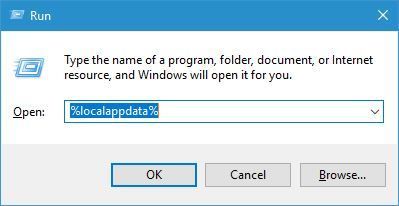
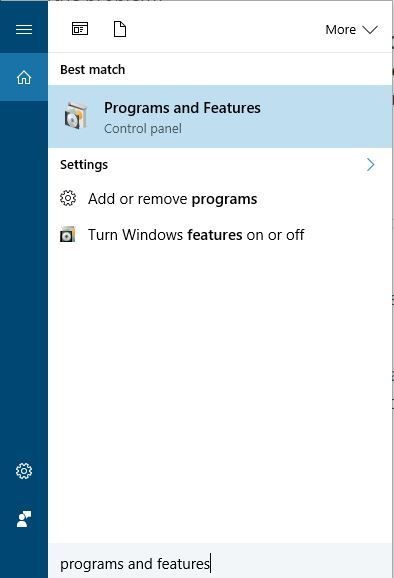
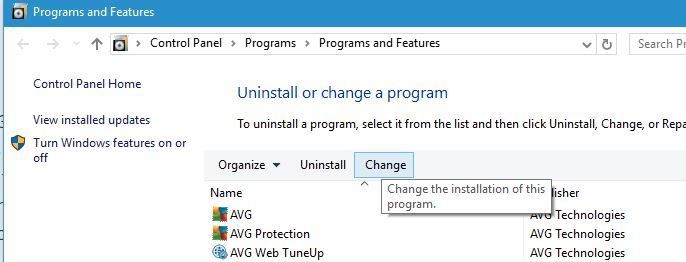
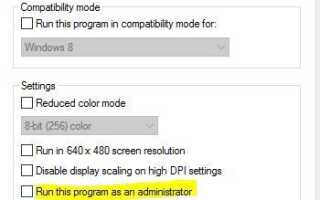

![Nie mogę pobrać plików z Internetu w systemie Windows 10 [FIX]](https://pogotowie-komputerowe.org.pl/wp-content/cache/thumb/b4/1a1ea9ccce5fbb4_150x95.png)
![ANULUJ STAN W WYKONANIU Błąd IRP w systemie Windows 10 [FULL FIX]](https://pogotowie-komputerowe.org.pl/wp-content/cache/thumb/70/3bf8907cf2ff470_150x95.jpg)
![Komputer nie rozpoznaje Logitech Unifying Receiver [EXPERT FIX]](https://pogotowie-komputerowe.org.pl/wp-content/cache/thumb/26/62654cbf11c7c26_150x95.png)