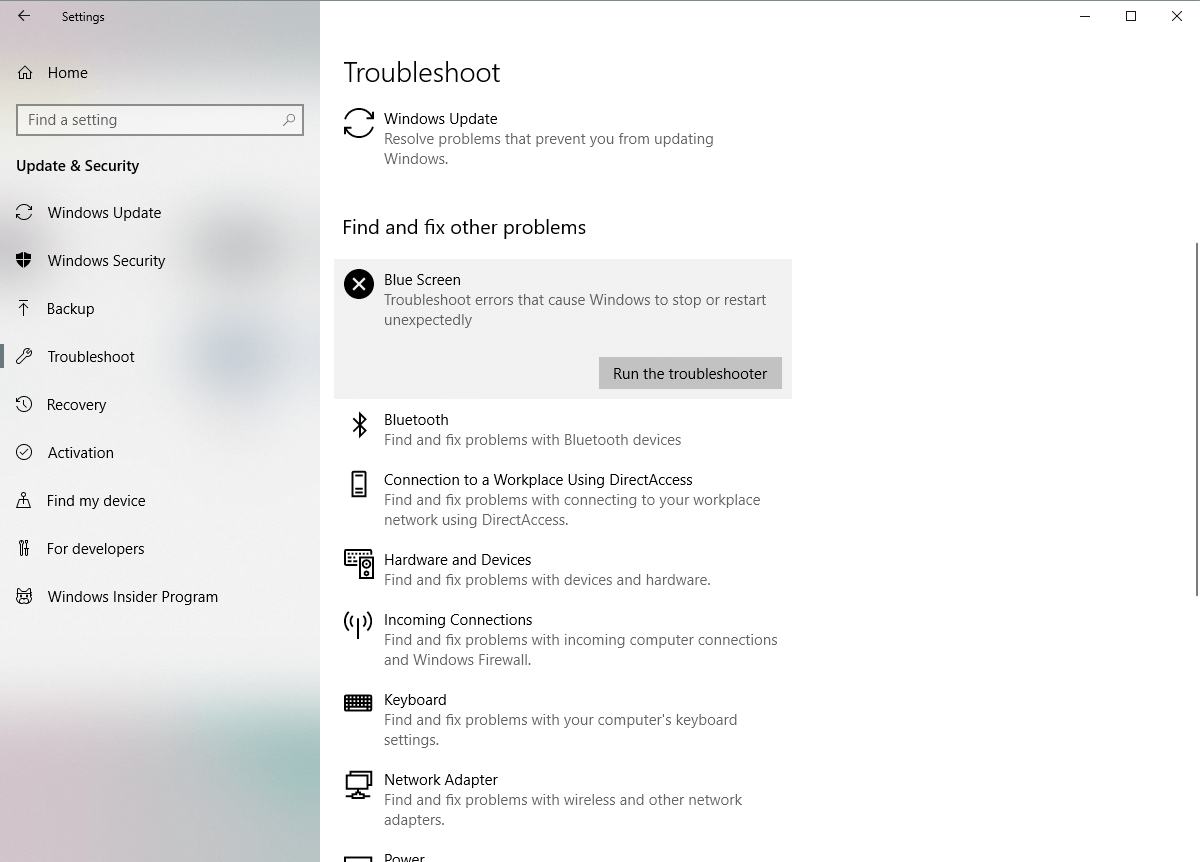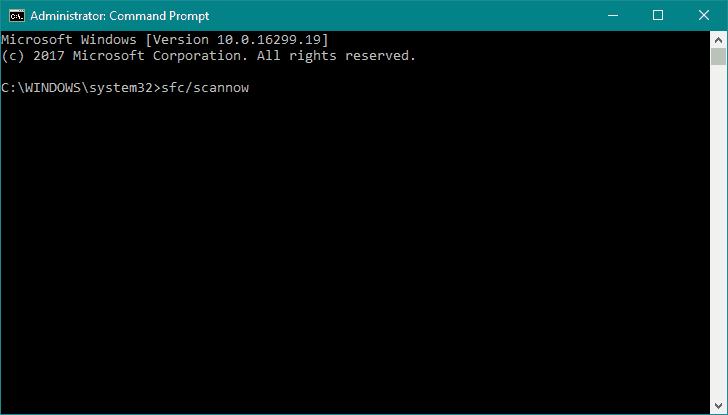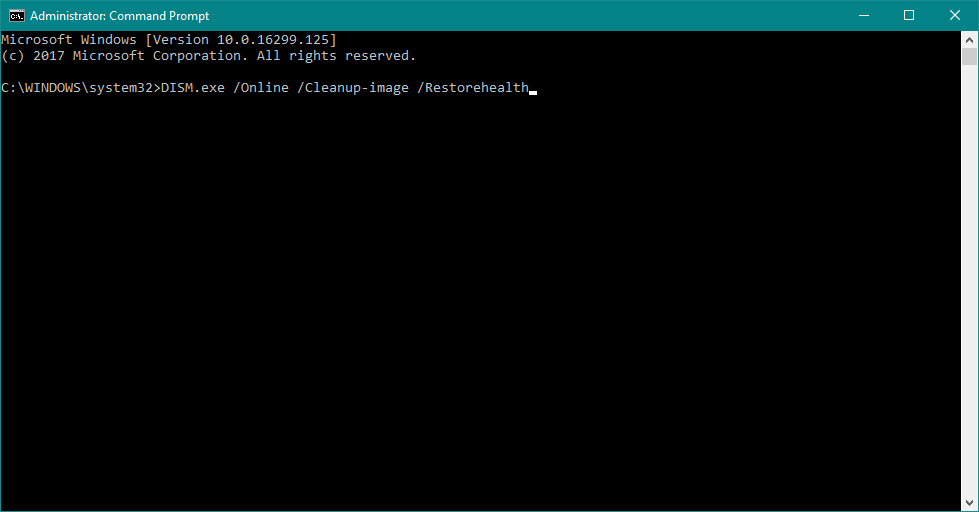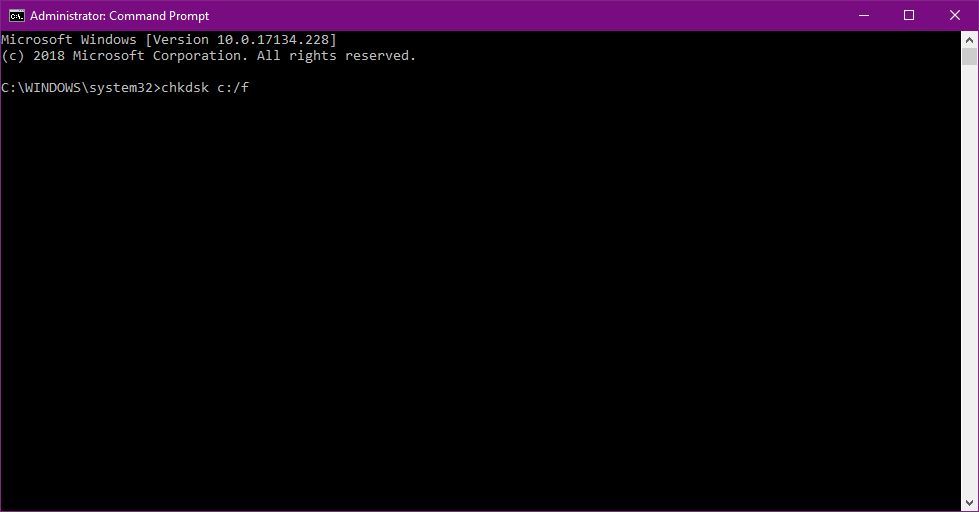Istnieje wiele rodzajów błędów niebieskiego ekranu śmierci, a tego rodzaju błędy mogą być dość kłopotliwe w systemie Windows 10. Ponieważ błędy BSoD są tak popularne, dzisiaj pokażemy, jak naprawić błąd BRAK TAKIEJ partycji.
Napraw błąd NO SUCH PARTITION BSoD w systemie Windows 10
Spis treści:
- Upewnij się, że sterowniki są aktualne
- Uruchom narzędzie do rozwiązywania problemów BSOD
- Uruchom skanowanie SFC
- Uruchom DISM
- Sprawdź dysk twardy
- Napraw MBR
- Ręcznie skonfiguruj aktywną partycję
- Przywróć kod sektora rozruchowego
- Sprawdź problemy ze sprzętem
- Ponownie zainstaluj system Windows 10
Poprawka — BRAK TAKIEJ PARTYCJI Błąd Windows 10
Rozwiązanie 1 — Upewnij się, że sterowniki są aktualne
Często tego rodzaju błędy są powodowane przez wadliwy lub nieaktualny sterownik, więc aby je naprawić, ważne jest, aby zachować aktualność sterowników. Aktualizacja sterowników jest stosunkowo prosta, a wszystko, co musisz zrobić, to odwiedzić producenta sprzętu i pobrać najnowsze sterowniki urządzenia. Pamiętaj, że musisz zaktualizować jak najwięcej sterowników, aby proces aktualizacji stał się nieco uciążliwy.
Aktualizuj sterowniki automatycznie
Samodzielne wyszukiwanie sterowników może być czasochłonne. Dlatego zalecamy skorzystanie z narzędzia, które zrobi to za Ciebie automatycznie. Korzystanie z automatycznego narzędzia do aktualizacji sterowników z pewnością uratuje cię od kłopotów z ręcznym wyszukiwaniem sterowników i zawsze będzie na bieżąco aktualizować system o najnowsze sterowniki.
Tweakbit Driver Updater (zatwierdzony przez Microsoft i Norton Antivirus) pomoże Ci automatycznie zaktualizować sterowniki i zapobiegnie uszkodzeniom komputera spowodowanym instalacją niewłaściwych wersji sterowników. Po kilku testach nasz zespół stwierdził, że jest to najlepiej zautomatyzowane rozwiązanie.
Oto krótki przewodnik, jak go używać:
- Ściągnij i zainstaluj TweakBit Driver Updater


- Po zainstalowaniu program automatycznie rozpocznie skanowanie komputera w poszukiwaniu nieaktualnych sterowników. Driver Updater sprawdzi zainstalowane wersje sterowników w bazie danych najnowszych wersji w chmurze i zaleci odpowiednie aktualizacje. Wszystko, co musisz zrobić, to czekać na zakończenie skanowania.


- Po zakończeniu skanowania otrzymasz raport o wszystkich problemowych sterownikach znalezionych na twoim komputerze. Przejrzyj listę i sprawdź, czy chcesz zaktualizować każdy sterownik osobno, czy wszystkie naraz. Aby zaktualizować jeden sterownik na raz, kliknij link „Aktualizuj sterownik” obok nazwy sterownika. Lub po prostu kliknij przycisk „Aktualizuj wszystko” u dołu, aby automatycznie zainstalować wszystkie zalecane aktualizacje.


Uwaga: Niektóre sterowniki muszą być instalowane w kilku krokach, więc będziesz musiał nacisnąć przycisk „Aktualizuj” kilka razy, aż wszystkie jego składniki zostaną zainstalowane.
Rozwiązanie 2 — Uruchom narzędzie do rozwiązywania problemów BSOD
Teraz zajmiemy się własnymi narzędziami do rozwiązywania problemów w systemie Windows 10. Pierwszym narzędziem, od którego będziemy szukać pomocy, jest „ujednolicone” narzędzie do rozwiązywania problemów. To narzędzie może służyć do rozwiązywania różnych problemów, w tym problemów BSOD.
Oto jak uruchomić narzędzie do rozwiązywania problemów BSOD w systemie Windows 10:
- Otworzyć Aplikacja ustawień i idź do Aktualizacja Bezpieczeństwo Sekcja.
- Wybierz Rozwiązywanie problemów z menu po lewej stronie.
- Wybierz BSOD w prawym okienku i kliknij Uruchom narzędzie do rozwiązywania problemów.

- Postępuj zgodnie z instrukcjami wyświetlanymi na ekranie, aby ukończyć narzędzie do rozwiązywania problemów.
Rozwiązanie 3 — Uruchom skanowanie SFC
Kolejnym narzędziem do rozwiązywania problemów, które uruchomimy, jest skanowanie SFC. Jest to narzędzie do rozwiązywania problemów z wierszem poleceń, które skanuje system w poszukiwaniu potencjalnych problemów i rozwiązuje je (jeśli rozwiązanie jest oczywiście możliwe).
Oto jak uruchomić skanowanie SFC w systemie Windows 10:
- Kliknij prawym przyciskiem myszy przycisk Menu Start i otwórz Wiersz polecenia (Administrator).
- Wpisz następujący wiersz i naciśnij Enter: sfc / scannow

- Poczekaj na zakończenie procesu (może to chwilę potrwać).
- Jeśli rozwiązanie zostanie znalezione, zostanie ono automatycznie zastosowane.
- Teraz zamknij wiersz polecenia i uruchom ponownie komputer.
Rozwiązanie 4 — Uruchom DISM
Ostatnim narzędziem do rozwiązywania problemów, które wypróbujemy tutaj, jest DISM. Obraz wdrażania i zarządzanie obsługą świeżo wdraża obraz systemu, więc możliwe jest, że usunie on potencjalne problemy BSOD.
Przeprowadzimy Cię zarówno przez procedurę standardową, jak i procedurę, która wykorzystuje poniższe nośniki instalacyjne:
- Standardowy sposób
- Kliknij prawym przyciskiem myszy przycisk Start i otwórz wiersz polecenia (administrator).
- Wklej następujące polecenie i naciśnij klawisz Enter:
- DISM / Online / Cleanup-Image / RestoreHealth

- DISM / Online / Cleanup-Image / RestoreHealth
- Poczekaj na zakończenie skanowania.
- Uruchom ponownie komputer i spróbuj zaktualizować ponownie.
- Z nośnikiem instalacyjnym Windows
- Włóż nośnik instalacyjny systemu Windows.
- Kliknij menu Start prawym przyciskiem myszy iz menu wybierz polecenie Wiersz polecenia (administrator).
- W wierszu polecenia wpisz następujące polecenia i naciśnij klawisz Enter po każdym:
- dism / online / cleanup-image / scanhealth
- dism / online / cleanup-image / restorehealth
- Teraz wpisz następujące polecenie i naciśnij klawisz Enter:
- DISM / Online / Cleanup-Image / RestoreHealth /source:WIM:X:SourcesInstall.wim:1 / LimitAccess
- Pamiętaj, aby zmienić wartość X literą zamontowanego dysku z instalacją systemu Windows 10.
- Po zakończeniu procedury uruchom ponownie komputer.
Rozwiązanie 5 — Sprawdź dysk twardy
BSOD zwykle występują, gdy występuje problem z dyskiem twardym. Aby sprawdzić, czy tak jest, uruchom polecenie chkdsk. To polecenie przeskanuje dysk i rozwiąże potencjalne problemy (jeśli to możliwe).
Oto jak uruchomić polecenie chkdsk w systemie Windows 10:
- Wejdz do Zaawansowane uruchomienie (Uruchom ponownie komputer, przytrzymując klawisz Shift).
- Wybierać Rozwiązywanie problemów> Opcje zaawansowane.
- Wybierz Wiersz polecenia z listy opcji.
- Gdy pojawi się wiersz polecenia, wprowadź następujące wiersze i naciśnij klawisz Enter po każdym wierszu, aby go uruchomić:
- bootrec.exe / rebuildbcd
- bootrec.exe / fixmbr
- bootrec.exe / fixboot
- Niektórzy użytkownicy sugerują również, że musisz uruchomić dodatkowe czkdsk także polecenia. Aby wykonać te polecenia, musisz znać litery dysków dla wszystkich partycji dysku twardego. W wierszu polecenia wpisz następujące dane (pamiętaj jednak, aby używać liter pasujących do partycji dysku twardego na komputerze):
- chkdsk / r c:

- dohkdsk / r d:
To tylko nasz przykład, więc pamiętaj, że musisz wykonać polecenie chkdsk dla każdej posiadanej partycji dysku twardego.
- chkdsk / r c:
- Uruchom ponownie komputer i sprawdź, czy problem został rozwiązany.
Rozwiązanie 6 — Napraw MBR
Żaden błąd takiej partycji nie jest zwykle spowodowany zmianą w Master Boot Records, ale na szczęście dla ciebie można to łatwo rozwiązać. MBR przechowuje wszystkie informacje dotyczące partycji logicznych i systemów plików, dlatego ma kluczowe znaczenie dla twojego dysku twardego. Aby rozwiązać ten problem, musisz wykonać następujące czynności:
- Uruchom ponownie komputer podczas uruchamiania systemu Windows 10. Powtórz ten krok kilka razy, aby rozpocząć automatyczną naprawę.
- Wybierać Rozwiązywanie problemów> Opcje zaawansowane> Wiersz polecenia.
- Po uruchomieniu wiersza polecenia musisz wprowadzić następujące wiersze i nacisnąć klawisz Enter po każdym wierszu, aby go uruchomić:
- bootrec / fixmbr
- bootrec / fixboot
- bootrec / rebuildbcd
- Zamknij wiersz polecenia i uruchom ponownie komputer.
Pamiętaj, że do wykonania tego kroku może być konieczne użycie instalacyjnego dysku DVD lub dysku flash USB z systemem Windows 10. Jeśli nie masz dysku DVD lub USB z systemem Windows 10, możesz to zrobić za pomocą narzędzia Media Creation Tool.
Rozwiązanie 7 — Ręcznie skonfiguruj aktywną partycję
Możesz otrzymać BRAK TAKIEJ PARTYCJI, jeśli aktywna partycja nie jest ustawiona poprawnie, a aby rozwiązać ten problem, musisz ustawić ją ręcznie, wykonując następujące kroki:
- Rozpocznij proces automatycznej naprawy. Aby uzyskać szczegółowe instrukcje, sprawdź poprzednie rozwiązanie.
- Wybierz Rozwiązywanie problemów> Opcje zaawansowane> Wiersz polecenia.
- Po uruchomieniu wiersza polecenia wprowadź następujące dane:
- diskpart
- lista dysku
- Teraz powinieneś zobaczyć listę posiadanych dysków twardych. Musisz wybrać dysk twardy z systemem Windows 10. W naszym przykładzie mamy tylko jeden dysk twardy, ale jeśli masz ich więcej, wybierz właściwy. Wchodzić wybierz dysk 0 i naciśnij Wchodzić. Ponownie użyliśmy dysku 0 w naszym przykładzie, ale musisz wybrać dysk, na którym jest zainstalowany system Windows 10.

- Wchodzić część listy. Powinna zostać wyświetlona lista wszystkich partycji na dysku twardym. Musisz zlokalizować partycję z systemem Windows 10. W naszym przypadku jest to Partycja 1, ale może być dla Ciebie inna, więc pamiętaj, aby użyć innej liczby pasującej do Twojej partycji. Wchodzić wybierz partycję 1.

- Wpisz następujące wiersze:
- aktywny
- porzucić
W ten sposób uaktywniłeś partycję Windows 10 i problemy z BRAK TAKIEJ partycji powinny zostać naprawione.
Rozwiązanie 8 — Przywróć kod sektora rozruchowego
Aby wykonać ten krok, potrzebujesz dysku DVD lub USB z systemem Windows 10, więc musisz go utworzyć. Aby przywrócić kod sektora rozruchowego, wykonaj następujące czynności:
- Podłącz napęd flash USB lub włóż dysk DVD z systemem Windows 10 do komputera.
- Podczas uruchamiania komputera uruchom go ponownie kilka razy. Rozpocznie się proces automatycznej naprawy.
- Wybierz Rozwiązywanie problemów> Opcje zaawansowane> Wiersz polecenia.
- Wpisz następujące wiersze:
- Diskpart
- Wybierz dysk 0
- Objętość listy
- Znajdź DVD-ROM lub dysk flash USB w tabeli i zapamiętaj jego literę.
- W tym kroku musisz użyć litery odpowiadającej napędowi DVD lub USB flash. W naszym przypadku był to E, ale będzie różny na twoim komputerze, więc użyj odpowiedniej litery.
- Wprowadź następujące informacje w wierszu polecenia:
- Wyjście
- MI:
- Boot CD
- Reż
- Sprawdź, czy masz bootsect.exe na liście plików. Jeśli tak, wprowadź następujące polecenia:
- bootsect / nt60 SYS / mbr
- Wyjście
- Zrestartuj swój komputer.
Rozwiązanie 9 — Sprawdź problemy ze sprzętem
Brak błędu takiej partycji może być spowodowany wadliwym dyskiem twardym lub innym błędem sprzętowym, więc jeśli masz ten problem, sprawdź, czy dysk twardy jest prawidłowo podłączony. Liczba użytkowników zgłosiła, że podłączenie dysku twardego do innego portu na płycie głównej rozwiązało dla nich problem, więc możesz spróbować.
Jeśli to nie pomoże, być może będziesz musiał sprawdzić, czy inne elementy sprzętu działają poprawnie.
Rozwiązanie 10 — Zainstaluj ponownie system Windows 10
Jeśli inne rozwiązania nie rozwiązały tego problemu, musisz ponownie zainstalować system Windows 10. Musimy wspomnieć, że ponowna instalacja systemu Windows 10 spowoduje usunięcie wszystkich plików i folderów z dysku C, więc wykonaj kopię zapasową. Aby ponownie zainstalować system Windows 10, musisz utworzyć dysk USB lub DVD z systemem Windows 10 i uruchomić z niego system. Postępuj zgodnie z instrukcjami i sformatuj partycję dysku twardego.
ŻADNY BŁĄD PARTYCJI może być kłopotliwy, ale podobnie jak wiele innych błędów BSOD, ten można naprawić, postępując zgodnie z jednym z naszych rozwiązań.