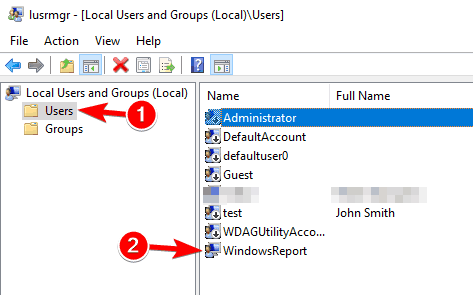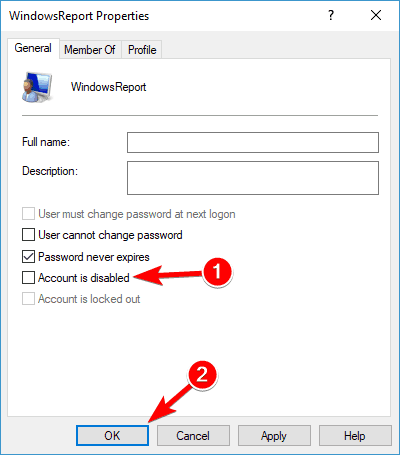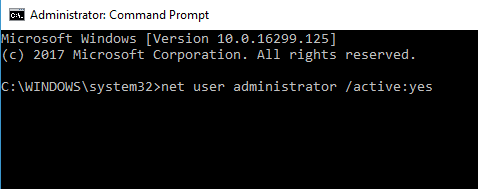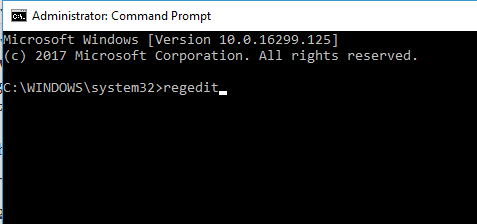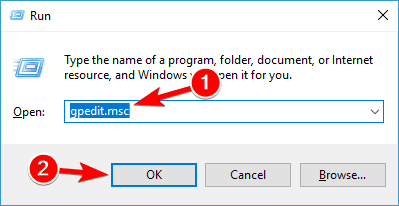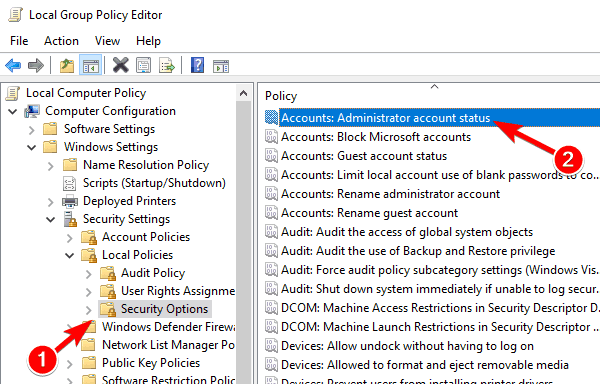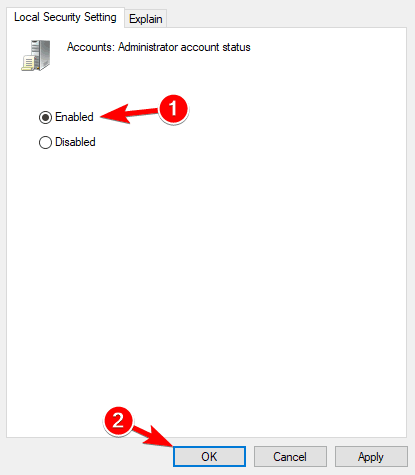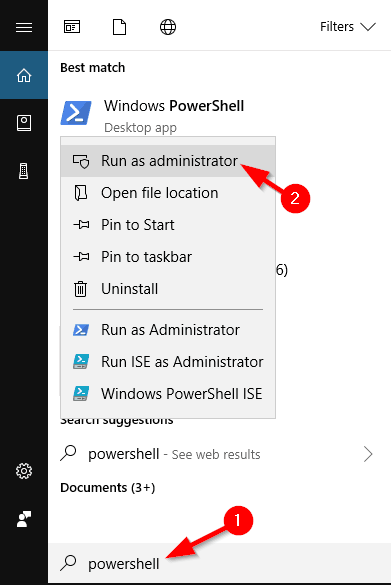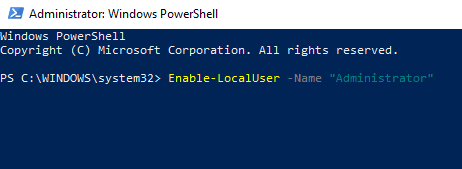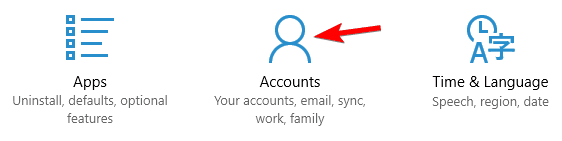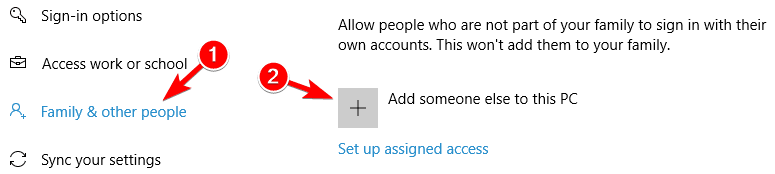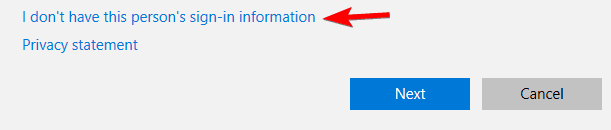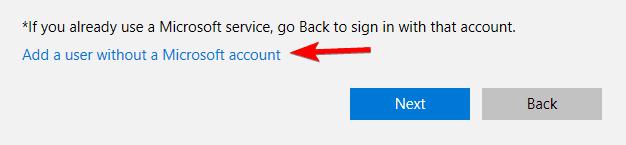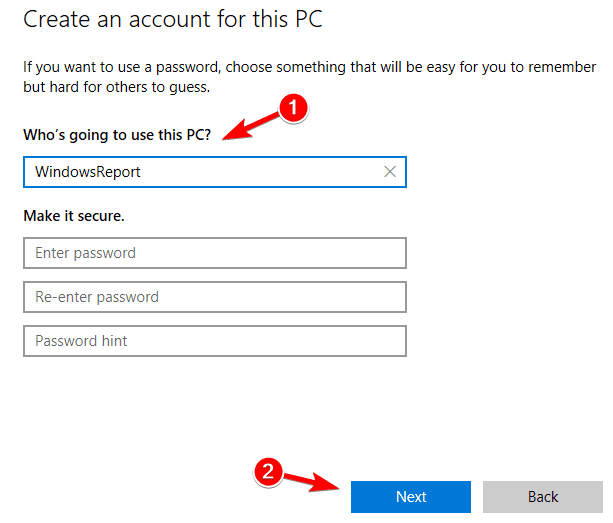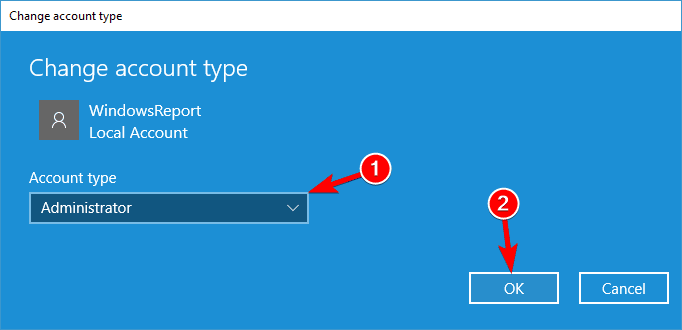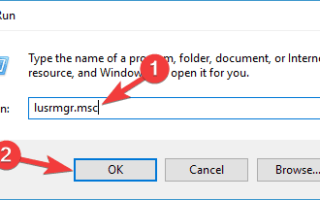Z jakiegoś powodu nasze konta Windows mogą się zepsuć, ale jednym z najbardziej niewygodnych problemów jest wyłączone konto administratora w systemie Windows 10.
Chociaż może to być duży problem, istnieje kilka sposobów, aby go naprawić.
Jak naprawić wyłączone konto administratora w systemie Windows 10
Wielu użytkowników zgłosiło problemy z wyłączonym kontem administratora. To może być duży problem, ponieważ w ogóle nie będziesz w stanie zalogować się na swoje konto.
Aby pomóc Ci rozwiązać ten problem, w tym artykule omówimy następujące problemy:
- Włącz konto administratora Windows 10 bez logowania, edycja domowa, regedit, bez uprawnień administratora — Istnieje kilka sposobów włączenia konta administratora w systemie Windows 10. Możesz to zrobić bez logowania przy użyciu wiersza polecenia. Możesz także włączyć konto administratora w domowej wersji systemu Windows, używając regedit.
- Włącz konto administratora Powershell, wiersz polecenia, zasady grupy — Istnieje kilka sposobów włączenia konta administratora w systemie Windows 10, a jeśli masz doświadczenie techniczne, możesz to zrobić w ciągu kilku chwil za pomocą programu Powershell lub wiersza polecenia. Ponadto można także włączyć konto administratora, modyfikując zasady grupy.
- Wyłączone konto administratora Tryb awaryjny — Jeśli nie możesz normalnie uzyskać dostępu do konta, możesz obejść ten problem, korzystając z trybu awaryjnego.
- Twoje konto administratora zostało wyłączone Windows 10 — To kolejny typowy błąd, który może pojawić się na twoim komputerze. Jednak powinieneś być w stanie naprawić ten błąd, korzystając z jednego z naszych rozwiązań.
- Włącz odmowę dostępu do konta administratora, zablokowane — Wielu użytkowników zgłosiło zablokowanie konta. Jeśli tak się stanie, za każdym razem, gdy próbujesz uzyskać dostęp do konta, otrzymasz komunikat Odmowa dostępu.
Według użytkowników, gdy próbują zalogować się do systemu Windows 10, widzą swoje konto administratora, ale po kliknięciu nie ma pola wprowadzania hasła.
Zamiast tego otrzymują komunikat „Twoje konto zostało wyłączone. Skontaktuj się z administratorem systemu. ”Może to być dość poważny problem, ale dostępnych jest kilka rozwiązań.
Dowiedz się wszystkiego, co należy wiedzieć o koncie administratora oraz o tym, jak możesz go włączyć / wyłączyć tutaj!
Rozwiązanie 1 — Wejdź w tryb awaryjny
Jeśli Twoje konto administratora jest wyłączone, możesz to naprawić, przechodząc do trybu awaryjnego.
Tryb awaryjny to specjalna sekcja systemu Windows, która działa z ustawieniami domyślnymi, a nawet jeśli konto administratora jest wyłączone, dostęp do trybu awaryjnego powinien być możliwy.
Aby przejść do trybu awaryjnego, wykonaj następujące czynności:
- Na ekranie logowania kliknij Moc przycisk. Naciśnij i przytrzymaj Przesunięcie klucz i wybierz Uruchom ponownie z menu. Jeśli nie możesz przejść do ekranu logowania, uruchom ponownie komputer kilka razy podczas sekwencji rozruchowej, aż zaczniesz proces automatycznej naprawy.
- Teraz wybierz Rozwiązywanie problemów> Opcje zaawansowane> Ustawienia uruchamiania. Teraz kliknij Uruchom ponownie przycisk.
- Po ponownym uruchomieniu komputera pojawi się lista opcji. Naciśnij odpowiedni klawisz, aby wybrać żądaną wersję trybu awaryjnego. Naszym zdaniem najlepiej użyć opcji nr 5, Włącz tryb awaryjny z obsługą sieci.
Po wykonaniu tej czynności powinien się uruchomić tryb awaryjny. Po przejściu do trybu awaryjnego powinieneś być w stanie zastosować niektóre z naszych rozwiązań, aby ponownie włączyć konto administratora.
Tryb awaryjny nie działa w systemie Windows 10? Nie panikuj! Oto jak rozwiązać problem!
Rozwiązanie 2 — Użyj lusrmgr.msc, aby rozwiązać problem
Aby to zrobić, musisz uzyskać dostęp do systemu Windows 10 jako inny użytkownik lub w trybie awaryjnym. Jeśli nie możesz w żaden sposób uzyskać dostępu do systemu Windows 10, pomiń to rozwiązanie.
- naciśnij Klawisz Windows + R. i wpisz lusrmgr.msc i naciśnij Wchodzić uruchomić.
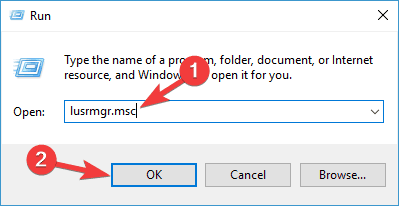
- Lusrmgr powinien się otworzyć. Kliknij Użytkownicy i dwukrotnie kliknij problematyczne konto.

- Po otwarciu okna Właściwości upewnij się, że Konto jest wyłączone opcja nie jest zaznaczona. Kliknij Zastosować i dobrze aby zapisać zmiany i ponownie uruchomić komputer.

Po wykonaniu tej czynności powinieneś ponownie uzyskać dostęp do konta administratora.
Rozwiązanie 3 — Użyj wiersza polecenia, aby aktywować konto administratora
- Na ekranie logowania naciśnij i przytrzymaj Przesunięcie klucz, a następnie kliknij Uruchom ponownie. To powinno uruchomić cię do zaawansowanego rozruchu.
- Stamtąd musisz kliknąć Rozwiązywanie problemów> Opcje zaawansowane> Wiersz polecenia.
- Po otwarciu wiersza polecenia wpisz następujący wiersz i naciśnij Wchodzić aby to uruchomić:
- administrator użytkownika netto / aktywny: tak

- administrator użytkownika netto / aktywny: tak
- Uruchom ponownie komputer i sprawdź, czy problem został rozwiązany.
Jeśli to nie zadziała, możesz spróbować:
Wykonaj kroki 1 i 2, aby otworzyć wiersz polecenia. Po uruchomieniu wiersza polecenia wykonaj następujące czynności:
- W wierszu polecenia wpisz regedit i naciśnij Wchodzić. To powinno uruchomić Edytor rejestru.

- Po uruchomieniu Edytora rejestru kliknij przycisk HKEY_LOCAL_MACHINE klawisz w lewym okienku.
- Teraz kliknij Plik na pasku menu i kliknij Załaduj gałąź.
- Otwórz dysk, na którym jest zainstalowany system Windows 10 (domyślnie powinien to być C, ale może być inny) i przejdź do następującej ścieżki:
- C: \ Windows \ System32 \ config
- Wybierz SAM plik i kliknij otwarty.
- W oknie dialogowym Load Hive REM_SAM i kliknij dobrze.
- W lewym okienku Edytora rejestru przejdź do następującego klucza:
- HKEY_LOCAL_MACHINE \ SAM \ SAM \ Domains \ Accounts \ Users00001F4
- W prawym okienku klawisza 000001F4 kliknij dwukrotnie ikonę fa wartość binarna.
- W linii 0038 zmiana 11 do 10 i kliknij dobrze.
- Zamknij Edytor rejestru i wiersz polecenia.
- Kliknij dalej aby ponownie uruchomić system Windows 10.
Po wprowadzeniu tych zmian konto administratora powinno zostać ponownie włączone.
Zostań ekspertem w zakresie wiersza poleceń! Przeczytaj nasz kompletny przewodnik!
Rozwiązanie 4 — Użyj edytora zasad grupy
Jeśli masz wyłączone konto administratora na komputerze, możesz rozwiązać problem, wprowadzając kilka zmian w Edytorze zasad grupy.
Jeśli nie znasz, Edytor zasad grupy to potężne narzędzie, które pozwala konfigurować różne zasady.
Za pomocą tego narzędzia możesz modyfikować różne zasady bezpieczeństwa, w tym związane z kontem administratora. Musimy wspomnieć, że to narzędzie nie jest domyślnie dostępne w domowych wersjach systemu Windows, ale istnieje sposób, aby je włączyć.
Aby zobaczyć, jak to zrobić, zapoznaj się z naszym artykułem na temat włączania Edytora zasad grupy w domowej wersji systemu Windows 10. Aby włączyć konto administratora za pomocą Edytora zasad grupy, wykonaj następujące czynności:
- naciśnij Klawisz Windows + R. i wejdź gpedit.msc. naciśnij Wchodzić lub kliknij dobrze.

- Kiedy Edytor zasad grupy otwiera się, przejdź do ComKonfiguracja komputera> Ustawienia systemu Windows> Ustawienia zabezpieczeń> Zasady lokalne> Opcje bezpieczeństwa. W prawym okienku kliknij dwukrotnie Konta: Status konta administratora.

- Po otwarciu okna Właściwości wybierz Włączone i kliknij Zastosować i dobrze.

Po wykonaniu tej czynności ukryte konto administratora zostanie włączone i będziesz mógł uzyskać do niego dostęp bez żadnych problemów.
Nadal nie wiesz, jak edytować w Edytorze zasad grupy? Nie martw się, otrzymaliśmy Twój przewodnik krok po kroku!
Rozwiązanie 5 — Włącz ukryte konto administratora w PowerShell
Innym sposobem włączenia wyłączonego konta administratora jest użycie programu PowerShell.
Jeśli nie jesteś zaznajomiony, PowerShell to narzędzie wiersza polecenia podobne do wiersza polecenia, ale w przeciwieństwie do wiersza polecenia ma kilka zaawansowanych funkcji.
Aby włączyć konto administratora za pomocą programu PowerShell, wykonaj następujące czynności:
- Początek PowerShell jako administrator. Aby to zrobić, po prostu naciśnij Klawisz Windows + X skrót i wybierz PowerShell (administrator) z menu. Jeśli PowerShell nie jest dostępny, możesz go uruchomić, naciskając Windows Klawisz + S. i wchodząc PowerShell w polu wyszukiwania. Kliknij prawym przyciskiem myszy Windows PowerShell z listy i wybierz Uruchom jako administrator.

- Po uruchomieniu programu PowerShell wprowadź Włącz-LocalUser -Name „Administrator” i naciśnij Wchodzić.

Po wykonaniu tej czynności konto administratora powinno stać się dostępne i będziesz mieć do niego dostęp. Jeśli chcesz wyłączyć konto administratora, możesz to zrobić za pomocą Wyłącz-LocalUser -Name „Administrator” Komenda.
Pamiętaj, że to polecenie może nie działać, jeśli używasz wersji systemu Windows innej niż angielska.
Rozwiązanie 6 — Utwórz nowe konto użytkownika
Jeśli twoje konto administratora jest wyłączone, możesz być w stanie rozwiązać problem, tworząc nowe konto użytkownika. Aby to zrobić, wykonaj następujące kroki:
- naciśnij Klawisz Windows + I aby otworzyć Aplikacja ustawień.
- Teraz przejdź do Konta Sekcja.

- Wybierz Rodzina inni ludzie z menu po lewej stronie. W prawym okienku kliknij Dodaj kogoś innego do tego komputera.

- Kliknij Nie mam danych logowania tej osoby.

- Teraz wybierz Dodaj użytkownika bez konta Microsoft.

- Wprowadź żądaną nazwę i kliknij Kolejny.

Teraz wystarczy przekonwertować nowe konto na konto administratora. Aby to zrobić, wykonaj następujące kroki:
- Iść do Ustawienia> Konta.
- Iść do Rodzina inni ludzie w lewym okienku. W prawym okienku wybierz nowe konto i kliknij Zmień typ konta.

- Teraz zmień Typ konta do Administrator i kliknij dobrze.

Po wykonaniu tej czynności powinieneś być w stanie zalogować się na nowe konto bez żadnych problemów.
Windows nie pozwala ci dodać nowego konta użytkownika? Nie bać się! Oto nasz przewodnik, aby rozwiązać problem!
To wszystko, teraz wiesz, jak włączyć konto administratora w systemie Windows 10.
Jeśli masz jakieś uwagi lub pytania lub znasz inną metodę rozwiązania problemu wyłączonego konta administratora w systemie Windows 10, po prostu sięgnij po poniższe komentarze.