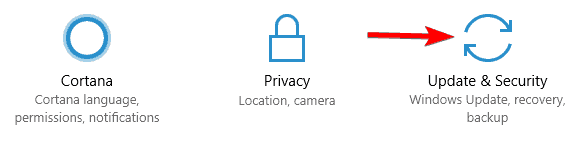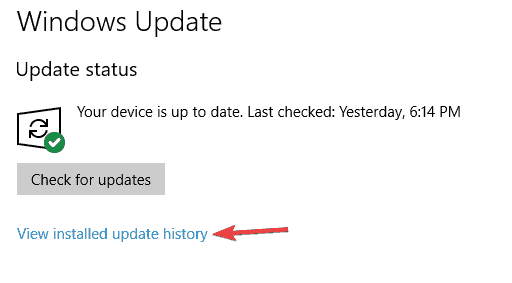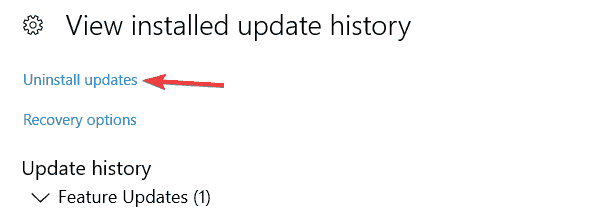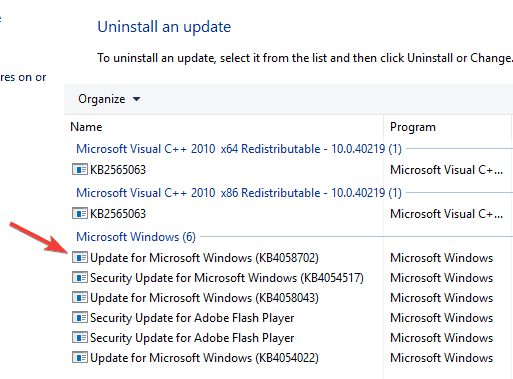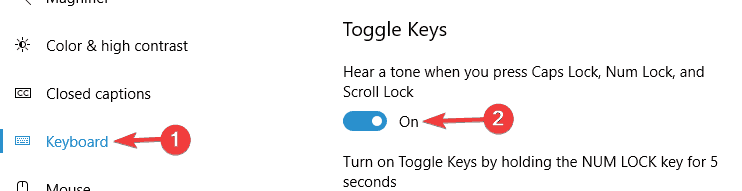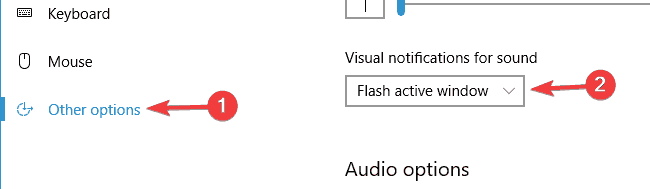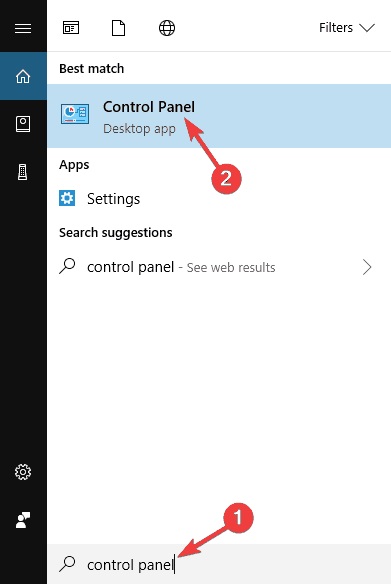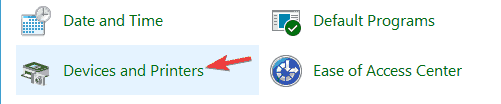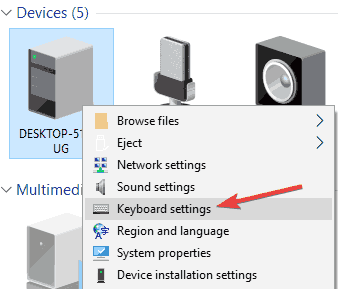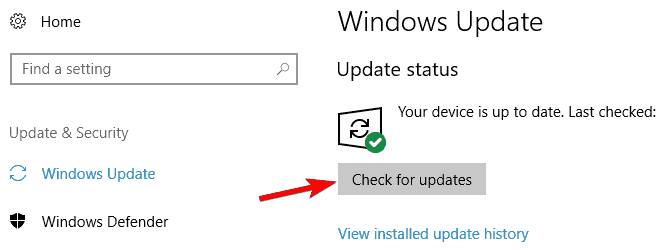Kilka lat temu firmy komputerowe zaczęły eksperymentować z usuwaniem lampek kontrolnych LED z laptopów w celu oznaczenia aktywności dysku twardego i blokady przewijania.
Następnie przenieśli się, aby usunąć lampki kontrolne Num Lock the Caps Lock. Mówiąc o Caps Lock, wielu użytkowników zgłosiło, że wskaźnik Caps Lock nie działa na komputerze z systemem Windows 10.
Wskaźnik Caps Lock nie działa w systemie Windows 10, jak go naprawić?
Wskaźnik braku Caps Lock to niewielki problem, ale niektórzy użytkownicy lubią mieć wskaźnik wizualny, który pokazuje, czy Caps Lock jest włączony, czy nie. Mówiąc o wskaźniku Caps Lock, w tym artykule omówimy następujące tematy:
- Wskaźnik Caps Lock na ekranie — Niektórzy użytkownicy wolą wskaźnik Caps Lock na swoim wyświetlaczu. Jest to stosunkowo proste do osiągnięcia, a najlepszym sposobem na to jest użycie oprogramowania innej firmy.
- Wskaźnik Asus Caps Lock — Czasami może brakować wskaźnika Caps Lock na laptopie Asus. Aby rozwiązać ten problem, należy ponownie zainstalować oprogramowanie ekranowe dostarczone z laptopem.
- Wskaźnik Caps Lock Windows 10 Lenovo, Acer — Ten problem może dotyczyć zarówno urządzeń Lenovo, jak i Acer. Jeśli masz ten problem, sprawdź ustawienia klawiatury i zainstaluj ponownie oprogramowanie klawiatury.
- Klawiatura bezprzewodowa Wskaźnik Caps Lock nie działa — Jeśli wskaźnik Caps Lock nie działa na klawiaturze bezprzewodowej, przyczyną mogą być sterowniki, więc zaktualizuj je.
- Wskaźnik Caps Lock nie pokazuje systemu Windows 10 — Wielu użytkowników zgłosiło, że wskaźnik Caps Lock nie wyświetla się w systemie Windows 10. Może to być spowodowane problematyczną aktualizacją, więc usuń wszystkie najnowsze aktualizacje.
- Pasek zadań wskaźnika Caps Lock, ikona zasobnika — Jeśli chcesz mieć wskaźnik Caps Lock na pasku zadań lub ikonę na pasku zadań, w tym celu musisz użyć rozwiązania innej firmy.
Wielu użytkowników ma problemy z Caps Lock. Sprawdź ten przewodnik, aby je rozwiązać!
Rozwiązanie 1 — Zmień ustawienia łatwości dostępu
1. Kliknij Przycisk Start i udaj się do Ustawienia -> Łatwość dostępu.
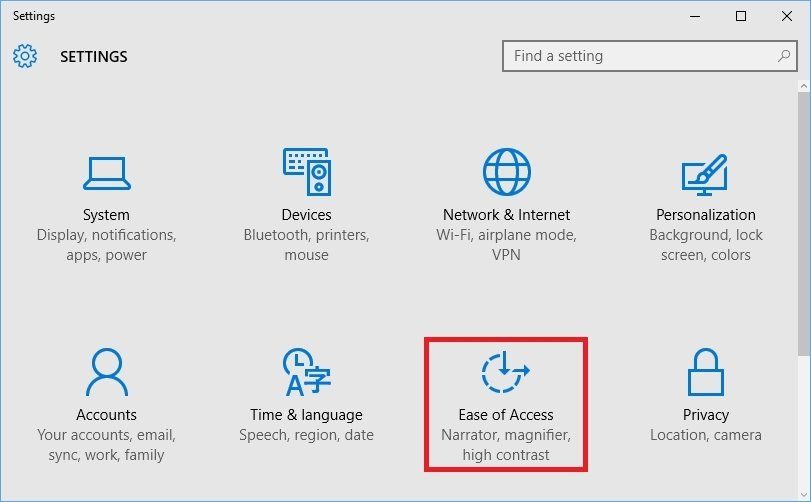
2) Z lewego paska nawigacji wybierz Klawiatura.
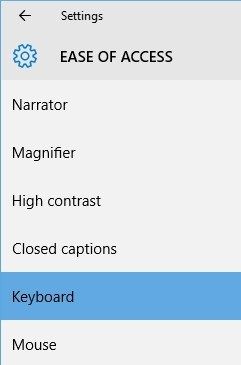
3) Po prawej włącz Usłysz dźwięk po naciśnięciu klawisza Caps Lock, Num Lock i Scroll Lock pod Przełącz klucze.
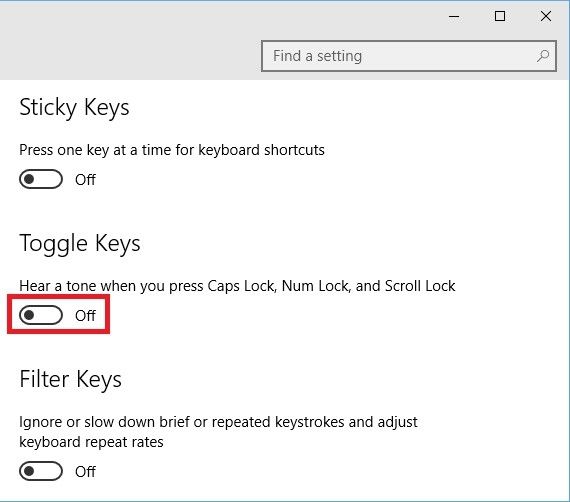
Teraz za każdym razem, gdy aktywujesz Caps Lock, Num Lock i Scroll Lock, komputer będzie odtwarzał dźwięk powiadomienia, a także wyłączy inny po wyłączeniu tych funkcji przez ponowne naciśnięcie klawiszy.
Rozwiązanie 2 — Włącz wskaźnik blokady CAPS za pomocą TrayStatus
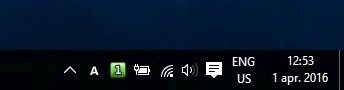
TrayStatus to mała aplikacja opracowana przez BinaryFortress, która umieszcza ikony wskaźników bezpośrednio na pasku zadań.
TrayStatus obsługuje ikony Caps Lock, Num Lock i Scroll Lock, ale może także wyświetlać status klawiszy CTRL, ALT, SHIFT i WINDOWS.
Oprócz nich możesz także mieć ikonę wskaźnika aktywności dysku twardego.
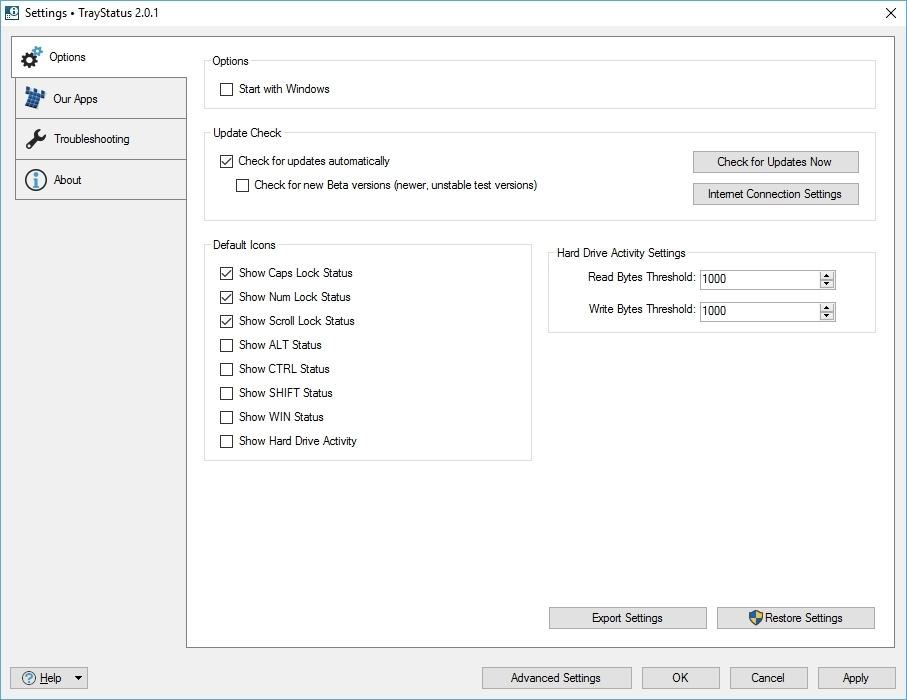
Aplikacja jest bardzo lekka, zajmuje mniej niż 4 MB miejsca na dysku systemowym bez zwiększania czasu rozruchu systemu Windows, jeśli włączysz go podczas uruchamiania. Możesz pobrać TrayStatus z ich oficjalnej strony internetowej, klikając tutaj.
Rozwiązanie 3 — Włącz wskaźnik blokady CAPS za pomocą wskaźnika klawiatury
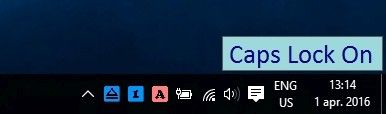
Wskaźnik klawiatury to mała aplikacja, podobna do TrayStatus. Początkowo został opracowany dla systemów Windows XP, Vista i 7, ale działa również dobrze w systemach Windows 8.1 i 10.
Mimo że polecam najpierw wypróbować TrayStatus, ponieważ oficjalnie obsługuje Windows 10, Keyboard Indicator oferuje o wiele więcej opcji.
Na przykład domyślnie po naciśnięciu Caps Lock, Num Lock lub Scroll Lock na pasku zadań pojawi się ikona, która zmienia status, dokładnie tak jak robi to TrayStatus.
Jednak wskaźnik klawiatury daje również powiadomienie toast i odtworzy dźwięk powiadomienia, dzięki czemu nigdy nie przegapisz aktywacji jednej z tych funkcji.
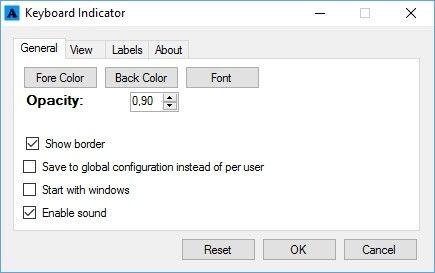
Ponadto Wskaźnik klawiatury oferuje wiele opcji dostosowywania, od rozmiaru i koloru czcionki do pozycji i czasu trwania animacji toast, a nawet pozwala dostosować wyświetlany tekst.
Jedynym minusem wskaźnika klawiatury jest fakt, że można uzyskać wskaźniki tylko dla Caps Lock, Num Lock i Scroll Lock.
Jeśli Keyboard Indicator to aplikacja, którą chcesz wypróbować, możesz pobrać ją z oficjalnej strony internetowej, którą znajdziesz tutaj.
Rozwiązanie 4 — Usuń problematyczne aktualizacje
Jeśli wskaźnik Caps Lock nie działa na komputerze, przyczyną może być ostatnia aktualizacja. Windows 10 ma tendencję do automatycznego instalowania aktualizacji, a czasem pewna aktualizacja może spowodować pojawienie się tego problemu.
Jeśli ten problem zaczął się niedawno, być może uda się go rozwiązać, usuwając najnowszą aktualizację.
Aby to zrobić, wykonaj następujące kroki:
- Otworzyć Aplikacja ustawień naciskając Klawisz Windows + I skrót.
- Po otwarciu aplikacji Ustawienia przejdź do Aktualizacja Bezpieczeństwo Sekcja.

- Teraz kliknij Wyświetl historię aktualizacji instalacji.

- Wybierz Odinstaluj aktualizacje.

- Teraz znajdź najnowszą aktualizację i kliknij ją dwukrotnie, aby ją usunąć.

Po usunięciu aktualizacji sprawdź, czy problem nadal występuje. Jeśli nie, oznacza to, że aktualizacja spowodowała problem.
Musimy również wspomnieć, że system Windows 10 spróbuje ponownie zainstalować tę samą aktualizację, co spowoduje ponowne pojawienie się problemu.
Można jednak temu zapobiec, blokując niektóre aktualizacje systemu Windows.
Sprawdź nasz kompleksowy przewodnik, aby zablokować automatyczne aktualizacje systemu Windows!
Rozwiązanie 5 — Sprawdź, czy klawiatura jest uszkodzona
Czasami brakujący wskaźnik Caps Lock może być oznaką wadliwej klawiatury. Najlepszym sposobem sprawdzenia klawiatury jest wejście do systemu BIOS i sprawdzenie, czy dioda LED działa.
Możesz też podłączyć klawiaturę do innego komputera i sprawdzić, czy problem nadal występuje.
Nawet jeśli wskaźnik Caps Lock nie działa, problemem jest najprawdopodobniej zła dioda LED, a jeśli klawiatura działa poprawnie bez wskaźnika Caps Lock, nie trzeba jej wymieniać.
Rozwiązanie 6 — Włącz przełączniki i zmień ustawienia dostępności
Jeśli chcesz wizualny wskaźnik naciśnięcia klawisza Caps Lock, możesz włączyć Klawisze przełączania.
Umożliwia to otrzymywanie wizualnego powiadomienia po każdym naciśnięciu klawisza Caps Lock. Aby włączyć tę funkcję, wykonaj następujące kroki:
- Otworzyć Aplikacja ustawień i idź do Łatwość dostępu Sekcja.
- Wybierz Klawiatura z menu po lewej stronie, a następnie włącz Przełącz klucze opcja.

- Teraz idź do Inne opcje sekcji i wybierz żądaną opcję dla Powiadomienia wizualne dla dźwięku.

Po wykonaniu tej czynności aktywne okno lub ekran będą migać po każdym naciśnięciu klawisza Caps Lock.
Ten efekt nie wygląda atrakcyjnie wizualnie, ale przynajmniej naciśniesz powiadomienie audio i wizualne za każdym razem, gdy naciśniesz Caps Lock.
Rozwiązanie 7 — Zmień ustawienia klawiatury
Czasami możesz rozwiązać problem za pomocą wskaźnika Caps Lock, po prostu zmieniając ustawienia klawiatury. Aby to zrobić, wykonaj następujące kroki:
- naciśnij Klawisz Windows + S. i wejdź panel sterowania. Wybierz Panel sterowania z listy wyników.

- Po otwarciu Panelu sterowania wybierz Urządzenia i drukarki z menu.

- Kliknij prawym przyciskiem myszy komputer na liście plików i wybierz Ustawienia klawiatury z menu.

- Teraz otworzy się centrum myszy i klawiatury. Wybierz Kliknij tutaj, aby zmienić ustawienia klawiatury Microsoft.
- Przewiń w dół do Duże litery i kliknij to. Teraz włącz Wyświetl stan Caps Lock na ekranie.
Po wykonaniu tej czynności powinieneś zobaczyć wskaźnik Caps Lock na komputerze za każdym razem, gdy naciśniesz Caps Lock.
Pamiętaj, że to rozwiązanie jest przeznaczone dla urządzeń Lenovo, a jeśli nie masz urządzenia Lenovo, to rozwiązanie nie będzie miało zastosowania.
Jeśli masz urządzenie Lenovo, możesz także spróbować rozwiązać problem, instalując Lenovo Power Management kierowca.
Kilku użytkowników zgłosiło, że ich problem został rozwiązany po zainstalowaniu tego sterownika, więc możesz spróbować.
Rozwiązanie 8 — Zainstaluj ponownie program Lenovo On Screen Display
Jeśli wskaźnik Caps Lock nie działa w systemie Windows 10, przyczyną może być oprogramowanie Lenovo On Screen Display.
Mogą wystąpić problemy z tym oprogramowaniem. Aby rozwiązać problem, zaleca się ponowną instalację Lenovo On Screen Display. Można to zrobić na kilka sposobów, ale najlepszym sposobem jest użycie oprogramowania do odinstalowywania.
Jeśli nie znasz, oprogramowanie do odinstalowywania jest specjalną aplikacją, która może usunąć dowolny program z komputera.
Oprócz usuwania aplikacji oprogramowanie dezinstalacyjne usunie również wszystkie pliki i wpisy rejestru związane z tą aplikacją.
Zapewni to całkowite usunięcie aplikacji i naprawi wszelkie problemy spowodowane przez aplikację.
Istnieje wiele stałych aplikacji do odinstalowywania, ale Revo Uninstaller, Deinstalator Ashampoo, i Deinstalator IOBit oferują większość funkcji i będą mogli odinstalować dowolną aplikację za pomocą jednego z tych narzędzi.
Po usunięciu programu Lenovo On Screen Display zainstaluj go ponownie i sprawdź, czy problem został rozwiązany. Jeśli używasz innej marki laptopów, sprawdź, czy nie ma podobnego oprogramowania i zainstaluj je ponownie.
Rozwiązanie 9 — Zainstaluj najnowsze aktualizacje
Jeśli masz problemy ze wskaźnikiem Caps Lock, przyczyną może być brak aktualizacji. Możesz jednak rozwiązać ten problem, po prostu aktualizując system Windows do najnowszej wersji.
Domyślnie system Windows 10 automatycznie instaluje brakujące aktualizacje, ale czasami możesz przegapić ważną aktualizację z powodu pewnych błędów.
Możesz jednak sprawdzić dostępność aktualizacji ręcznie, wykonując następujące czynności:
- Otworzyć Aplikacja ustawień i idź do Aktualizacja Bezpieczeństwo Sekcja.
- Teraz kliknij Sprawdź aktualizacje przycisk. System Windows sprawdzi teraz dostępne aktualizacje i pobierze je w tle. Po pobraniu aktualizacji zostaną one zainstalowane zaraz po ponownym uruchomieniu komputera.

Kilku użytkowników zgłosiło, że zainstalowanie najnowszych aktualizacji rozwiązało dla nich problem, więc możesz spróbować.
Aktualizacje systemu Windows 10 nie zostaną zainstalowane? Nie panikuj! oto krótkie wskazówki, jak rozwiązać problem!
Problemy ze wskaźnikiem Caps Lock zwykle nie są poważne, ale jeśli masz jakieś problemy, wypróbuj dowolne z naszych rozwiązań.