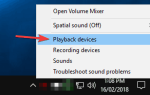Bluetooth to przydatna metoda przesyłania danych, ale niektórzy użytkownicy twierdzą, że transfer plików Bluetooth nie działa na komputerze z systemem Windows 10. Może to być problem, ale powinieneś być w stanie to naprawić za pomocą jednego z naszych rozwiązań.
Istnieje wiele problemów z Bluetooth, które mogą wystąpić, a mówiąc o problemach, oto niektóre z najczęstszych problemów z Bluetooth zgłaszanych przez użytkowników:
- Przesyłanie plików Bluetooth nie zostało ukończone System Windows nie mógł przesłać niektórych plików — Ten komunikat może wystąpić z różnych powodów, ale możesz go naprawić za pomocą narzędzia do rozwiązywania problemów Bluetooth.
- Plik nie wysłany Bluetooth Windows 10 — Jeśli nie możesz wysłać plików przez Bluetooth w systemie Windows 10, upewnij się, że wysyłasz je za pomocą ikony Bluetooth na pasku zadań.
- Przesyłanie pliku Bluetooth nie zostało zakończone Podano niepoprawny argument, niezgodny adres — Czasami ten problem może wystąpić, jeśli nie masz portu COM na komputerze. Aby rozwiązać problem, wystarczy utworzyć port COM.
- Przesyłanie pliku Bluetooth nie zostało zakończone — Czasami możesz napotkać ten problem, jeśli sterowniki Bluetooth są nieaktualne. Po prostu zaktualizuj je do najnowszej wersji, a problem powinien zostać całkowicie rozwiązany.
Co zrobić, jeśli system Windows nie mógł przesłać niektórych plików?
- Użyj ikony Bluetooth na pasku zadań
- Użyj narzędzia do rozwiązywania problemów ze sprzętem i urządzeniami
- Zaktualizuj sterowniki Bluetooth
- Ustaw port COM dla swojego komputera
- Zainstaluj ponownie sterowniki Bluetooth
- Upewnij się, że usługa Bluetooth jest uruchomiona
- Włącz udostępnianie plików dla urządzeń korzystających z szyfrowania 40 lub 56 bitów
- Użyj polecenia fsquirt
- Zainstaluj najnowsze aktualizacje
Rozwiązanie 1 — Użyj ikony Bluetooth na pasku zadań
Jeśli nie możesz użyć transferu plików Bluetooth na komputerze, problem może być związany z metodą przesyłania plików. Aby rozwiązać ten problem, wystarczy wykonać następujące czynności:
- Kliknij prawym przyciskiem myszy Bluetooth ikona w prawym dolnym rogu.
- Wybierać Odbierz plik z menu.
- Teraz wyślij plik, który chcesz przesłać z telefonu.
Po wykonaniu tej czynności należy rozpocząć przesyłanie pliku, a plik zostanie przesłany. Może to wydawać się obejściem, ale wielu użytkowników zgłosiło, że ta metoda działa, więc koniecznie wypróbuj ją.
Rozwiązanie 2 — Użyj narzędzia do rozwiązywania problemów ze sprzętem i urządzeniami
Jeśli masz problemy z przesyłaniem plików przez Bluetooth, możesz rozwiązać problem, uruchamiając wbudowane narzędzie do rozwiązywania problemów. System Windows udostępnia różne narzędzia do rozwiązywania problemów i można ich używać do automatycznego rozwiązywania różnych problemów. Aby uruchomić narzędzie do rozwiązywania problemów, wykonaj następujące czynności:
- Otworzyć Aplikacja ustawień. Możesz to zrobić szybko za pomocą Klawisz Windows + I skrót.
- Po otwarciu aplikacji Ustawienia przejdź do Aktualizacja Bezpieczeństwo Sekcja.
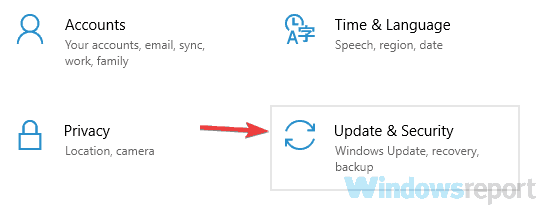
- W lewym okienku wybierz Rozwiązywanie problemów. Teraz wybierz Sprzęt i urządzenia i kliknij Uruchom narzędzie do rozwiązywania problemów przycisk.

- Postępuj zgodnie z instrukcjami na ekranie.
Po zakończeniu procesu rozwiązywania problemów sprawdź, czy problem nadal występuje. Pamiętaj, że nie jest to najbardziej niezawodne rozwiązanie, ale może pomóc w rozwiązaniu pewnych problemów.
Rozwiązanie 3 — Zaktualizuj sterowniki Bluetooth
Czasami transfer plików Bluetooth nie działa, ponieważ występuje problem ze sterownikami. Nieaktualne sterowniki Bluetooth mogą czasami powodować pojawienie się tego problemu. Aby go naprawić, musisz je zaktualizować.
Najlepszym sposobem na to jest odwiedzenie strony producenta karty Bluetooth i pobranie najnowszych sterowników dla swojego urządzenia. Po pobraniu i zainstalowaniu najnowszych sterowników Bluetooth problem powinien zostać rozwiązany i wszystko zacznie ponownie działać.
Pamiętaj, że ręczne pobieranie sterowników może być żmudnym i skomplikowanym zadaniem, zwłaszcza jeśli nie wiesz, jak prawidłowo wyszukiwać sterowniki. Możesz jednak użyć narzędzi takich jak TweakBit Driver Updater aby automatycznie pobierać i aktualizować wszystkie sterowniki na komputerze.
Zrzeczenie się: Niektóre zaawansowane funkcje tego narzędzia mogą nie być bezpłatne
Rozwiązanie 4 — Ustaw port COM komputera
Zdaniem użytkowników czasami mogą wystąpić problemy z przesyłaniem plików Bluetooth, jeśli nie masz skonfigurowanego portu COM. Możesz to jednak naprawić, wykonując następujące czynności:
- Otworzyć Aplikacja ustawień i idź do Urządzenia.

- Wybierz Bluetooth z menu po lewej iw prawym panelu kliknij Opcje Bluetooth.
- W Bluetooth Ustawienia kliknij Porty COM patka.
- Teraz kliknij Dodaj przycisk i wybierz Przychodzące (urządzenie inicjuje połączenie).
Po wykonaniu tej czynności powinieneś być w stanie odbierać pliki Bluetooth. Pamiętaj, że musisz użyć metody opisanej w Rozwiązaniu 1.
Rozwiązanie 5 — Zainstaluj ponownie sterowniki Bluetooth
Jak już wspomnieliśmy, czasami mogą wystąpić problemy z przesyłaniem plików Bluetooth z powodu sterowników. Jeśli masz ten problem, kilku użytkowników sugeruje, aby po prostu ponownie zainstalować sterowniki Bluetooth, aby je naprawić.
Jest to dość proste i możesz to zrobić, wykonując następujące kroki:
- naciśnij Klawisz Windows + X aby otworzyć menu Win + X. Teraz wybierz Menadżer urządzeń z listy.

- Znajdź adapter Bluetooth na liście, kliknij go prawym przyciskiem myszy i wybierz Odinstaluj urządzenie z menu.

- Gdy pojawi się okno dialogowe potwierdzenia, sprawdź Usuń oprogramowanie sterownika dla tego urządzenia, Jeśli możliwe. Teraz kliknij Odinstaluj.

- Po usunięciu sterownika kliknij Wyszukaj zmiany sprzętu Ikona.

Po wykonaniu tej czynności powinien zostać zainstalowany domyślny sterownik Bluetooth, a problem zostanie rozwiązany. Jeśli problem nadal występuje, zalecamy zaktualizowanie sterowników Bluetooth do najnowszej wersji i sprawdzenie, czy to rozwiąże problem.
Rozwiązanie 6 — Upewnij się, że usługa Bluetooth jest uruchomiona
Jeśli masz problemy z przesyłaniem plików Bluetooth, przyczyną mogą być Twoje usługi. Bluetooth wymaga pewnych usług, aby działał poprawnie, a jeśli z jakiegoś powodu te usługi nie działają, możesz napotkać takie problemy.
Aby rozwiązać problem, wykonaj następujące czynności:
- naciśnij Klawisz Windows + R. i wejdź services.msc. Teraz naciśnij Wchodzić lub kliknij dobrze.

- Po otwarciu okna Usługi zlokalizuj Bluetooth usługi i kliknij dwukrotnie, aby otworzyć jego właściwości.
- Teraz kliknij Początek przycisk i kliknij Zastosować i dobrze aby zapisać zmiany.

Po wykonaniu tej czynności spróbuj ponownie przesłać pliki i sprawdź, czy problem nadal występuje.
Oprócz uruchomienia usługi Bluetooth niektórzy użytkownicy zgłosili, że naprawili problem, wprowadzając niewielkie poprawki w usłudze wsparcia Bluetooth. Aby to zrobić, wykonaj następujące kroki:
- Otworzyć Usługi okno i kliknij dwukrotnie Wsparcie Bluetooth usługa, aby otworzyć swoje właściwości.

- Iść do Zalogować się i upewnij się, że To konto jest zaznaczone. Ponadto ustaw tę wartość konta na Usługa lokalna. Usuń wszystko z Hasło i Potwierdź hasło pola i kliknij Zastosować i dobrze.Uwaga: Niektórzy użytkownicy zalecają wprowadzenie hasła logowania do systemu Windows w Hasło i Potwierdź hasło pola, więc możesz spróbować również.
- Po wykonaniu tej czynności uruchom usługę pomocy technicznej Bluetooth, a problem powinien zostać całkowicie rozwiązany.
Jeśli problem nadal występuje, być może będziesz musiał wprowadzić zmiany w Usługa udostępniania danych także.
Rozwiązanie 7 — Włącz udostępnianie plików dla urządzeń korzystających z szyfrowania 40 lub 56 bitowego
Jeśli masz problemy z przesyłaniem plików przez Bluetooth, problem może wystąpić, ponieważ nie masz włączonych niektórych funkcji. Można to jednak łatwo naprawić, wykonując następujące czynności:
- naciśnij Klawisz Windows + S. i wejdź panel sterowania. Wybierz Panel sterowania z listy wyników.

- Wybierz Centrum sieci i udostępniania po otwarciu Panelu sterowania.

- Z menu po lewej wybierz Zmień zaawansowane ustawienia udostępniania.
- Rozszerzać Wszystkie sieci sekcja i sprawdź Włącz udostępnianie plików dla urządzeń korzystających z szyfrowania 40- lub 56-bitowego. Teraz kliknij Zapisz zmiany.
- Teraz uruchom ponownie komputer, aby zastosować zmiany.
Po wykonaniu tej czynności problem z Bluetooth powinien zostać rozwiązany, a Ty będziesz mógł przesyłać pliki bez żadnych problemów.
Rozwiązanie 8 — Użyj polecenia fsquirt
Czasami transfer Bluetooth może nie działać, ale możesz rozwiązać ten problem, po prostu ręcznie inicjując transfer pliku. Jest to niezwykle proste i można to zrobić, wykonując następujące kroki:
- naciśnij Klawisz Windows + R. i wejdź fsquirt. Teraz naciśnij Wchodzić lub kliknij dobrze.

- Wybierz Odbieraj pliki z menu.
- Teraz spróbuj wysłać swoje pliki przez Bluetooth.
Ta metoda może nie być najbardziej wydajna, ale działa, więc koniecznie wypróbuj ją.
Rozwiązanie 9 — Zainstaluj najnowsze aktualizacje
Jeśli nadal masz problemy z przesyłaniem plików Bluetooth, możesz rozwiązać problem, instalując najnowsze aktualizacje systemu Windows. Firma Microsoft często wydaje nowe aktualizacje, które mogą czasem rozwiązać różne problemy, takie jak ten.
System Windows instaluje aktualizacje w większości automatycznie, ale można także sprawdzić aktualizacje ręcznie, wykonując następujące czynności:
- Otworzyć Aplikacja ustawień i idź do Aktualizacja Bezpieczeństwo Sekcja.
- Teraz kliknij Sprawdź aktualizacje przycisk.

Jeśli jakieś aktualizacje są dostępne, zostaną one automatycznie pobrane w tle. Po zaktualizowaniu systemu sprawdź, czy problem nadal występuje.
Problemy z przesyłaniem plików Bluetooth mogą być dość irytujące, ale mamy nadzieję, że udało Ci się je rozwiązać za pomocą rozwiązań z tego artykułu.
- naciśnij Klawisz Windows + S. i wejdź panel sterowania. Wybierz Panel sterowania z listy wyników.
- naciśnij Klawisz Windows + X aby otworzyć menu Win + X. Teraz wybierz Menadżer urządzeń z listy.

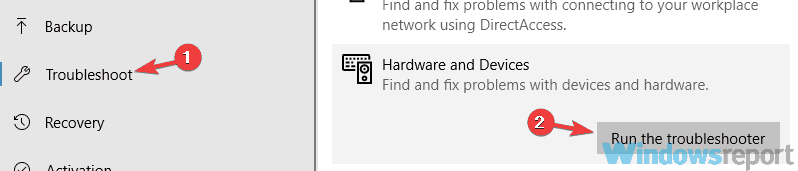
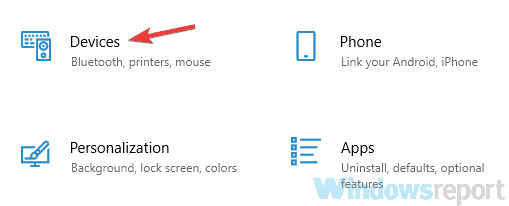
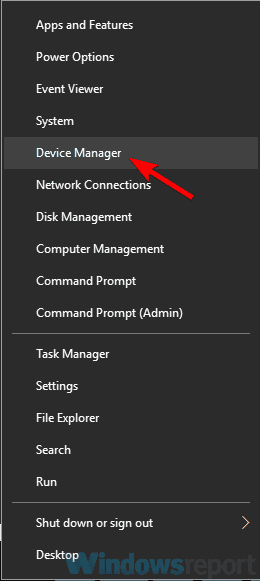
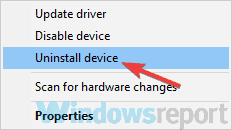
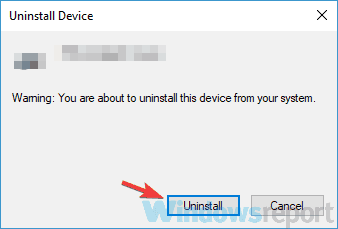
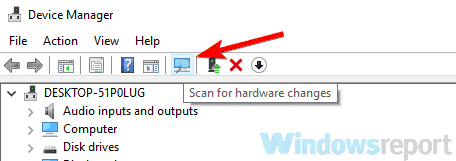
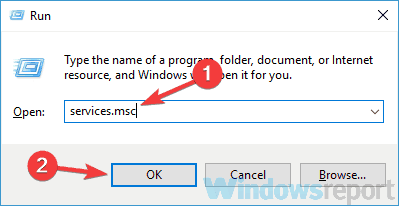
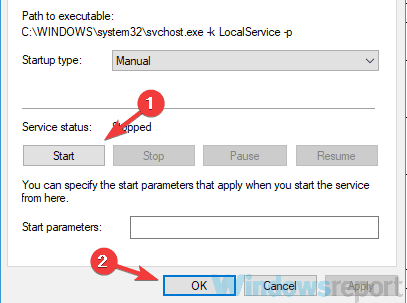
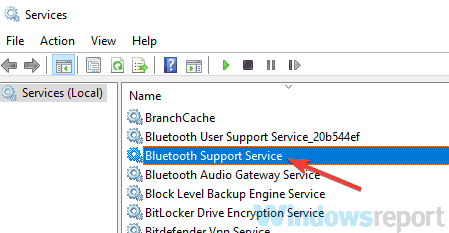
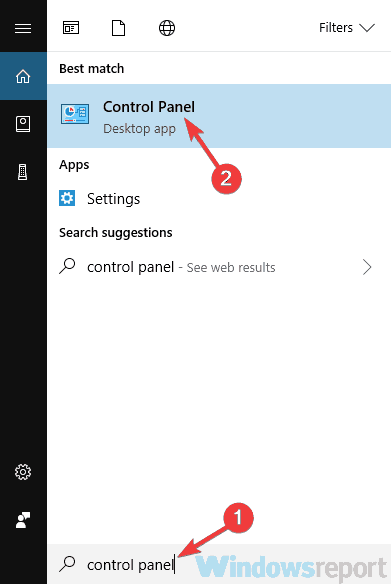
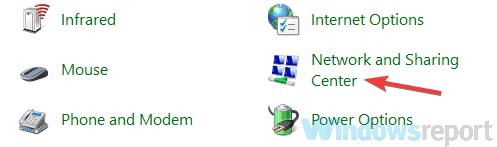
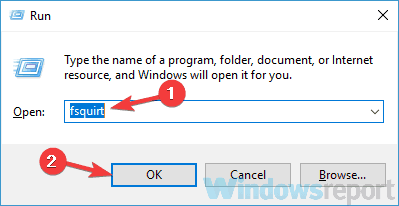
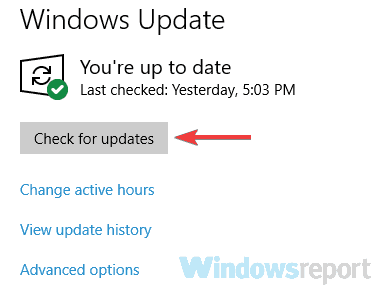
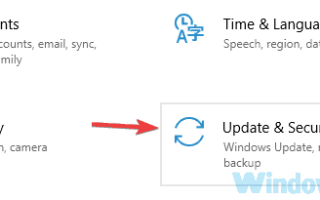
![Office 2016 nie drukuje [FIX]](https://pogotowie-komputerowe.org.pl/wp-content/cache/thumb/04/e3a0381935eec04_150x95.jpg)