Czasami, gdy próbujesz używać drukarki z pakietem Office 2016, może on nie reagować zgodnie z oczekiwaniami lub Office 2016 nie zostanie wydrukowany twoje dokumenty.
W obu przypadkach musisz dowiedzieć się, na czym polega problem, a my mamy rozwiązania, które pomogą rozwiązać problem i sprawią, że wrócisz do drukowania dokumentów w zwykły sposób.
Oto kilka rozwiązań, które można zastosować, gdy Office 2016 nie drukuje.
Office 2016 nie drukuje: jak rozwiązać ten problem
- Sprawdź, czy twoja drukarka znajduje się na liście Stan nieokreślonego urządzenia
- Przetestuj drukowanie w innych dokumentach
- Odinstaluj i ponownie zainstaluj drukarkę
- Zaktualizuj sterowniki drukarki
- Uruchom narzędzie do rozwiązywania problemów z drukowaniem
- Wyczyść pliki buforowania i zrestartuj usługę buforowania
- Wyłącz drukowanie w tle
- Drukuj w trybie czystego rozruchu
- Spróbuj wydrukować w programie WordPad lub innych programach
- Spróbuj wydrukować przy użyciu różnych sterowników
- Uruchom Wykryj i napraw
- Uruchom w trybie awaryjnym, a następnie przetestuj drukowanie
Rozwiązanie 1: Sprawdź, czy drukarka znajduje się na liście Stan nieokreślonego urządzenia
- Wybierz Początek
- Kliknij Ustawienia
- Wybierać Urządzenia
- Kliknij Drukarki Skanery w lewym okienku
- Przewiń w dół do
Rozwiązanie 2: Przetestuj drukowanie w innych dokumentach
Zwykle, gdy dokumenty są uszkodzone lub mają uszkodzoną grafikę i / lub czcionki, mogą powodować błędy drukowania. Przed ponowną instalacją sterowników lub innego oprogramowania sprawdź, czy program Word może drukować.
Oto jak to zrobić:
- Otwórz nowy blank Słowo dokument
- Wpisz jedno zdanie dziesięć razy
- Spróbuj wydrukować dokument bez zmian.
- Jeśli drukuje, zmień czcionkę lub wstaw clipart, kształt lub tabelę.
- Sprawdź ponownie funkcję drukowania.
Testy te mają na celu sprawdzenie, czy program Word może drukować w ogóle, ale również dają wskazówki na temat czcionek lub grafiki, których nie można wydrukować. Jeśli nie ma błędów w teście wydruku testowego, ale pakiet Office 2016 nie wydrukuje oryginalnego dokumentu, może być uszkodzony.
Jeśli nie możesz wydrukować określonego dokumentu, ale możesz wydrukować inne w programie Word, dokument może być uszkodzony, co oznacza, że nie będzie drukować nawet z innego komputera z pakietem Office 2016.
Rozwiązanie 3: Odinstaluj i ponownie zainstaluj drukarkę
Wykonaj następujące kroki, aby usunąć drukarkę:
- Wybierz Początek
- Kliknij Ustawienia
- Wybierać Urządzenia
- Kliknij Drukarki Skanery w lewym okienku
- Znajdź swoją drukarkę i kliknij ją
- Wybierz Odłącz urządzenie
Zainstaluj ponownie drukarkę (bezprzewodową lub lokalną), wykonując następujące czynności:
- Wybierz Początek
- Kliknij Ustawienia
- Wybierać Urządzenia
- Kliknij Drukarki Skanery w lewym okienku
- Wybierz Dodaj drukarkę lub skaner
- Wybierz drukarkę, którą chcesz dodać, a następnie wybierz Dodaj urządzenie
Uwaga: możesz wydrukować stronę testową, aby upewnić się, że drukarka działa poprawnie. Jeśli jest zainstalowany, ale nie działa, sprawdź witrynę producenta urządzenia, aby uzyskać informacje na temat rozwiązywania problemów lub aktualizacji sterowników.
Aby połączyć się z drukarką lokalną, podłącz kabel USB drukarki do dostępnego portu USB w komputerze, a następnie włącz drukarkę i sprawdź, czy po wykonaniu tej czynności nastąpi wydruk pakietu Office 2016.
- Przeczytaj także: Drukarka wielokrotnie się wyłącza? 8 sposobów, aby to naprawić.
Rozwiązanie 4: Zaktualizuj sterowniki drukarki
Oprogramowanie sterownika jest potrzebne do prawidłowego działania większości drukarek. W przypadku aktualizacji lub uaktualnienia do systemu Windows 10 może być konieczne zaktualizowanie bieżącego sterownika drukarki, aby był zgodny lub zgodny z nową wersją systemu Windows.
Jeśli ostatnio wystąpiły przerwy w dostawie prądu, wirusy na komputerze lub inne problemy, sterowniki mogły być również uszkodzone.
Pobierz i zainstaluj najnowszy sterownik, korzystając z jednego z trzech poniższych sposobów:
- Korzystanie z usługi Windows Update. Aby to zrobić, przejdź do Menadżer urządzeń, następnie rozwiń Drukarki opcję, aby uzyskać listę urządzeń, kliknij urządzenie prawym przyciskiem myszy i wybierz Uaktualnij sterownik. Wybierz Wyszukaj automatycznie zaktualizowane oprogramowanie sterownika.
- Pobieranie i instalowanie sterownika samodzielnie. Zrób to, jeśli system Windows nie znajdzie automatycznie aktualizacji sterownika dla drukarki lub nie masz dysku instalacyjnego. Możesz sprawdzić witrynę producenta, a następnie znaleźć najnowszy sterownik dla swojej drukarki.
- Instalowanie oprogramowania sterownika od producenta drukarki. Jeśli masz dysk instalacyjny, może on zawierać oprogramowanie do instalacji sterownika drukarki.
Po zaktualizowaniu sterownika drukarki wykonaj następujące czynności:
- Odłącz kabel USB drukarki od komputera
- Kliknij Początek
- Kliknij Ustawienia
- Wybierać Urządzenia
- Kliknij Drukarki Skanery w lewym okienku
- Wybierz drukarkę, którą chcesz dodać, a następnie wybierz Odłącz urządzenie
- Przejdź do pola pola wyszukiwania na pasku zadań, wpisz Zarządzanie drukowaniem i wybierz odpowiedni wynik wyszukiwania
- Kliknij Wszystkie drukarki
- Znajdź swoją drukarkę, kliknij ją prawym przyciskiem myszy i wybierz Usunąć
- Zrestartuj swój komputer
- Podłącz kabel USB drukarki z powrotem do komputera i spróbuj ponownie zainstalować oprogramowanie i sterownik.
Po wykonaniu powyższych kroków uruchom wydruk testowy i sprawdź, czy tym razem Office 16 go wykona. Jeśli te kroki nie zadziałały, wypróbuj następne rozwiązanie.
Rozwiązanie 5: Uruchom narzędzie do rozwiązywania problemów z drukowaniem
Jeśli pakiet Office 2016 nie zostanie wydrukowany lub nie możesz połączyć się z drukarką, uruchom narzędzie do rozwiązywania problemów, wykonując następujące czynności:
- Podłącz drukarkę do źródła zasilania
- Włącz drukarkę
- Sprawdź połączenie USB, jeśli używasz drukarki przewodowej lub połączenie bezprzewodowe dla drukarek bezprzewodowych
- Pobierz i uruchom narzędzie do rozwiązywania problemów z drukowaniem
Czy to rozwiązało problem, że Office 16 nie drukuje problemu? Jeśli nie, wypróbuj następne rozwiązanie.
Rozwiązanie 6: Wyczyść pliki buforowania i uruchom ponownie usługę buforowania
Oto jak to zrobić:
- Kliknij Początek
- Rodzaj Usługi w polu wyszukiwania
- Wybierz Usługi z wyników wyszukiwania
- Odnaleźć Bufor wydruku i kliknij go dwukrotnie
- Wybierz Zatrzymać
- Kliknij dobrze
Spowoduje to wyczyszczenie plików buforowania, dlatego zrestartuj teraz usługę buforowania, wykonując następujące czynności:
- Kliknij Początek
- W polu wyszukiwania wpisz % WINDIR% \ system32 \ spool \ printers
- Wybierz go z wyników wyszukiwania
- Usuń wszystkie pliki z tego folderu
- Wyszukaj ponownie Usługi
- Kliknij dwukrotnie Bufor wydruku
- Kliknij Początek
- Idź do Typ uruchomienia lista
- Wybierz Automatyczny
- Kliknij dobrze
Sprawdź, czy możesz wydrukować po wykonaniu powyższych czynności. Jeśli nie, spróbuj innego rozwiązania.
- Przeczytaj także: Jak naprawić wysokie zużycie procesora przez usługę buforowania wydruku w systemie Windows 10
Rozwiązanie 7: Wyłącz drukowanie w tle
Wykonaj poniższe czynności, aby to zrobić:
- Otwórz Słowo dokument

- Kliknij Plik menu
- Kliknij Opcje

- Kliknij zaawansowane

- Odznacz Drukuj w tle opcja wyłączenia

- Spróbuj wydrukować jeszcze raz.
Rozwiązanie 8: Drukuj w trybie czystego rozruchu
Wykonanie czystego rozruchu komputera zmniejsza konflikty związane z oprogramowaniem, które może wywołać podstawowe przyczyny niepowodzenia przesyłania strumieniowego wideo. Konflikty te mogą być spowodowane przez aplikacje i usługi, które uruchamiają się i działają w tle przy każdym normalnym uruchomieniu systemu Windows.
Oto jak wykonać czysty rozruch przed drukowaniem:
Aby pomyślnie wykonać czysty rozruch w systemie Windows 10, musisz być zalogowany jako administrator, a następnie wykonaj następujące kroki:
- Przejdź do pola wyszukiwania
- Rodzaj msconfig

- Wybierz Konfiguracja systemu
- Odnaleźć Usługi patka
- Wybierz Ukryj wszystkie usługi Microsoft pudełko.
- Kliknij Wyłącz wszystkie
- Iść do Uruchomienie patka
- Kliknij Otwórz Menedżera zadań
- Zamknij Menedżera zadań, a następnie kliknij Dobrze
- Zrestartuj swój komputer
Będziesz mieć czyste środowisko rozruchowe po dokładnym wykonaniu wszystkich tych kroków, po czym możesz spróbować sprawdzić, czy problem z drukowaniem w pakiecie Office 2016 nie zniknie.
- Przeczytaj także: System Windows nie może połączyć się z drukarką: 8 rozwiązań pozwalających naprawić błąd.
Rozwiązanie 9: Spróbuj wydrukować w programie WordPad lub innych programach
Przyczyna problemu z brakiem drukowania w pakiecie Office 2016 może zostać ujawniona na podstawie jego zakresu. Niektóre mogą mieć wpływ tylko na program Word, inne mogą dotyczyć kilku lub wszystkich programów opartych na systemie Windows.
Możesz spróbować wydrukować w innych programach, jak opisano poniżej i sprawdzić, czy to pomoże:
Przetestuj za pomocą WordPada:
- Kliknij Początek
- Iść do Wszystkie aplikacje

- Kliknij Akcesoria do systemu Windows

- Kliknij WordPad

- W pustym dokumencie wpisz To jest test

- Iść do Plik Menu

- Kliknij Wydrukować następnie kliknij dobrze wydrukować dokument
- Spróbuj dodać inną czcionkę, kształt lub obrazek, aby sprawdzić, czy dokument również zostanie uszkodzony
Po zakończeniu testu w programie WordPad przetestuj funkcję drukowania w przeglądarce lub innych programach pakietu Office 2016, a następnie wydrukuj stronę testową.
Jeśli nie możesz wydrukować strony testowej lub nie możesz wydrukować w kilku programach Windows, problem dotyczy sterownika drukarki, systemu operacyjnego Windows, problemów ze sprzętem lub łącznością.
W przeciwnym razie, jeśli jest z czcionką, uszkodzony plik czcionek może powodować, że pakiet Office 2016 nie będzie drukować.
Jeśli jednak możesz drukować w innych programach oprócz Word, wypróbuj następne rozwiązanie.
Rozwiązanie 10: Spróbuj wydrukować przy użyciu różnych sterowników
Program Word intensywnie drukuje, więc wszelkie problemy ze sterownikami drukarki wpływają na niego najpierw, zanim wpłyną na inne programy.
Jeśli chcesz wiedzieć, czy sterownik drukarki jest przyczyną problemu z pakietem Office 2016, nie będzie problemu z drukowaniem, przetestuj różne sterowniki. Jeśli problem z drukowaniem powstaje podczas drukowania dokumentów z określoną czcionką lub grafiką, wypróbuj inną drukarkę.
Jeśli nie masz innej drukarki, skontaktuj się z producentem urządzenia, aby sprawdzić, czy istnieje zaktualizowana wersja sterownika lub inny sterownik dla twojego modelu drukarki. Jeśli problem występuje podczas drukowania dokumentów zawierających tylko tekst, spróbuj użyć sterownika drukarki tekstowego, aby przetestować drukowanie z pakietu Office 16.
Jeśli problem z drukowaniem w pakiecie Office 16 nadal występuje, wypróbuj następne rozwiązanie.
Rozwiązanie 11: Uruchom wykrywanie i naprawę
Jeśli nadal występuje problem z drukowaniem w pakiecie Office 2016, uruchom Wykryj i napraw, aby ponownie zainstalować brakujące lub uszkodzone pliki programu.
Aby to zrobić, wykonaj następujące czynności:
- Wyjdź z programów pakietu Office
- Kliknij prawym przyciskiem myszy Początek
- Wybierz Panel sterowania
- Kliknij Programy
- Kliknij Programy i funkcje
- Kliknij swoją wersję prawym przyciskiem myszy Microsoft Office (Microsoft Office Word)
- Kliknij Zmiana
- Kliknij Naprawic lub Napraw słowo (naprawa pakietu Office)
- Kliknij dalej
- Kliknij Kolejny
Rozwiązanie 12: Uruchom w trybie awaryjnym, a następnie przetestuj drukowanie
Tryb awaryjny uruchamia komputer z ograniczoną liczbą plików i sterowników, ale system Windows nadal będzie działał. Aby wiedzieć, czy jesteś w trybie awaryjnym, zobaczysz słowa w rogach ekranu.
Jeśli problem z pakietem Office 2016 nie zostanie wydrukowany, sprawdź, czy występuje, gdy komputer jest w trybie awaryjnym.
Istnieją dwie wersje:
- Tryb bezpieczeństwa
- Tryb bezpieczny w sieci
Oba są podobne, choć te ostatnie obejmują sterowniki sieciowe i inne usługi niezbędne do uzyskania dostępu do Internetu i innych komputerów w tej samej sieci.
Wykonaj następujące kroki, aby uruchomić komputer w trybie awaryjnym:
- Kliknij Początek przycisk
- Wybierz Ustawienia — otworzy się okno Ustawienia
- Kliknij Aktualizacja Bezpieczeństwo

- Wybierz Poprawa z lewego panelu
- Iść do Zaawansowane uruchomienie

- Kliknij Zrestartuj teraz
- Wybierz Rozwiązywanie problemów z Wybierz opcję ekran, a następnie kliknij Zaawansowane opcje
- Iść do Ustawienia uruchamiania i kliknij Uruchom ponownie
- Po ponownym uruchomieniu komputera pojawi się lista opcji.
- Wybierać 4 lub F4 aby uruchomić komputer w trybie awaryjnym
Szybszym sposobem na przejście do trybu awaryjnego jest ponowne uruchomienie komputera, a następnie wykonaj następujące czynności:
- Od Wybierz opcję wybierz opcję Rozwiązywanie problemów> Opcje zaawansowane> Ustawienia uruchamiania> Uruchom ponownie
- Po ponownym uruchomieniu komputera pojawi się lista opcji.
- Wybierać 4 lub F.4, aby uruchomić komputer w trybie awaryjnym
Po przejściu do trybu awaryjnego przetestuj drukowanie dokumentu.
Jeśli problem z drukowaniem w pakiecie Office 2016 nie występuje w trybie awaryjnym, wówczas domyślne ustawienia i podstawowe sterowniki nie mają wpływu na problem.
Gdy skończysz i problem z drukowaniem pakietu Office 2016 nie zostanie rozwiązany, wyjdź z trybu awaryjnego, aby przywrócić komputer do trybu normalnego.
Jak wyjść z trybu awaryjnego:
- Kliknij prawym przyciskiem myszy Początek przycisk
- Wybierz Biegać
- Rodzaj msconfig

- Otworzy się wyskakujące okienko
- Idź do Bagażnik patka
- Odznacz lub odznacz Bezpieczny rozruch pole opcji
- Zrestartuj swój komputer
Daj nam znać, jeśli którekolwiek z powyższych rozwiązań pomogło naprawić problem z pakietem Office 2016 nie spowoduje wydrukowania. Podziel się z nami swoimi doświadczeniami w sekcji komentarzy poniżej.






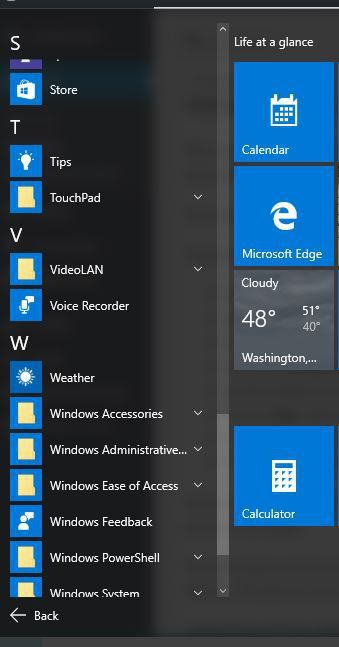

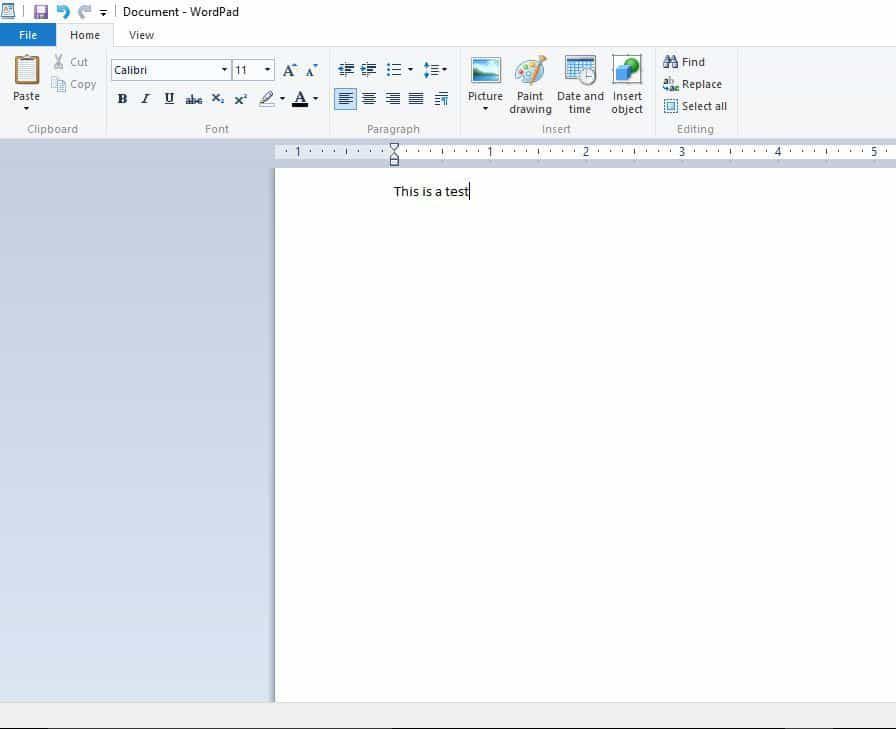


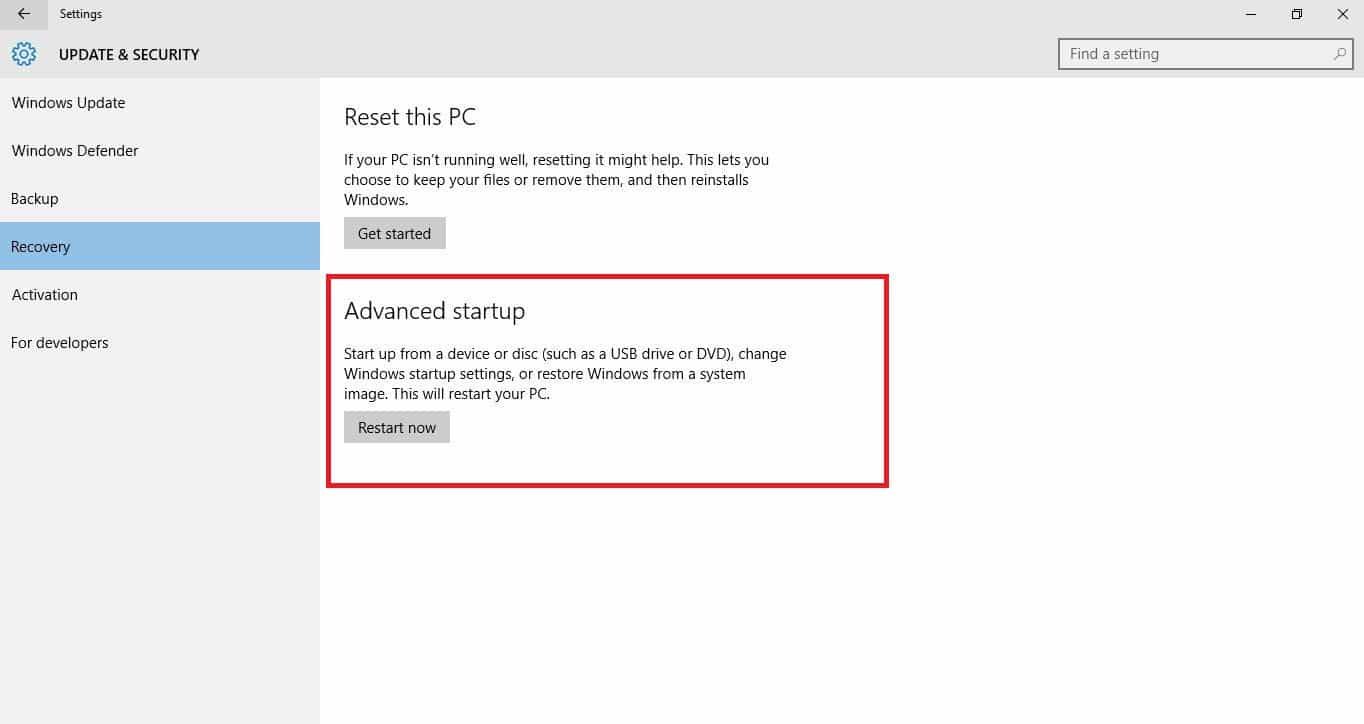

![Office 2016 nie drukuje [FIX]](https://pogotowie-komputerowe.org.pl/wp-content/cache/thumb/04/e3a0381935eec04_320x200.jpg)
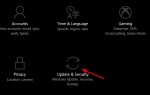
![Przepraszamy, ale wystąpił problem z uzyskaniem notebooka Błąd zespołu [Fix]](https://pogotowie-komputerowe.org.pl/wp-content/cache/thumb/65/ae958ea0c918e65_150x95.png)

