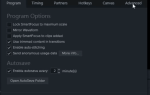Skype jest świetną aplikacją do przesyłania wiadomości i jako taka umożliwia wykonywanie połączeń wideo i audio. Mówiąc o rozmowach wideo, wielu użytkowników zgłosiło, że Skype nie pozwala im pokazać swojej twarzy. Jest to irytujący problem, aw dzisiejszym artykule pokażemy, jak go naprawić.
Dlaczego Skype nie pozwala mi pokazać swojej twarzy?
- Wyloguj się ze Skype i zaloguj ponownie
- Wypróbuj starszą wersję Skype
- Upewnij się, że program Outlook nie działa
- Zakończ wszystkie procesy Skype
- Ponownie zainstaluj sterownik kamery internetowej
- Zaktualizuj sterowniki
- Sprawdź swoją konfigurację
- Sprawdź swoją kamerę internetową
- Zainstaluj najnowszą wersję Skype
Rozwiązanie 1 — Wyloguj się ze Skype’a i zaloguj ponownie
Jeśli Skype nie pokaże Twojej twarzy podczas rozmowy wideo, przyczyną może być tymczasowa usterka w Skype. Są to drobne problemy, ale mogą się zdarzyć raz na jakiś czas, a aby je naprawić, zwykle wystarczy wylogować się i zalogować ponownie do Skype.
Aby to zrobić, wykonaj następujące kroki:
- W Skype przejdź do Skype> Wyloguj się.
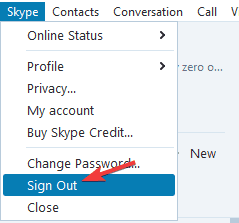
- Teraz zaloguj się ponownie do Skype’a, używając swoich danych logowania.
Po ponownym zalogowaniu się sprawdź, czy problem nadal występuje. W większości przypadków możesz rozwiązać ten problem za pomocą tego obejścia, więc wypróbuj go.
Rozwiązanie 2 — Wypróbuj starszą wersję Skype
Nowsze wersje Skype często zawierają nowe funkcje, a czasem te nowe funkcje mogą powodować pewne problemy. Aby rozwiązać ten problem, użytkownicy sugerują powrót do starszej wersji Skype.
Aby to zrobić, musisz najpierw odinstalować swoją wersję Skype. Jeśli chcesz utworzyć kopię zapasową swoich rozmów, zdecydowanie zalecamy przejrzenie przewodnika i sprawdzenie, jak to zrobić.
Istnieje kilka metod usuwania Skype, ale najskuteczniejszym jest użycie oprogramowania odinstalowującego, takiego jak Revo Uninstaller. Oprogramowanie dezinstalacyjne może usunąć dowolną aplikację z komputera, ale oprócz usunięcia aplikacji może również usunąć wszystkie powiązane z nią pliki.
W rezultacie aplikacja zostanie całkowicie usunięta z komputera. Zapobiegnie to zakłócaniu działania resztek plików lub wpisów w rejestrze.
Po usunięciu Skype musisz pobrać i zainstalować starszą wersję i sprawdzić, czy to rozwiąże problem. Pamiętaj, że starsza wersja będzie wymagać aktualizacji, więc musisz ręcznie odrzucić aktualizacje.
Rozwiązanie 3 — Upewnij się, że program Outlook nie działa

Jest to osobliwe rozwiązanie, ale niektórzy użytkownicy zgłosili, że działa, więc możesz spróbować. Według nich wydaje się, że Outlook może zakłócać działanie Skype’a i powodować, że nie widzisz swojej twarzy podczas połączeń wideo.
Najwyraźniej możesz rozwiązać ten problem, po prostu zamykając program Outlook i dowolne karty programu Outlook. Nie wiemy, jak skuteczne jest to rozwiązanie, ale kilku użytkowników twierdzi, że działa, więc możesz je wypróbować, jeśli chcesz.
Rozwiązanie 4 — Zakończ wszystkie procesy Skype
Czasami Skype nie pokazuje Twojej twarzy, ponieważ w tle działają inne procesy Skype. Inne procesy Skype mogą zakłócać rozmowy wideo i powodować ten problem, dlatego najlepszym sposobem na rozwiązanie tego problemu jest zakończenie wszystkich innych procesów Skype.
Jest to dość proste i możesz to zrobić, wykonując następujące kroki:
- otwarty Menadżer zadań. Możesz to zrobić szybko, używając Ctrl + Shift + Esc skrót.
- Znajdź Skype na liście, kliknij go prawym przyciskiem myszy i wybierz Zakończ zadanie z menu. Powtórz ten krok dla wszystkich instancji Skype na liście.

Po zakończeniu wszystkich procesów Skype ponownie uruchom Skype i sprawdź, czy problem nadal występuje. Pamiętaj, że jest to tylko obejście problemu, więc możliwe, że problem wystąpi ponownie.
Rozwiązanie 5 — Zainstaluj ponownie sterownik kamery internetowej
Jeśli Skype nie pokaże Twojej twarzy podczas rozmów wideo, możliwe, że kamera internetowa nie została poprawnie zainstalowana. Może się to zdarzyć z różnych powodów, ale najlepszym sposobem na rozwiązanie tego problemu jest ponowna instalacja sterownika kamery internetowej. Jest to dość proste i możesz to zrobić, wykonując następujące kroki:
- naciśnij Klawisz Windows + X aby otworzyć menu Win + X. Teraz wybierz Menadżer urządzeń z listy.

- Znajdź sterownik kamery internetowej, kliknij go prawym przyciskiem myszy i wybierz Odinstaluj urządzenie z menu.

- Kiedy pojawi się okno potwierdzenia, sprawdź Usuń oprogramowanie sterownika dla tego urządzenia, Jeśli możliwe. Teraz kliknij Odinstaluj.

- Po usunięciu sterownika kliknij Wyszukaj zmiany sprzętu Ikona.

Po wykonaniu tej czynności sterownik kamery internetowej zostanie ponownie zainstalowany i problem powinien zostać całkowicie rozwiązany.
Rozwiązanie 6 — Zaktualizuj sterowniki
Jeśli Skype nie pokaże Twojej twarzy, możliwe, że wystąpił problem ze sterownikiem kamery internetowej. Ten problem może wystąpić, jeśli sterownik jest nieaktualny lub uszkodzony, a jedynym sposobem na rozwiązanie tego problemu jest aktualizacja sterownika.
Możesz to zrobić, pobierając sterownik bezpośrednio od producenta i instalując go samodzielnie. Jeśli chcesz prostszego rozwiązania, możesz spróbować użyć TweakBit Driver Updater (zatwierdzony przez Norton Antivirus i Microsoft) oprogramowanie.
To narzędzie automatycznie pobierze brakujące sterowniki za pomocą zaledwie kilku kliknięć, więc jest idealne, jeśli nie chcesz ręcznie wyszukiwać i instalować sterowników. Po zaktualizowaniu sterowników za pomocą jednej z tych metod problem powinien zostać całkowicie rozwiązany.
Rozwiązanie 7 — Sprawdź swoją konfigurację
Jeśli Skype nie pokaże Twojej twarzy, możliwe, że kamera internetowa nie jest wykrywana w Skype. Może się to zdarzyć z powodu różnych problemów i możesz sprawdzić konfigurację kamery internetowej, wykonując następujące czynności:
- W Skype przejdź do Narzędzia> Opcje.

- Wybierać Ustawienia wideo z menu po lewej stronie. Teraz upewnij się, że wybrano odpowiednią kamerę internetową. Kliknij Ustawienia kamery internetowej przycisk.
- Idź do Sterowanie kamerą tab i sprawdź Kompensacja przy słabym świetle.
Po wykonaniu tej czynności problemy z aparatem powinny zostać rozwiązane, a wszystko zacznie ponownie działać.
Rozwiązanie 8 — Sprawdź kamerę internetową
Jeśli masz problemy ze Skype i rozmowami wideo, przyczyną może być Twoja kamera internetowa. Czasami kamera internetowa może nie działać poprawnie, co może prowadzić do tego problemu. Aby rozwiązać problem, upewnij się, że aparat działa w innych aplikacjach.
Ponadto sprawdź kabel USB i podłącz aparat do innego portu USB lub innego komputera. Jeśli aparat współpracuje z innymi aplikacjami lub na innym komputerze, najprawdopodobniej przyczyną problemu jest system.
Rozwiązanie 9 — Zainstaluj najnowszą wersję Skype
Jeśli nadal występuje ten błąd, przyczyną może być Twoja wersja Skype. Jeśli Twoja instalacja Skype jest nieaktualna, może to spowodować pojawienie się tego i innych problemów. Możesz jednak rozwiązać ten problem, po prostu aktualizując Skype’a do najnowszej wersji.
Skype zwykle sprawdza aktualizacje po uruchomieniu, ale zawsze możesz je sprawdzić ręcznie, jeśli chcesz. Aby to zrobić, wykonaj następujące kroki:
- Uruchom Skype.
- Teraz idź do Pomoc> Sprawdź dostępność aktualizacji.

Skype będzie teraz sprawdzał dostępność aktualizacji i pobierał je w tle. Po zaktualizowaniu Skype’a sprawdź, czy problem nadal występuje.
Jeśli Skype nie jest w stanie pokazać Twojej twarzy, może to być niewielki problem, ale mamy nadzieję, że udało Ci się go rozwiązać po przeczytaniu tego artykułu.
- W Skype przejdź do Narzędzia> Opcje.
- naciśnij Klawisz Windows + X aby otworzyć menu Win + X. Teraz wybierz Menadżer urządzeń z listy.

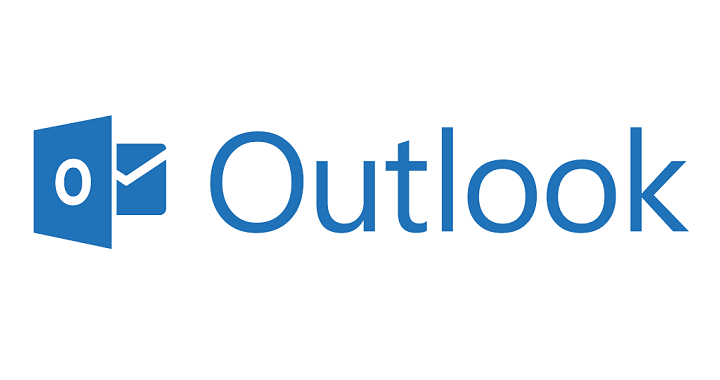
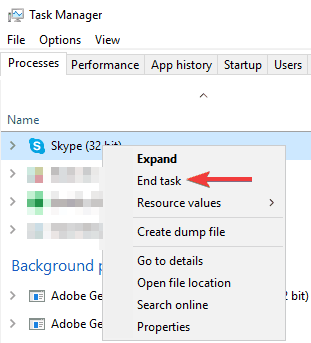
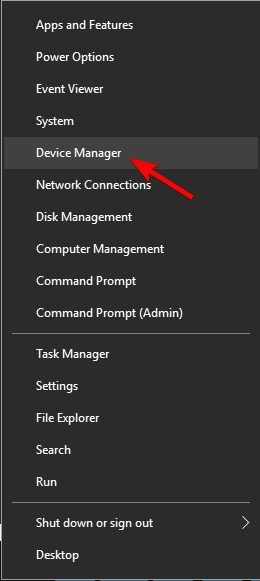
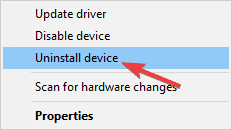
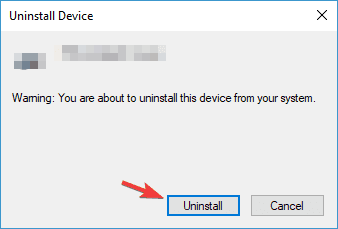
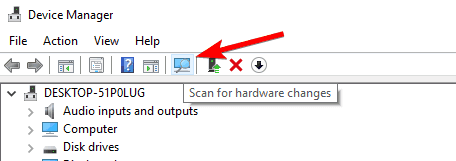
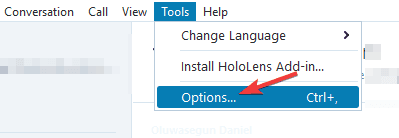
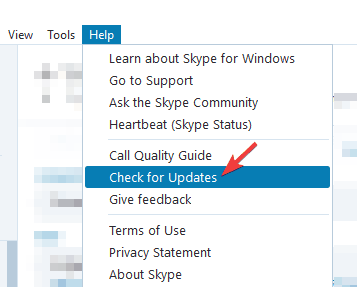
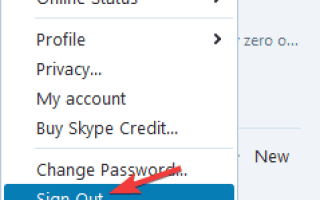

![Jak naprawić aplikację Zdjęcia Błąd systemu plików [SUPER PRZEWODNIK]](https://pogotowie-komputerowe.org.pl/wp-content/cache/thumb/49/14cdc451435ae49_150x95.png)