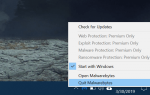Wielu użytkowników korzysta z serwera proxy w celu ochrony swojej prywatności online, ale co możesz zrobić, gdy serwer proxy się nie wyłączy? Brak możliwości wyłączenia serwera proxy może być problemem, a nawet oznaką infekcji złośliwym oprogramowaniem, dlatego w dzisiejszym artykule pokażemy, jak rozwiązać ten problem.
Wielu użytkowników zgłosiło problemy ze swoim serwerem proxy, a mówiąc o problemach z serwerem proxy, oto kilka typowych problemów:
- Serwer proxy ciągle włącza system Windows 10 — Twoje ustawienia proxy mogą się włączać bez względu na to, co robisz. Aby to naprawić, należy przeskanować system w poszukiwaniu złośliwego oprogramowania.
- Ustawienia proxy systemu Windows 10 ciągle się zmieniają, nie zostaną zapisane — Czasami te problemy mogą wystąpić z powodu problemów z rejestrem. Aby je naprawić, musisz wykonać kilka zmian w rejestrze.
- Nie można zmienić ustawień proxy Windows 10 — W niektórych przypadkach zmiana ustawień proxy w ogóle nie będzie możliwa. Może się to zdarzyć, jeśli Twój profil użytkownika jest uszkodzony, więc utwórz nowy, aby rozwiązać problem.
- Ustawienia proxy, serwer się nie wyłącza — W niektórych przypadkach nie będzie można wyłączyć ustawień. Może się to zdarzyć, jeśli niezbędne usługi nie są uruchomione, ale możesz je łatwo włączyć.
- Serwer proxy nie pozostanie wyłączony — Istnieje wiele problemów z serwerem proxy, które można napotkać, ale można je rozwiązać za pomocą naszych rozwiązań.
Serwer proxy nie wyłącza się w systemie Windows 10, co robić?
- Wykonaj pełne skanowanie systemu
- Zmodyfikuj rejestr
- Upewnij się, że serwer proxy jest faktycznie wyłączony
- Sprawdź, czy jakieś aplikacje używają portu 8080
- Utwórz nowe konto użytkownika
- Włącz usługę automatycznego wykrywania serwera proxy WinHTTP w sieci Web
- Uruchom przeglądarkę jako administrator i wyłącz ustawienia proxy
- Użyj VPN
Rozwiązanie 1 — Wykonaj pełne skanowanie systemu

Jeśli serwer proxy nie wyłączy się w systemie Windows 10, być może przyczyną jest infekcja złośliwym oprogramowaniem. Niektóre złośliwe oprogramowanie może modyfikować ustawienia i zmuszać Cię do korzystania z własnego serwera proxy w celu wyświetlania reklam.
Może to stanowić problem, ale można to naprawić, wykonując pełne skanowanie systemu. Skanowanie może potrwać kilka godzin, w zależności od rozmiaru dysku twardego, więc musisz uzbroić się w cierpliwość.
Jeśli chcesz się upewnić, że twój system jest wolny od złośliwego oprogramowania, zalecamy użycie Bitdefender. Ten program antywirusowy zapewnia doskonałą ochronę i jest lekki w stosunku do zasobów, więc nie będzie zakłócał codziennych zadań podczas skanowania.
— Pobierz teraz Bitdefender 2019 (dostępna zniżka)
Rozwiązanie 2 — Zmodyfikuj rejestr
System Windows przechowuje wiele swoich ustawień zapisanych w rejestrze, a jeśli jesteś zaawansowanym użytkownikiem, możesz łatwo zmienić te i wiele ukrytych ustawień, a nawet zmusić system Windows do zastosowania określonych ustawień.
Jeśli serwer proxy nie wyłączy się w systemie Windows 10, być może możesz rozwiązać problem, wprowadzając kilka zmian w Edytorze rejestru. Aby to zrobić, wykonaj następujące kroki:
- naciśnij Klawisz Windows + R. aby otworzyć Biegać dialog. Rodzaj regedit i naciśnij Wchodzić lub kliknij dobrze.

- Po otwarciu Edytora rejestru w prawym okienku przejdź do HKEY_LOCAL_MACHINE \ SOFTWARE \ Policies \ Microsoft \ Windows \ CurrentVersion \ Ustawienia internetowe klawisz.

- W prawym okienku kliknij dwukrotnie ikonę ProxySettingsPerUser DWORD i ustaw jego wartość na 1. W przypadku, gdy ten DWORD nie jest dostępny, kliknij prawym przyciskiem myszy prawy panel i wybierz Nowy> Wartość DWORD (32-bit). Teraz odpowiednio zmień wartość.
Niektórzy użytkownicy sugerują przejście do HKEY_CURRENT_USER / Software / Microsoft / Windows / CurrentVersion / InternetSettings i wprowadź następujące zmiany:
- Zmiana ProxyEnable wartość do 0
- Zmiana ProxyHttp1.1 wartość do 0
- Usunąć ProxyOverride klawisz
- Usunąć Serwer proxy klawisz
Modyfikacja rejestru zawsze może być ryzykowną procedurą, jednak wielu użytkowników zgłosiło, że to rozwiązanie działało dla nich, więc zachęcamy do wypróbowania go.
Rozwiązanie 3 — Upewnij się, że serwer proxy jest faktycznie wyłączony
Jeśli Twój serwer proxy nie wyłączy się w systemie Windows 10, możliwe, że nie został właściwie wyłączony. Aby wyłączyć serwer proxy, wystarczy wykonać następujące czynności:
- Otworzyć Aplikacja ustawień. Aby to zrobić szybko, możesz użyć Klawisz Windows + I skrót. Teraz przejdź do Sieć Internet Sekcja.

- Wybierz Pełnomocnik z lewego panelu. W prawym okienku wyłącz wszystkie opcje.

Po wykonaniu tej czynności serwer proxy powinien zostać całkowicie wyłączony i wszystko powinno zacząć działać od nowa.
Rozwiązanie 4 — Sprawdź, czy jakieś aplikacje używają portu 8080
Według użytkowników czasami inne aplikacje mogą korzystać z portu 8080 na komputerze, co może powodować problemy z serwerem proxy. Jeśli serwer proxy nie chce się wyłączyć, musisz uruchomić kilka poleceń w wierszu polecenia, aby znaleźć aplikację korzystającą z portu 8080. Aby to zrobić, wykonaj następujące kroki:
- Uruchom wiersz polecenia jako administrator. Aby to zrobić, po prostu naciśnij Klawisz Windows + X aby otworzyć menu Win + X. Teraz wybierz Wiersz polecenia (administrator). Jeśli wiersz polecenia nie jest dostępny, możesz użyć PowerShell (administrator) także.

- Po uruchomieniu wiersza polecenia uruchom netstat -abno | findstr SŁUCHANIE | findstr: 8080 Komenda. Teraz powinieneś zobaczyć lokalizację pliku korzystającego z portu 8080. Jeśli po uruchomieniu tego polecenia nie uzyskasz żadnych wyników, to rozwiązanie nie dotyczy Ciebie.
Wielu użytkowników to zgłosiło ISUSPM.exe używał swojego portu 8080, a aby rozwiązać problemy z serwerem proxy, zaleca się wyłączenie tej aplikacji. Aby to zrobić, wykonaj następujące kroki:
- otwarty Menadżer zadań. Możesz to zrobić szybko, naciskając Ctrl + Shift + Esc.
- Po otwarciu Menedżera zadań zlokalizuj ISUSPM.exe proces, kliknij go prawym przyciskiem myszy i wybierz Zakończ zadanie z menu.

- Teraz przejdź do C: Program Files (x86) Common FilesInstallShieldUpdate katalog, zlokalizuj ISUSPM.exe i zmień nazwę na ISUSPM-old.exe.
Teraz wystarczy ponownie uruchomić komputer, a problem z serwerem proxy powinien zostać rozwiązany. Pamiętaj, że może być konieczna zmiana nazwy tego pliku, zanim system Windows uruchomi go ponownie, więc upewnij się, że jego katalog jest otwarty.
Czasami inne pliki mogą powodować ten problem, ale wielu użytkowników zgłosiło, że zmiana nazwy ISUSPM.exe naprawiła dla nich problem, więc koniecznie spróbuj.
Rozwiązanie 5 — Utwórz nowe konto użytkownika
Czasami twoje konto użytkownika może zostać uszkodzone, co może prowadzić do różnych problemów. Jeśli serwer proxy nie wyłączy się na komputerze, być może przyczyną jest uszkodzenie konta. Ponieważ nie ma łatwego sposobu naprawy konta, zwykle lepiej jest po prostu utworzyć nowe konto użytkownika. Aby to zrobić, wykonaj następujące kroki:
- Otworzyć Aplikacja ustawień i udaj się do Konta Sekcja.

- Teraz wybierz Rodzina inni ludzie w lewym okienku. Kliknij Dodaj kogoś innego do tego komputera z prawego panelu.

- Wybierz Nie mam danych logowania tej osoby.

- Wybierać Dodaj użytkownika bez konta Microsoft.

- Teraz wystarczy wprowadzić żądaną nazwę użytkownika i hasło dla nowego konta i kliknąć Kolejny.

Po utworzeniu nowego konta przejdź do niego i sprawdź, czy problem nadal występuje. Jeśli problem nie pojawia się na nowym koncie, musisz przenieść swoje pliki osobiste na nowe konto i zacząć używać go zamiast starego.
Rozwiązanie 6 — Włącz usługę WinHTTP Web Proxy Auto-Discovery
Według użytkowników, jeśli serwer proxy nie wyłączy się w systemie Windows 10, możliwe, że przyczyną problemu jest określona usługa. Wygląda na to, że WinHTTP Web Proxy Auto-Discovery Service jest odpowiedzialna za ten problem, a aby go naprawić, wystarczy uruchomić tę usługę.
Jest to dość proste i możesz to zrobić, wykonując następujące kroki:
- naciśnij Klawisz Windows + R. i wejdź services.msc. Teraz naciśnij Wchodzić lub kliknij dobrze.

- Po otwarciu okna Usługi zlokalizuj Usługa automatycznego wykrywania serwera proxy WinHTTP i kliknij go dwukrotnie.

- Jeśli usługa nie działa, kliknij Początek przycisk. Teraz kliknij Zastosować i dobrze aby zapisać zmiany.
Po uruchomieniu tej usługi sprawdź, czy problem nadal występuje. Jeśli ta usługa jest już uruchomiona, to rozwiązanie nie dotyczy Ciebie i możesz ją po prostu pominąć.
Rozwiązanie 7 — Uruchom przeglądarkę jako administrator i wyłącz ustawienia proxy
W niektórych przypadkach możesz rozwiązać ten problem, po prostu wyłączając ustawienia proxy w przeglądarce. Ten proces jest inny dla każdej przeglądarki, ale w zasadzie wystarczy otworzyć Ustawienia znajdź stronę w przeglądarce Pełnomocnik sekcji i wyłącz wszystko.
Po wykonaniu tej czynności problem powinien zostać rozwiązany. Pamiętaj, że wielu użytkowników sugerowało, że musisz uruchomić przeglądarkę jako administrator, aby zastosować zmiany. Aby to zrobić, po prostu zlokalizuj skrót przeglądarki, kliknij go prawym przyciskiem myszy i wybierz Uruchom jako administrator z menu.
Rozwiązanie 8 — Użyj VPN

Jeśli masz problemy z serwerem proxy, być może jest to dobry moment, aby rozważyć skorzystanie z VPN. Chociaż proxy jest stosunkowo proste w konfiguracji, nie oferuje takich samych funkcji jak VPN.
Korzystanie z VPN zapewni dodatkową warstwę bezpieczeństwa podczas przeglądania sieci, a także ochroni twoje dane przed usługodawcą internetowym i złośliwymi użytkownikami. Jeśli szukasz dobrej i niezawodnej sieci VPN, zdecydowanie zalecamy wypróbowanie CyberGhost VPN. To narzędzie nie tylko zapewni bezpieczeństwo danych, ale także odblokuje niektóre zasoby internetowe, które mogą być niedostępne w twoim kraju.
- Pobierz teraz Cyber Ghost VPN (obecnie 73% zniżki)
Korzystanie z serwera proxy to solidny sposób na ochronę prywatności w Internecie, ale czasami serwer proxy nie wyłącza się bez względu na to, co robisz. Jest to zwykle spowodowane przez złośliwe oprogramowanie lub aplikację korzystającą z portu 8080, ale mamy nadzieję, że udało Ci się rozwiązać problem za pomocą jednego z naszych rozwiązań.
- Otworzyć Aplikacja ustawień i udaj się do Konta Sekcja.
- naciśnij Klawisz Windows + R. aby otworzyć Biegać dialog. Rodzaj regedit i naciśnij Wchodzić lub kliknij dobrze.


















![Przepraszamy, wystąpił tymczasowy błąd problemów z serwerem w Office 365 [FIX]](https://pogotowie-komputerowe.org.pl/wp-content/cache/thumb/cd/a30a6c6f9b18bcd_150x95.png)