Przesyłanie na urządzenie to przydatny dodatek do systemu Windows 10, który umożliwia użytkownikom strumieniowe przesyłanie treści multimedialnych do podłączonych urządzeń DLNA. Jednakże Przesyłaj na urządzenie opcja menu kontekstowego pulpitu nie zawsze działa u niektórych użytkowników. W związku z tym użytkownicy nie mogą przesyłać strumieniowo treści multimedialnych na inne urządzenia. Oto kilka rozwiązań, które mogą naprawić przesyłanie urządzeń w systemie Windows 10.
Przesyłanie na urządzenie nie działa: Oto 7 poprawek
- Otwórz narzędzie do rozwiązywania problemów ze sprzętem i urządzeniami
- Włącz wykrywanie sieci
- Zresetuj uprawnienia do przesyłania strumieniowego dla programu Windows Media Player
- Wyłącz oprogramowanie antywirusowe
- Sprawdź ustawienia Zapory systemu Windows Defender dla opcji Przesyłaj na urządzenie
- Sprawdź, czy wybrano ustawienie sterownika protokołu Microsoft LLDP
- Zaktualizuj sterownik karty sieciowej
1. Otwórz narzędzie do rozwiązywania problemów ze sprzętem i urządzeniami
Najpierw sprawdź narzędzie do rozwiązywania problemów ze sprzętem i urządzeniami zawarte w systemie Windows. To może naprawić błędy sprzętowe i urządzenia, a niektórzy użytkownicy potwierdzili, że narzędzie do rozwiązywania problemów naprawia przesyłanie urządzeń w systemie Windows. Może nie rozwiązać wszystkich problemów z przesyłaniem urządzeń, ale warto wypróbować narzędzie do rozwiązywania problemów ze sprzętem. W ten sposób można otworzyć narzędzie do rozwiązywania problemów ze sprzętem i urządzeniami w systemie Windows 10.
- Naciśnij Cortana Wpisz tutaj, aby wyszukać przycisk na pasku zadań.
- Wpisz „rozwiązywanie problemów” w polu wyszukiwania i wybierz Rozwiązywanie problemów, aby otworzyć okno bezpośrednio poniżej.
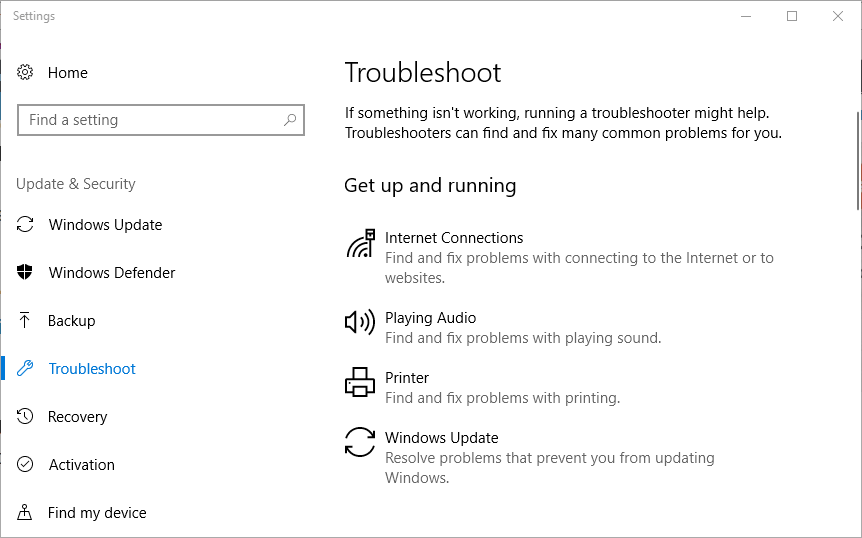
- Wybierz Sprzęt i urządzenia i kliknij Uruchom narzędzie do rozwiązywania problemów aby otworzyć narzędzie do rozwiązywania problemów w poniższym ujęciu.
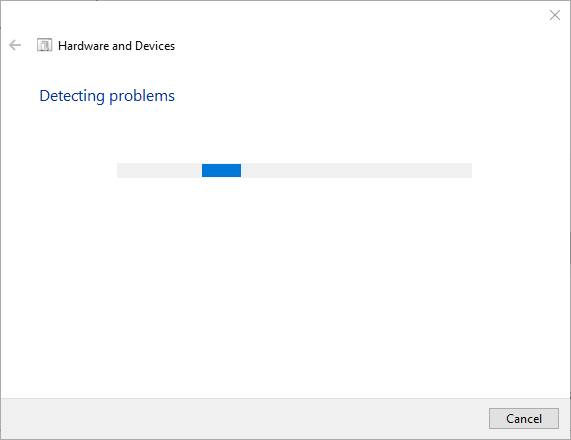
- Narzędzie do rozwiązywania problemów wykryje problemy, a następnie kliknij Zastosuj tę poprawkę.
— ZWIĄZANE: Jak rozwiązać problemy z przesyłaniem strumieniowym wideo w systemie Windows 10
2. Włącz wykrywanie sieci
- Sprawdź, czy wykrywanie sieci jest włączone, co jest ustawieniem udostępniania sieci. Aby włączyć wykrywanie sieci, naciśnij przycisk Cortana.
- Wpisz słowo kluczowe „sieć” w polu wyszukiwania Cortany i wybierz, aby otworzyć Stan sieci w aplikacji Ustawienia.
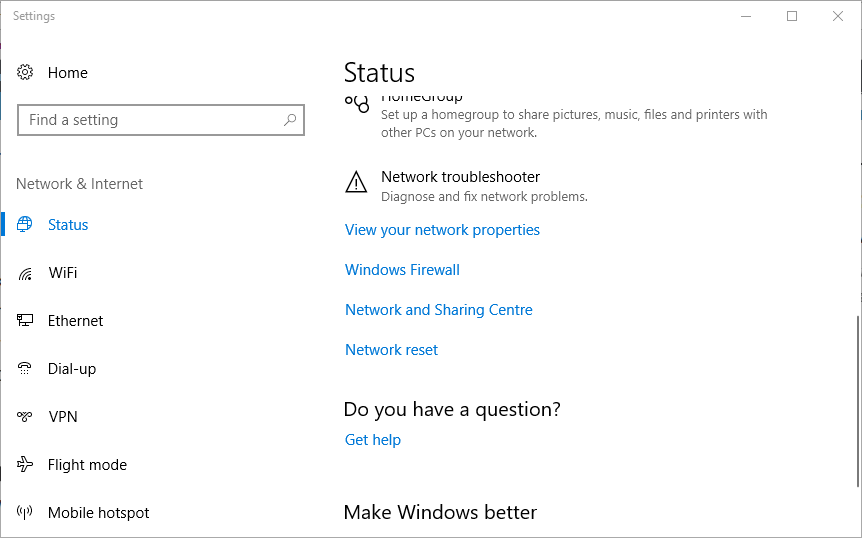
- Kliknij Centrum sieci i udostępniania aby otworzyć okno Panelu sterowania poniżej.
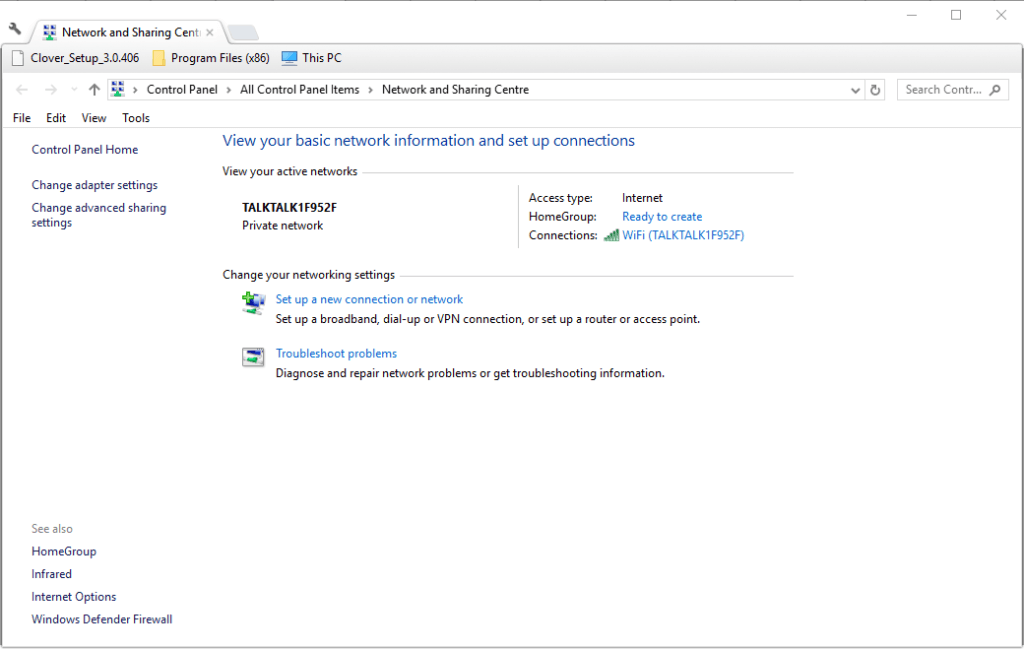
- Następnie kliknij Zmień zaawansowane ustawienia udostępniania aby otworzyć opcje na obrazku poniżej.
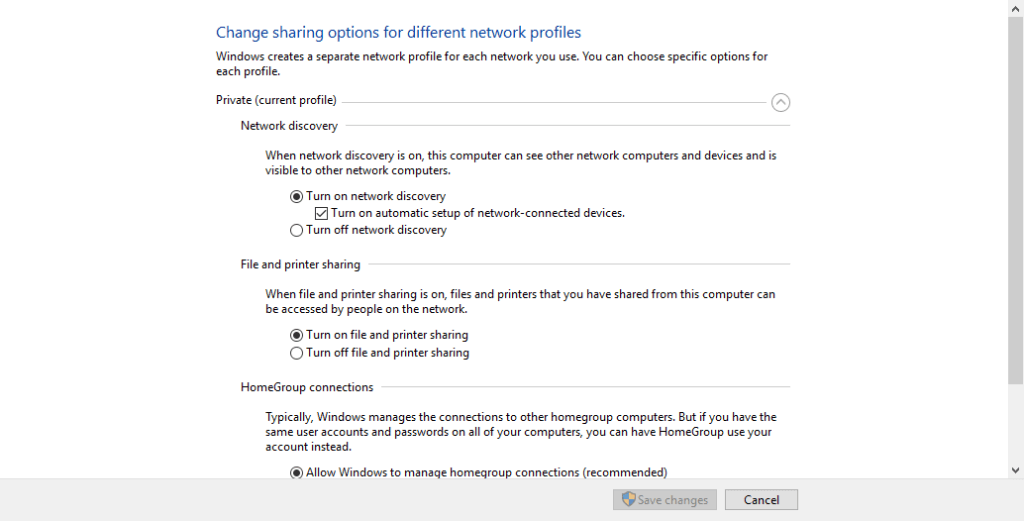
- Wybierz Włącz wykrywanie sieci opcja, jeśli wykrywanie sieci jest obecnie wyłączone.
- Ponadto wybierz Włącz udostępnianie plików i drukarek jeśli ta opcja nie jest jeszcze wybrana.
- wciśnij Zapisz zmiany przycisk, aby zastosować nowe ustawienia.
3. Zresetuj uprawnienia do przesyłania strumieniowego w programie Windows Media Player
Niektórzy użytkownicy naprawili przesyłanie na urządzenie poprzez zresetowanie uprawnień do przesyłania strumieniowego w programie Windows Media Player. Dzięki temu program Windows Media Player zostanie skonfigurowany do przesyłania strumieniowego multimediów zgodnie z wymaganiami. Możesz zresetować uprawnienia do strumieniowania w systemie Windows 10 w następujący sposób.
- Najpierw wpisz „Windows Media Player” w polu wyszukiwania Cortany i wybierz, aby otworzyć Windows Media Player.
- wciśnij Strumień przycisk pokazany bezpośrednio poniżej.
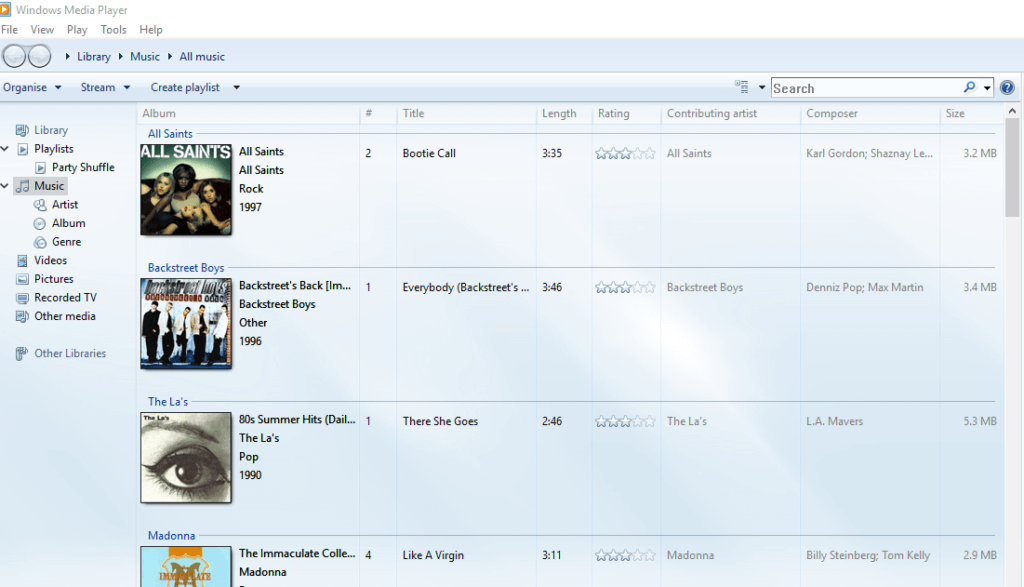
- Wybierz Włącz strumieniowe przesyłanie multimediów aby otworzyć okno Panelu sterowania.
- wciśnij Włącz strumieniowe przesyłanie multimediów przycisk w tym oknie.
- Następnie kliknij dobrze przycisk opcji przesyłania strumieniowego.
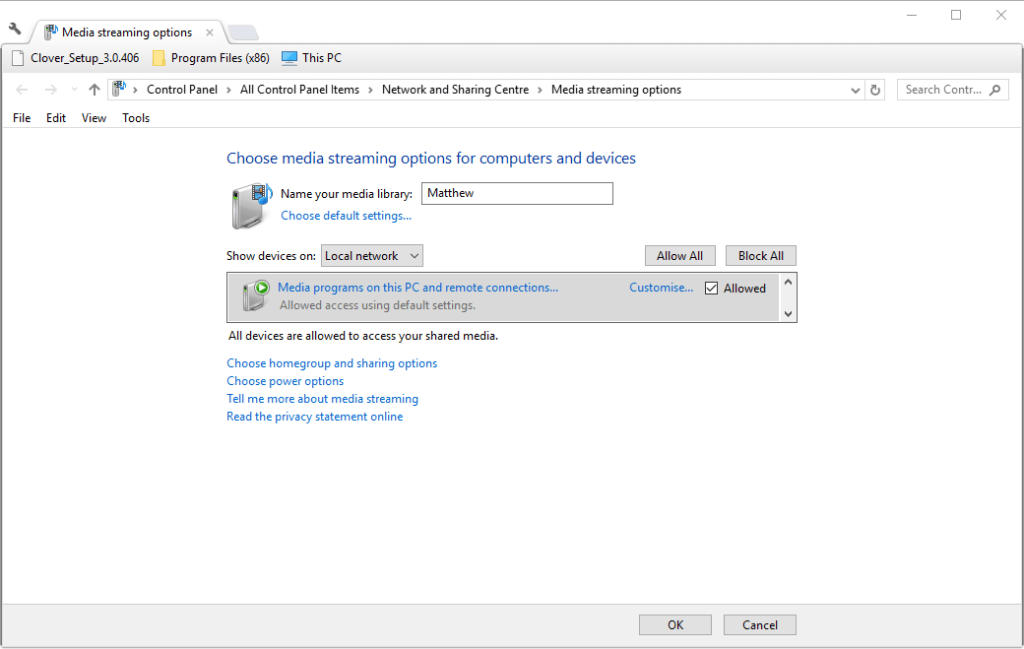
- Otwórz Windows Media Player i naciśnij Strumień przycisk ponownie.
- Wybierz oba Zezwól na dostęp do Internetu do mediów domowych i Automatycznie zezwalaj urządzeniom na odtwarzanie moich multimediów opcje, jeśli nie są jeszcze wybrane.
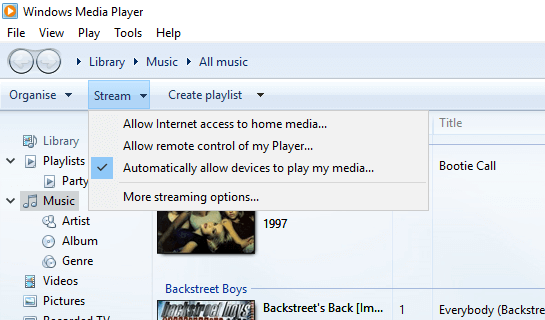
- Następnie zamknij Windows Media Player.
4. Wyłącz oprogramowanie antywirusowe
Może się zdarzyć, że oprogramowanie antywirusowe innej firmy blokuje połączenie z siecią publiczną wymagane do przesyłania urządzeń. Aby mieć pewność, że tak się nie dzieje, wyłącz narzędzia antywirusowe innych firm. Zwykle możesz tymczasowo wyłączyć pakiet antywirusowy za pomocą menu kontekstowego ikony na pasku zadań. Jeśli nie możesz znaleźć opcji wyłączenia w menu kontekstowym narzędzia, zajrzyj do menu ustawień w głównym oknie oprogramowania.
— POWIĄZANE: Popraw jakość przesyłania strumieniowego z Xbox na PC za pomocą tego skryptu mod
5. Sprawdź ustawienia Zapory systemu Windows Defender dla opcji Przesyłaj na urządzenie
- Zapora systemu Windows Defender może również blokować przesyłanie do urządzenia. Aby sprawdzić ustawienia Defender Firewall dla Cast na urządzenie, wpisz słowo kluczowe „Windows Firewall” w polu wyszukiwania Cortana.
- Następnie wybierz Zezwalaj aplikacji za pomocą Zapory systemu Windows Defender, aby otworzyć okno na zdjęciu bezpośrednio poniżej.
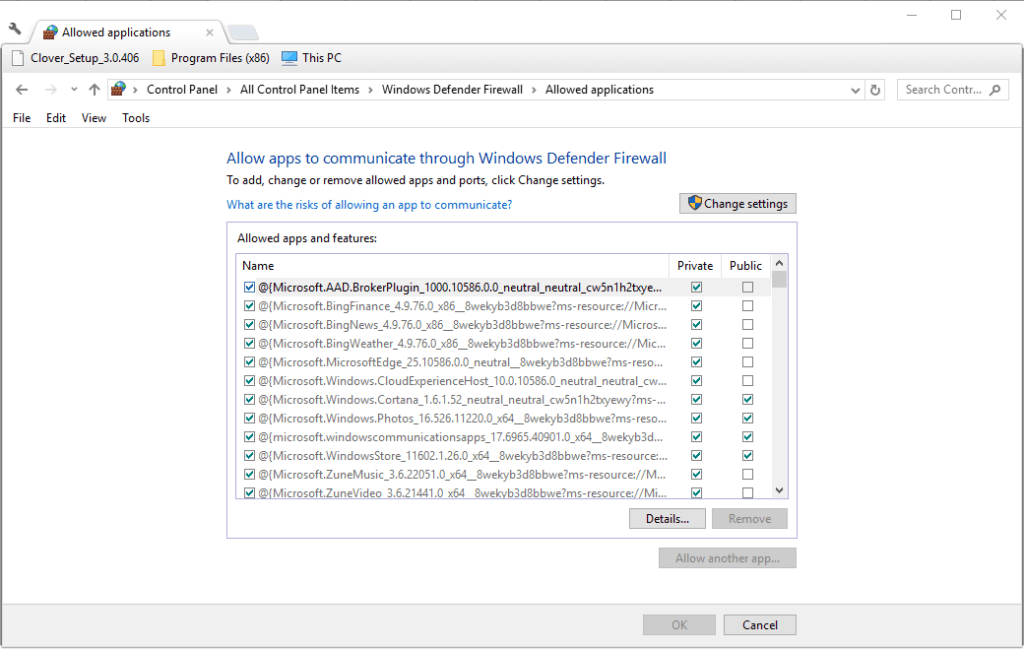
- wciśnij Zmień ustawienia przycisk.
- Przewiń w dół do Przesyłaj na urządzenie i zaznacz oba pola wyboru, jeśli nie są jeszcze zaznaczone.
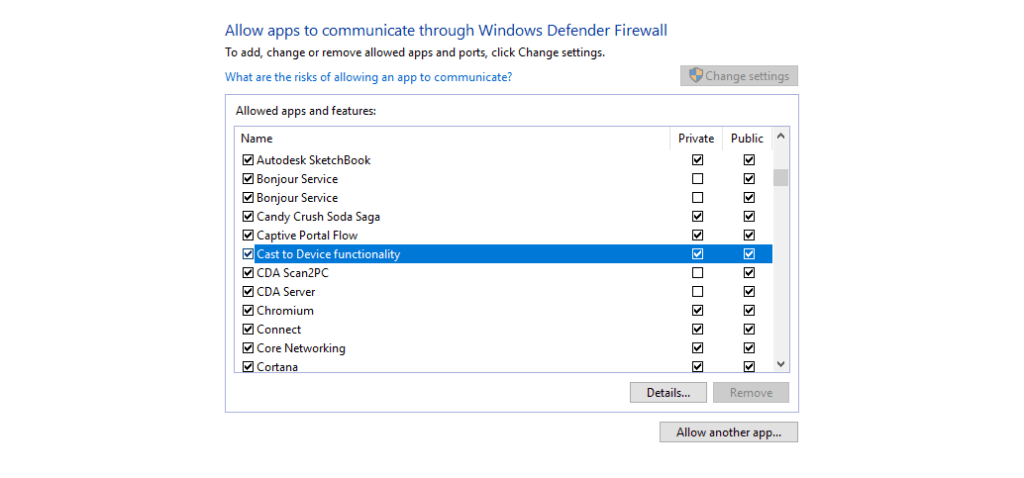
- Następnie naciśnij dobrze przycisk, aby zamknąć okno.
6. Sprawdź, czy wybrano ustawienie sterownika protokołu Microsoft LLDP
- Jeśli ostatnio zmieniłeś karty sieciowe, może być konieczne włączenie protokołu Microsoft LLDP. Aby to zrobić, wpisz „sieć” w polu wyszukiwania Cortany i otwórz Stan sieci.
- Kliknij Centrum sieci i udostępniania aby otworzyć okno Panelu sterowania pokazane poniżej.
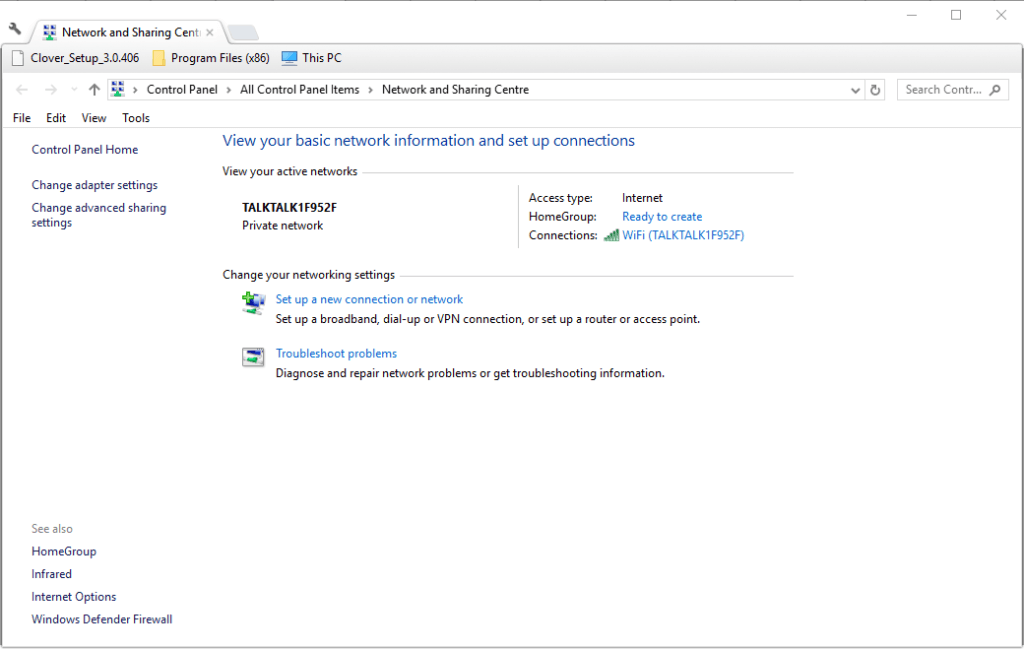
- Wybierz Zmień ustawienia adaptera aby otworzyć listę połączeń.
- Następnie kliknij adapter prawym przyciskiem myszy i wybierz Nieruchomości, który otwiera okno w poniższej migawce.
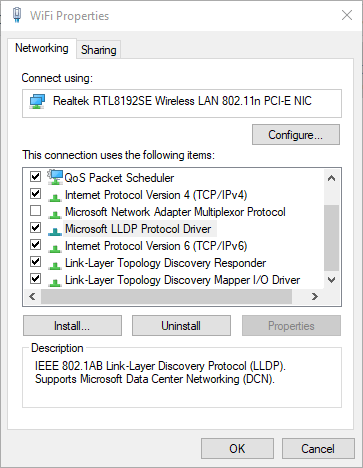
- Wybierz Sterownik protokołu Microsoft LLDP pole wyboru.
- Kliknij dobrze przycisk.
— POWIĄZANE: 5 najlepszych sieci VPN dla Kodi do płynnego przesyłania strumieniowego wideo
7. Zaktualizuj sterownik karty sieciowej
Konieczne może być również zaktualizowanie przestarzałego sterownika sieciowego. Możesz aktualizować sterowniki ręcznie lub za pomocą oprogramowania do aktualizacji sterowników. W ten sposób możesz ręcznie zaktualizować sterownik karty sieciowej.
- Najpierw naciśnij klawisz Windows + klawisz skrótu X; i wybierz Menadżer urządzeń w menu, które zostanie otwarte.
- Podwójne kliknięcie Karty sieciowe w oknie Menedżera urządzeń.
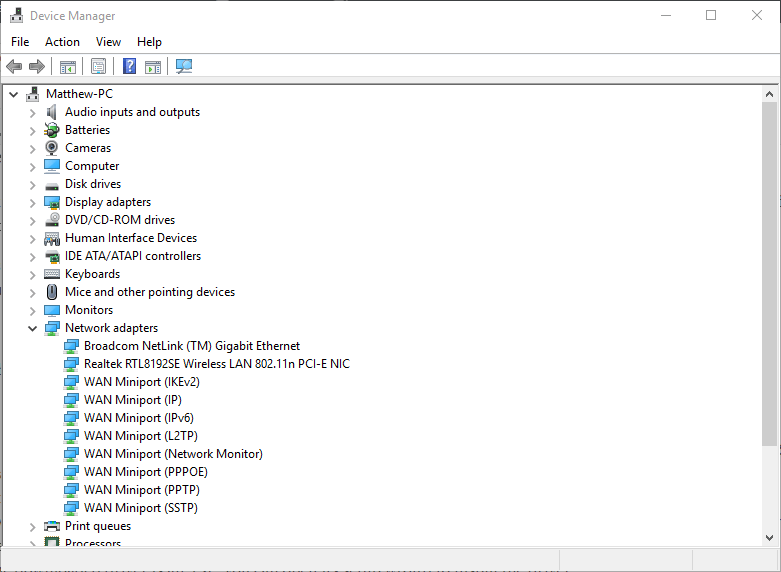
- Kliknij prawym przyciskiem myszy kartę sieci Internet i wybierz Nieruchomości.
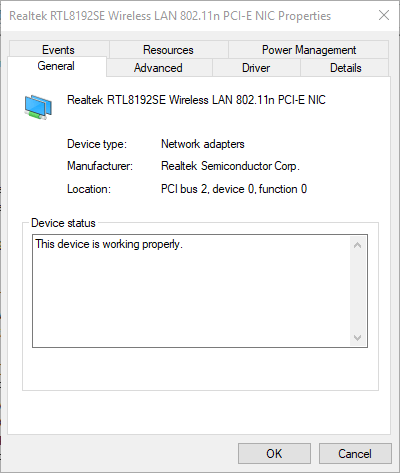
- Karta Ogólne zawiera pełny model karty adaptera i dane producenta, które należy pobrać ze sterownika. Zanotuj model i producenta karty adaptera.
- Następnie otwórz stronę internetową producenta karty sieciowej.
- Pobierz kompatybilny sterownik dla swojej karty sieciowej z sekcji pobierania sterowników w witrynie producenta. Pobierz 32-bitowy sterownik dla 32-bitowego systemu Windows i 64-bitowy dla platformy 64-bitowej.
- Jeśli pobrany sterownik to plik .exe, możesz otworzyć kreatora instalacji, aby zainstalować sterownik.
- Musisz jednak zainstalować niewykonywalny sterownik karty sieciowej za pomocą Menedżera urządzeń. Aby to zrobić, kliknij prawym przyciskiem myszy kartę sieciową w Menedżerze urządzeń i wybierz Uaktualnij sterownik.
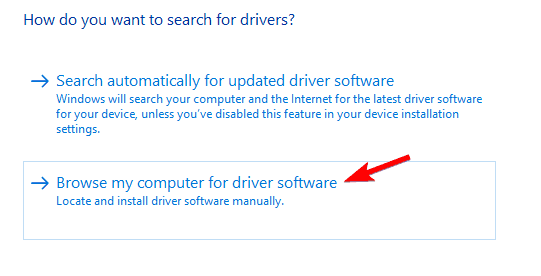
- Następnie wybierz Przeglądaj mój komputer w poszukiwaniu oprogramowania sterownika opcja.

- wciśnij Przeglądaj przycisk, aby wybrać folder, do którego sterownik został pobrany.
- Następnie kliknij Kolejny wyszukać i zainstalować sterownik.
Są to niektóre z rozdzielczości, które naprawiły Cast na urządzenie w systemie Windows dla wielu użytkowników. Jest więc duża szansa, że przynajmniej jedna z tych rozdzielczości naprawi przesyłanie urządzenia na komputer stacjonarny lub laptop.


![Brakuje edytora zasad grupy na moim komputerze z systemem Windows 10 [EXPERT FIX]](https://pogotowie-komputerowe.org.pl/wp-content/cache/thumb/65/8f4183dcca23465_150x95.png)


