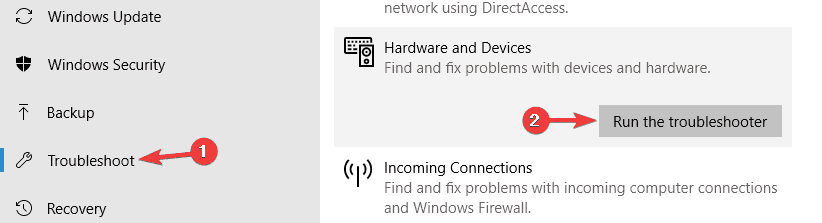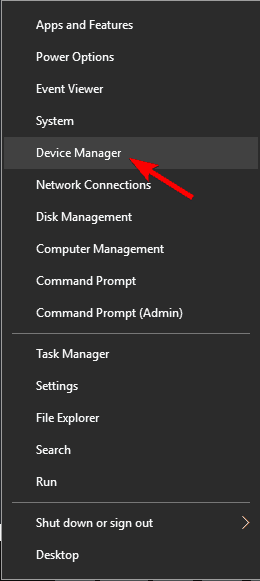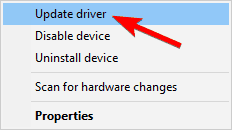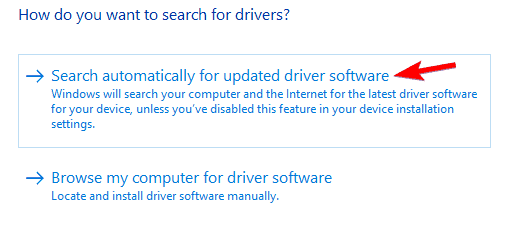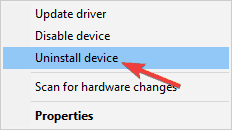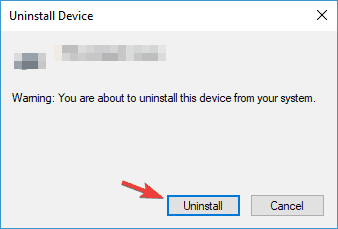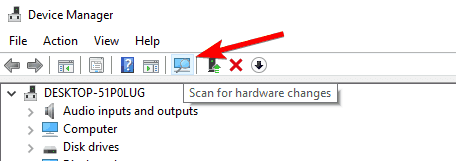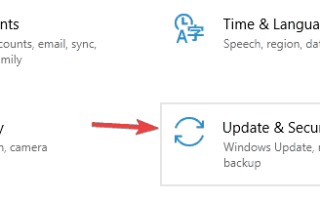DisplayLink to technologia zaprojektowana do łączenia dwóch lub więcej monitorów z komputerem za pomocą USB, ale użytkownicy zgłaszają problemy z DisplayLink i Windows 10, więc spróbujmy rozwiązać te problemy.
Chociaż technologia DisplayLink ma swoje zalety, jest daleka od doskonałości, a od czasu do czasu mogą wystąpić problemy i powodować pewne niedogodności, ale nie martw się, mamy kilka rozwiązań, które mogą ci pomóc.
Jak naprawić typowe problemy z DisplayLink dla systemu Windows 10
Wielu użytkowników korzysta z technologii DisplayLink, ale czasami mogą wystąpić problemy z DisplayLink. Jeśli chodzi o problemy, oto kilka typowych problemów zgłaszanych przez użytkowników:
- DisplayLink nie działa — Jeśli masz ten problem, spróbuj ponownie zainstalować sterowniki DisplayLink i sprawdź, czy to pomoże.
- DisplayLink pokazuje tylko jeden monitor — Czasami DisplayLink może wyświetlać tylko jeden monitor. W takim przypadku należy wybrać opcję Rozszerz w ustawieniach wyświetlania.
- DisplayLink HDMI nie działa — Czasami HDMI nie działa z monitorem DisplayLink. Jeśli tak się stanie, zaktualizuj wszystkie sterowniki i sprawdź, czy to rozwiąże problem.
- Film wideo DisplayLink nie działa — Ten problem może wystąpić, jeśli używasz połączenia USB 2.0. Jeśli możesz, przełącz się na port USB 3.0 i sprawdź, czy problem nadal występuje.
- DisplayLink czarny ekran — Ten problem może pojawić się z powodu funkcji Nvidia Share, ale po jego wyłączeniu problem powinien zostać rozwiązany.
Rozwiązanie 1 — Zainstaluj ponownie sterowniki DisplayLink
Użytkownicy zgłaszali błędy niebieskiego ekranu śmierci podczas używania dwóch lub więcej monitorów na swoich komputerach. W takim przypadku przyczyną problemu jest zwykle sterownik DisplayLink, więc spróbujmy go ponownie zainstalować:
- Pobierz DisplayLink Installation Cleaner.
- Pobierz najnowsze sterowniki DisplayLink.
- Uruchom oprogramowanie DisplayLink Installation Cleaner. To narzędzie usunie oprogramowanie i sterowniki DisplayLink podczas tego procesu.
- Po zakończeniu procesu odinstalowywania uruchom ponownie komputer.
- Po ponownym uruchomieniu komputera zainstaluj pobrane sterowniki DisplayLink.
- Po zainstalowaniu sterowników komputer uruchomi się ponownie.
- Po ponownym uruchomieniu systemu Windows 10 przejdź do Ustawienia> System> Wyświetl i skonfiguruj monitory.
Rozwiązanie 2 — Zaznacz opcję Rozszerz te wyświetlacze
Użytkownicy zgłosili, że ich wyświetlanie nie jest wyświetlane w Ustawieniach wyświetlania po ich wyłączeniu. Jest to normalne zachowanie po wybraniu opcji Pokaż tylko na 1 lub dowolnym innym monitorze w Ustawieniach wyświetlania. Ta opcja jest używana, gdy chcesz pracować tylko na większym ekranie, ale nie będziesz widzieć dodatkowych monitorów w Ustawieniach ekranu.
Aby rozwiązać ten problem, po prostu zaznacz opcję Rozszerz te ekrany w Ustawieniach ekranu i kliknij Zastosuj, aby zapisać zmiany.
Rozwiązanie 3 — Użyj kabla USB 2.0 lub portu USB 2.0
Użytkownicy zgłaszają również pewne problemy ze stacjami dokującymi USB DL-3xxx i DL-5xxx. Według nich, jeśli użyjesz kabla USB 3.0, mogą wystąpić pewne problemy z dźwiękiem. Musimy wspomnieć, że ten problem dotyczy tylko urządzeń odtwarzających, takich jak słuchawki, głośniki i monitory, które są podłączone do stacji dokującej.
O ile wiemy, ten problem jest spowodowany problematycznym sterownikiem USB 3.0 w systemie Windows 10, a bieżącym obejściem jest użycie kabla USB 2.0 do podłączenia stacji dokującej do komputera lub użycie portu USB 2.0.
Z drugiej strony kilku użytkowników miało problemy z DisplayLink podczas korzystania z połączenia USB 2.0. Po podłączeniu monitora do portu USB 3.0 problem został całkowicie rozwiązany i wszystko znów zaczęło działać.
Rozwiązanie 4 — Użyj Ustawienia wyświetlania, aby zmienić rozdzielczość
W niektórych przypadkach użytkownicy nie mogą zmienić trybu wyświetlania ani rozdzielczości swojego monitora zewnętrznego za pomocą menu ikony DisplayLink. To nie jest taki duży problem, ale w Windows 10, aby zmienić rozdzielczość wyświetlania zewnętrznego monitora, musisz użyć Ustawień ekranu z Windows 10.
Rozwiązanie 5 — Wykonaj kopię lustrzaną głównego wyświetlacza
Użytkownicy skarżą się również, że nie mogą wejść w tryb tabletu, gdy monitory zewnętrzne są podłączone, i jest to normalne zachowanie, gdy monitory zewnętrzne rozszerzają główny ekran. Aby przejść do trybu tabletu, monitory zewnętrzne muszą odzwierciedlać główny ekran.
Rozwiązanie 6 — Uruchom narzędzie do rozwiązywania problemów
Jeśli masz problemy z DisplayLink, przyczyną może być błąd w twoim systemie. Jednak system Windows jest wyposażony we wbudowane narzędzia do rozwiązywania problemów, które mogą być w stanie rozwiązać ten problem. Aby rozwiązać problem, wystarczy uruchomić wbudowane narzędzie do rozwiązywania problemów, wykonując następujące czynności:
- Otworzyć Aplikacja ustawień. Możesz to zrobić za pomocą Klawisz Windows + I skrót.
- Teraz przejdź do Aktualizacja Bezpieczeństwo Sekcja.
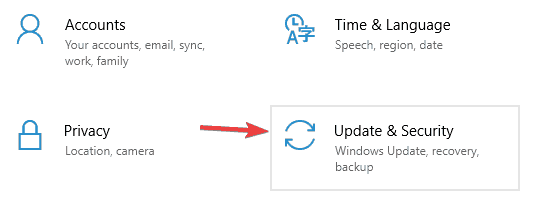
- Wybierz Rozwiązywanie problemów z lewego panelu. Teraz wybierz Sprzęt i urządzenia z listy i kliknij Uruchom narzędzie do rozwiązywania problemów przycisk.

- Postępuj zgodnie z instrukcjami wyświetlanymi na ekranie, aby ukończyć narzędzie do rozwiązywania problemów.
Po zakończeniu rozwiązywania problemów sprawdź, czy problem z monitorem DisplayLink nadal występuje. Pamiętaj, że nie jest to najskuteczniejsze rozwiązanie, ale niewielu użytkowników zgłosiło, że zadziałało, więc koniecznie wypróbuj je.
Rozwiązanie 7 — Wyłącz funkcję udostępniania Nvidia

Według użytkowników problemy z DisplayLink mogą wystąpić z powodu funkcji Nvidia Share. Jeśli nie znasz, jest to nakładka Nvidii, która umożliwia tworzenie nagrań wideo i zrzutów ekranu podczas sesji gry.
Chociaż ta funkcja jest przydatna, może czasem powodować problemy z DisplayLink, a jedynym sposobem na rozwiązanie tego problemu jest całkowite wyłączenie Nvidia Share. Aby to zrobić, wykonaj następujące kroki:
- Zacząć GeForce Experience app.
- Kliknij Ustawienia ikona w prawym górnym rogu.
- Idź do Generał tab i wyłącz Dzielić funkcja.
Po wykonaniu tej czynności problem powinien zostać całkowicie rozwiązany. Pamiętaj, że musisz zawsze wyłączać tę funkcję, jeśli chcesz uniknąć problemów z DisplayLink w przyszłości.
Rozwiązanie 8 — Zaktualizuj sterowniki DisplayLink
W niektórych przypadkach, aby rozwiązać ten problem, wystarczy zaktualizować sterowniki DisplayLink. Aby to zrobić, wystarczy pobrać najnowszy sterownik ze strony DisplayLink i zainstalować go. Po zaktualizowaniu sterowników problem powinien zostać na stałe rozwiązany.
Ręczne pobieranie sterowników może być nieco żmudnym zadaniem, ale możesz łatwo zaktualizować wszystkie sterowniki automatycznie za pomocą TweakBit Driver Updater. Po prostu uruchom to narzędzie i pozwól mu pobrać i zaktualizować wszystkie sterowniki dla Ciebie.
Po zaktualizowaniu sterowników problem powinien zostać całkowicie rozwiązany. Oprócz sterowników DisplayLink niektórzy użytkownicy zalecają również aktualizację sterowników mikroukładu, więc pamiętaj, aby to zrobić.
Rozwiązanie 9 — Usuń sterownik DisplayLink i podłącz ponownie stację dokującą
W niektórych przypadkach możesz rozwiązać problem, po prostu odinstalowując sterownik DisplayLink. Aby to zrobić, po prostu przejdź do Aplikacje sekcja w Aplikacja ustawień i usuń sterownik DisplayLink.
Po wykonaniu tej czynności musisz odłączyć stację dokującą, wyłączyć ją, odczekać kilka minut i podłączyć ją ponownie. Po podłączeniu stacji dokującej wymagany sterownik zostanie zainstalowany automatycznie i problem powinien zostać rozwiązany.
Rozwiązanie 10 — Zaktualizuj sterowniki uniwersalnej magistrali szeregowej
W niektórych przypadkach mogą wystąpić problemy z DisplayLink z powodu problemów ze sterownikami Universal Serial Bus. Aby rozwiązać problem, wystarczy zaktualizować sterowniki do najnowszej wersji i sprawdzić, czy to rozwiąże problem. Aby to zrobić, wykonaj następujące kroki:
- naciśnij Klawisz Windows + X aby otworzyć menu Win + X. Po otwarciu menu wybierz Menadżer urządzeń z listy.

- Rozwiń Kontrolery uniwersalnej magistrali szeregowej w sekcji kliknij prawym przyciskiem myszy Kontrolery uniwersalnej magistrali szeregowej i wybierz Uaktualnij sterownik do menu.

- Teraz wybierz Wyszukaj automatycznie zaktualizowane oprogramowanie sterownika.

- Po zakończeniu procesu sterownik zostanie zaktualizowany. Powtórz poprzednie kroki dla wszystkich urządzeń Universal Serial Bus na komputerze.
Po zaktualizowaniu wszystkich sterowników uniwersalnej magistrali szeregowej problem powinien zostać całkowicie rozwiązany. Jeśli problem z DisplayLink nadal występuje, być może uda się go rozwiązać, instalując ponownie sterowniki kontrolera Universal Serial Bus. Aby to zrobić, wykonaj następujące kroki:
- Znajdź Kontroler uniwersalnej magistrali szeregowej kliknij prawym przyciskiem myszy i wybierz Odinstaluj urządzenie z menu.

- Kiedy pojawi się okno dialogowe potwierdzenia, kliknij Odinstaluj.

- Po usunięciu wszystkich sterowników kliknij Wyszukaj zmiany sprzętu Ikona.

- Brakujące sterowniki zostaną teraz zainstalowane.
Jest to proste rozwiązanie, ale może działać dla niektórych użytkowników, więc wypróbuj je.
To wszystko, mam nadzieję, że ten artykuł pomógł ci rozwiązać problem ze złączem DisplayLink w systemie Windows 10. Jeśli masz jakieś uwagi lub pytania, zapisz je poniżej.
- naciśnij Klawisz Windows + X aby otworzyć menu Win + X. Po otwarciu menu wybierz Menadżer urządzeń z listy.