Zaawansowani użytkownicy polegają na wierszu polecenia dla niektórych funkcji, ale niestety wielu z nich zgłosiło, że nie może uruchomić wiersza polecenia jako administrator. Może to stanowić problem, ponieważ nie będziesz w stanie wykonywać zaawansowanych poleceń wymagających uprawnień administratora.
Chociaż ten problem zwykle dotyczy zaawansowanych użytkowników, ważne jest, aby go naprawić, a dziś pokażemy, jak to zrobić.
Czasami problemy z wierszem polecenia mogą pojawić się na komputerze i uniemożliwić uruchomienie niektórych poleceń wymagających uprawnień administratora. Mówiąc o wierszu polecenia, oto kilka problemów zgłoszonych przez użytkowników:
- Administrator wiersza polecenia nie otworzy systemu Windows 10 — Według użytkowników czasami wiersz polecenia nie otwiera się jako administrator. Przyczyną może być Twój program antywirusowy, więc sprawdź go i przywróć pliki poddane kwarantannie do ich oryginalnej lokalizacji.
- Nie można uruchomić cmd jako administrator systemu Windows 7 — Ten problem może wystąpić również w systemie Windows 7, a jeśli go napotkasz, zastosuj niektóre z naszych rozwiązań.
- Wiersz polecenia nie działa w systemie Windows 8 — Użytkownicy systemu Windows 8 również zgłosili ten problem, a aby go naprawić, po prostu utwórz nowy profil użytkownika i sprawdź, czy to pomoże.
Nie można uruchomić wiersza polecenia jako administrator w systemie Windows 10, jak to naprawić?
- Sprawdź swój program antywirusowy
- Utwórz skrót wiersza polecenia na pulpicie
- Wyłącz wszystkie elementy menu kontekstowego inne niż Microsoft
- Utwórz nowe konto użytkownika
- Zainstaluj najnowsze aktualizacje
- Spróbuj użyć trybu awaryjnego
Rozwiązanie 1 — Sprawdź swój program antywirusowy

Według użytkowników jednym z powodów problemów z wierszem polecenia może być oprogramowanie antywirusowe. Dobry program antywirusowy jest ważny, ale czasami program antywirusowy może zakłócać niektóre funkcje lub system Windows, co może prowadzić do tego i wielu innych problemów.
Jeśli nie możesz uruchomić wiersza polecenia jako administrator, możesz spróbować sprawdzić listę kwarantanny. Czasami Twój program antywirusowy może umieścić w nim określone pliki, których potrzebuje Wiersz polecenia, aby działać poprawnie.
Sprawdź listę i upewnij się, że elementy poddane kwarantannie nie są złośliwe przed ich przywróceniem. Według użytkowników Avast może umieścić agree.exe plik w kwarantannie, co spowoduje problemy z wierszem polecenia, więc przywróć ten plik.
Kilku użytkowników zgłosiło, że przywrócenie plików poddanych kwarantannie rozwiązało problem, więc możesz spróbować. Jeśli to nie zadziała, spróbuj wyłączyć niektóre funkcje antywirusowe i sprawdź, czy to coś zmieni. Jeśli problem nadal występuje, spróbuj całkowicie wyłączyć program antywirusowy.
W najgorszym przypadku może być nawet konieczne odinstalowanie programu antywirusowego. Nie jest to powód do zmartwień, ponieważ system będzie chroniony przez program Windows Defender, nawet jeśli usuniesz program antywirusowy.
Jeśli usunięcie programu antywirusowego rozwiązuje problem z wierszem polecenia, powinieneś rozważyć przejście na inne rozwiązanie antywirusowe. Na rynku dostępnych jest wiele świetnych narzędzi antywirusowych, ale jeśli chcesz maksymalnej ochrony, która nie będzie kolidować z twoim systemem, zdecydowanie powinieneś wypróbować Bitdefender.
Rozwiązanie 2 — Utwórz skrót wiersza polecenia na pulpicie
Wielu użytkowników zgłosiło, że nie może uruchomić wiersza polecenia, nawet używając menu Win + X na swoim komputerze. Jeśli nie możesz w ogóle uruchomić wiersza polecenia jako administrator, możesz obejść ten problem za pomocą tego prostego obejścia. Aby utworzyć skrót wiersza polecenia na pulpicie, wykonaj następujące czynności:
- otwarty Przeglądarka plików i udaj się do C: UsersDefaultAppDataLocalMicrosoftWindowsWinXGroup3 informator.
- Tam powinieneś zobaczyć dwa Wiersz polecenia skróty. Spróbuj uruchomić te skróty i upewnij się, że działają. Jeśli tak, skopiuj oba z nich na pulpit i spróbuj uruchomić je stamtąd.

Ponieważ istnieją dwa skróty, oznacza to, że masz dostępne nie-administracyjne i administracyjne Wiersz polecenia. Można łatwo rozpoznać administracyjny wiersz polecenia, ponieważ okno to będzie oznaczone jako Administrator: wiersz polecenia po uruchomieniu.
Alternatywnie możesz po prostu utworzyć nowy skrót na pulpicie bez kopiowania czegokolwiek. Aby to zrobić, wykonaj następujące kroki:
- Kliknij pulpit prawym przyciskiem myszy i wybierz Nowy> Skrót.

- W polu Wpisz lokalizację pola pozycji wpisz cmd.exe i kliknij Kolejny.

- Wprowadź żądaną nazwę nowego skrótu i kliknij koniec.

Teraz musisz tylko zmusić nowy skrót do działania z uprawnieniami administracyjnymi. Jest to dość proste i możesz to zrobić, wykonując następujące kroki:
- Kliknij nowo utworzony prawym przyciskiem myszy Wiersz polecenia skrót i wybierz Nieruchomości z menu.

- Idź do Bezpieczeństwo kartę i kliknij zaawansowane przycisk.

- Czek Uruchom jako administrator a teraz kliknij dobrze.

- Zapisz zmiany.
Teraz możesz kliknąć dwukrotnie nowy skrót, a wiersz polecenia uruchomi się z uprawnieniami administracyjnymi.
Pamiętaj, że to tylko obejście, ale to rozwiązanie powinno być przydatne, dopóki nie rozwiążesz podstawowego problemu.
Rozwiązanie 3 — Wyłącz wszystkie elementy menu kontekstowego inne niż Microsoft
Według użytkowników czasami menu kontekstowe może powodować pojawienie się tego problemu. Jeśli nie możesz uruchomić wiersza polecenia jako administrator, być może inne aplikacje powodują ten błąd. Czasami aplikacje dodają własne wpisy do menu kontekstowego, co może prowadzić do tego i wielu innych problemów. Możesz to jednak naprawić, wykonując następujące czynności:
- Pobierz i uruchom ShellExView. Jest to darmowa aplikacja innej firmy.
- Po uruchomieniu musisz znaleźć w menu kontekstowym wszystkie wpisy firm innych niż Microsoft i je wyłączyć.
Po wykonaniu tej czynności problem powinien zostać rozwiązany. Prawie każda aplikacja może powodować ten problem, ale niewielu użytkowników zgłosiło problemy z ekspresową kompresją plików ZIP (oprogramowanie NCH), więc jeśli go używasz, pamiętaj, aby wyłączyć jego wpisy z menu kontekstowego.
Pamiętaj, że jest to zaawansowane rozwiązanie, więc musisz trochę zapoznać się z ShellExView, zanim będziesz mógł w pełni zastosować to rozwiązanie.
Rozwiązanie 4 — Utwórz nowe konto użytkownika
Jeśli nie możesz uruchomić wiersza polecenia jako administrator, problem może być związany z Twoim kontem użytkownika. Czasami twoje konto użytkownika może zostać uszkodzone, co może powodować problem z wierszem polecenia. Naprawienie konta użytkownika jest dość trudne, ale możesz rozwiązać problem, po prostu tworząc nowe konto użytkownika. Aby to zrobić, wykonaj następujące kroki:
- Otworzyć Aplikacja ustawień i przejdź do Konta Sekcja. Aby szybko otworzyć aplikację Ustawienia, po prostu użyj Klawisz Windows + I skrót.

- Wybierz Rodzina inni ludzie z menu po lewej stronie. Teraz kliknij Dodaj kogoś innego do tego komputera przycisk w prawym okienku.

- Wybierać Nie mam danych logowania tej osoby.

- Wybierz Dodaj użytkownika bez konta Microsoft.

- Wprowadź żądaną nazwę użytkownika dla nowego konta i kliknij Kolejny.

Po utworzeniu nowego konta użytkownika przejdź do niego i sprawdź, czy problem nadal występuje. Jeśli problem z wierszem polecenia nie pojawia się na nowym koncie, przenieś swoje pliki osobiste na nowe konto i zacznij go używać zamiast starego.
Rozwiązanie 5 — Zainstaluj najnowsze aktualizacje
Według użytkowników czasami nie można uruchomić wiersza polecenia jako administrator z powodu pewnych błędów w systemie. Błędy mogą występować z różnych powodów, a Microsoft zazwyczaj szybko naprawia wszelkie poważne błędy, które mogą wystąpić. Jeśli wiersz polecenia nie działa na komputerze, być może możesz rozwiązać problem, instalując najnowsze aktualizacje.
Windows 10 automatycznie instaluje brakujące aktualizacje, ale czasami możesz przegapić kilka aktualizacji. Zawsze możesz jednak ręcznie sprawdzić dostępność aktualizacji, wykonując następujące czynności:
- Otworzyć Aplikacja ustawień i przejdź do Aktualizacja Bezpieczeństwo Sekcja.

- Kliknij Sprawdź aktualizacje przycisk w prawym okienku. System Windows sprawdzi teraz aktualizacje i pobierze je w tle.

Po pobraniu aktualizacji zostaną one automatycznie zainstalowane natychmiast po ponownym uruchomieniu komputera. Po ponownym uruchomieniu komputera sprawdź, czy problem z wierszem polecenia nadal występuje.
Rozwiązanie 6 — Spróbuj użyć trybu awaryjnego
Tryb awaryjny to specjalny segment systemu Windows, który działa z ustawieniami domyślnymi i zwykle jest dobrym miejscem do rozpoczęcia procedury rozwiązywania problemów. Jeśli nie możesz uruchomić wiersza polecenia jako administrator, być może powinieneś być w stanie rozwiązać problem, uzyskując dostęp do trybu awaryjnego. Aby to zrobić, wykonaj następujące kroki:
- Otworzyć Aplikacja ustawień i udaj się do Aktualizacja Bezpieczeństwo Sekcja.
- Wybierać Poprawa z menu po lewej stronie. W prawym okienku kliknij przycisk Zrestartuj teraz przycisk.

- Wybierać Rozwiązywanie problemów> Opcje zaawansowane> Ustawienia uruchamiania. Teraz kliknij Uruchom ponownie przycisk.
- Po ponownym uruchomieniu komputera powinna zostać wyświetlona lista opcji. Wybierz żądaną wersję trybu awaryjnego, naciskając odpowiedni klawisz na klawiaturze.
Po przejściu do trybu awaryjnego sprawdź, czy problem nadal występuje. Jeśli problem nie pojawia się w trybie awaryjnym, możesz rozpocząć jego rozwiązywanie.
Jeśli nie możesz uruchomić wiersza polecenia jako administratora na komputerze, może to być duży problem, szczególnie dla zaawansowanych użytkowników korzystających z wiersza polecenia. Mamy jednak nadzieję, że udało Ci się rozwiązać ten problem, korzystając z jednego z naszych rozwiązań.
- Otworzyć Aplikacja ustawień i przejdź do Konta Sekcja. Aby szybko otworzyć aplikację Ustawienia, po prostu użyj Klawisz Windows + I skrót.







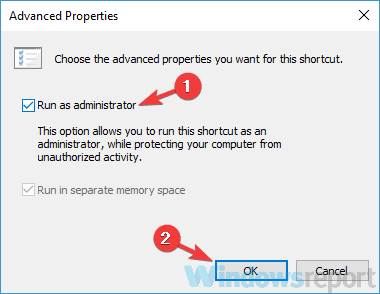
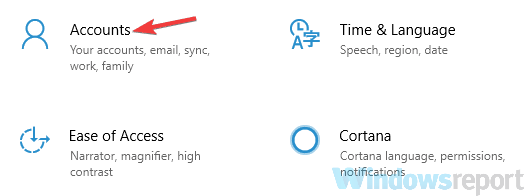


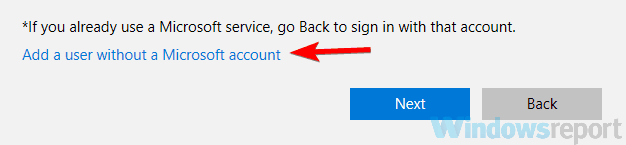






![Moja drukarka Epson nie będzie kopiować [FIX]](https://pogotowie-komputerowe.org.pl/wp-content/cache/thumb/01/7887d31017e5901_150x95.jpg)

![Za mało pamięci, aby otworzyć tę stronę w Google Chrome [FIX]](https://pogotowie-komputerowe.org.pl/wp-content/cache/thumb/2b/48ede354ec2062b_150x95.jpg)