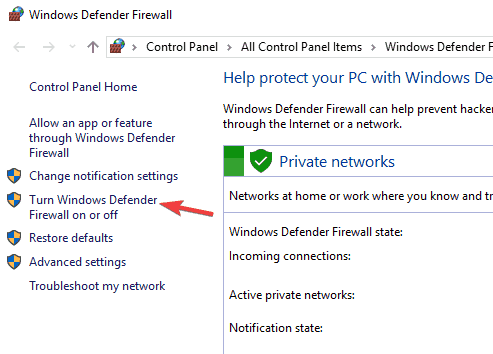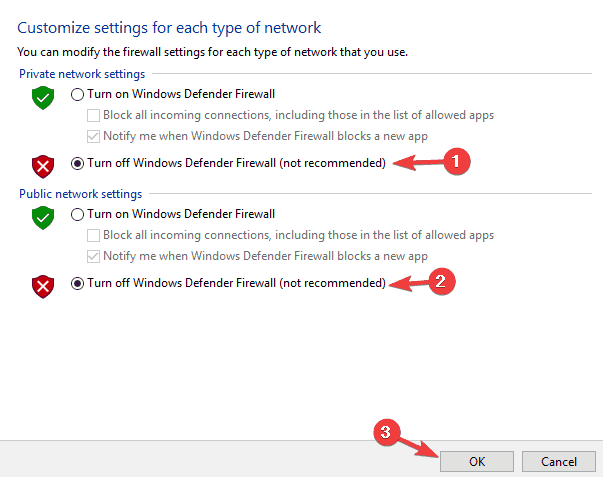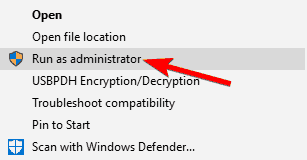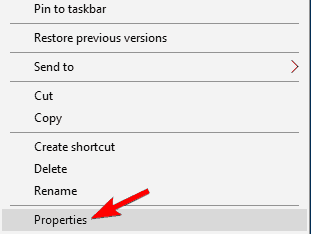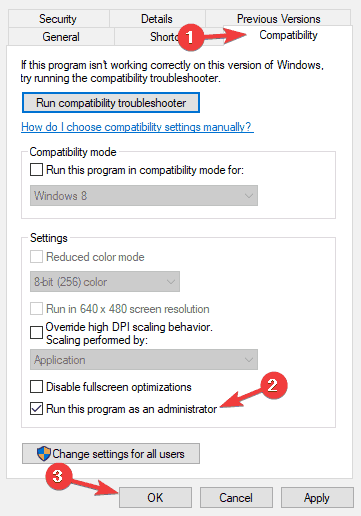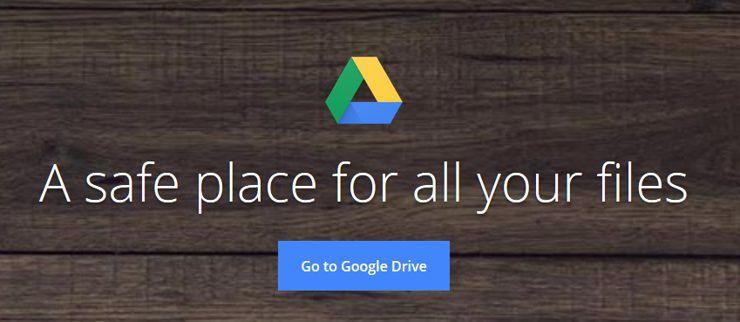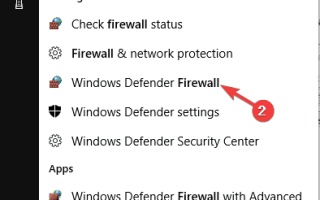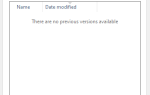Ze względu na zwiększone bezpieczeństwo i dostępność danych magazyny w chmurze stały się wiodącym rozwiązaniem zarówno dla użytkowników indywidualnych, jak i użytkowników organizacji. Dysk Google znajduje się na górze listy ze względu na dobry zestaw opcji i bezpieczeństwo. Chociaż konkurencja jest trudna, rozwiązanie Dysku Google jest liderem w wielu kategoriach. Bezpłatny plan zapewnia 15 GB wolnego miejsca, a aktualizacje biznesplanu nie są zbyt drogie (można uzyskać do 30 TB miejsca).
Dlatego Dysk Google jest rozsądną opcją dla wielu użytkowników. Ale, jak w przypadku każdego istniejącego oprogramowania, mogą wystąpić problemy. Znaleźliśmy raporty o problemach z synchronizacją w systemie Windows 10. Po ponownej instalacji systemu Windows niektórzy użytkownicy mieli problemy z synchronizacją plików na pulpicie z Dyskiem Google.
To dość psota, ale nie musisz się martwić, ponieważ znaleźliśmy dla Ciebie kilka rozwiązań.
Jak naprawić zepsutą synchronizację z Dyskiem Google w systemie Windows 10
Wielu użytkowników korzysta z Dysku Google, ale od czasu do czasu mogą wystąpić pewne problemy z synchronizacją. Mówiąc o problemach z Dyskiem Google, oto niektóre z najczęstszych problemów zgłaszanych przez użytkowników:
- Dysk Google nie może się połączyć, nie można się połączyć — Według użytkowników czasami Dysk Google nie może się połączyć. To duży problem, który opisaliśmy już na Dysku Google, nie mogąc połączyć artykułu.
- Dysk Google nie synchronizuje systemu Windows 7, 8 — Ten problem dotyczy również starszych wersji systemu Windows. Nawet jeśli nie używasz systemu Windows 10, powinieneś wiedzieć, że nasze rozwiązania dotyczą zarówno Windows 7, jak i 8.
- Synchronizacja Dysku Google się nie uruchomi, uruchom — W niektórych przypadkach Google Sync nawet się nie uruchomi ani nie uruchomi. W takim przypadku konieczne może być ponowne zainstalowanie klienta Dysku Google.
- Dysk Google nie synchronizuje wszystkich plików, niektóre pliki — Użytkownicy zgłosili, że Dysk Google nie synchronizuje niektórych swoich plików. Może to być problem, ale możesz go obejść, korzystając z internetowej wersji Dysku Google.
- Dysk Google nie synchronizuje się z komputerem — Czasami Dysk Google nie może zostać zsynchronizowany z komputerem stacjonarnym. Może się to zdarzyć z powodu oprogramowania antywirusowego, więc jeśli masz ten problem, wyłącz program antywirusowy i zaporę ogniową i sprawdź, czy to pomoże. W najgorszym przypadku może być konieczne przejście na inne rozwiązanie antywirusowe.
Istnieje kilka sposobów rozwiązania tego problemu. Zebraliśmy je tutaj, abyś mógł je obejrzeć i spróbować rozwiązać ten problem.
Rozwiązanie 1 — Zainstaluj ponownie Dysk Google
Pierwszą rzeczą, którą spróbujemy, jest po prostu ponowna instalacja Dysku Google. W ten sposób usługa zostanie całkowicie zresetowana, a sporadyczne błędy mogą zniknąć. Jeśli nie masz pewności, jak ponownie zainstalować Dysk Google, postępuj zgodnie z tymi instrukcjami:
- Zamknij Dysk Google. Zrobisz to, otwierając ikonę w obszarze powiadomień.
- Odinstaluj Dysk Google.
- Zmień nazwę folderu Dysku Google na lokalnej pamięci, jak tylko chcesz.
- Pobierz najnowszą wersję Dysku Google i zainstaluj.
- Synchronizacja powinna już działać.
Istnieje kilka sposobów odinstalowania Dysku Google, ale najlepszym z nich jest użycie oprogramowania do odinstalowywania. Wiele aplikacji może pozostawić niektóre wpisy rejestru lub pliki po ich usunięciu, a pliki te mogą nadal zakłócać działanie systemu i powodować problemy.
Jeśli chcesz całkowicie usunąć Dysk Google wraz z jego plikami i wpisami rejestru, zalecamy korzystanie z narzędzi takich jak Revo Uninstaller aby całkowicie usunąć aplikację.
Po usunięciu Dysku Google za pomocą tego narzędzia zainstaluj je ponownie i sprawdź, czy to rozwiąże problem. Aby mieć pewność, że te błędy się nie pojawią, zdecydowanie zalecamy pobranie i zainstalowanie najnowszej wersji Dysku Google.
Rozwiązanie 2 — Wyłącz Zaporę systemu Windows i wyłącz program antywirusowy
Czasami zapora i programy antywirusowe mogą spowolnić lub nawet zablokować synchronizację. Spróbuj je wyłączyć, a może działać.
- naciśnij Klawisz Windows + S. i wejdź zapora ogniowa. Wybierz Zapora systemu Windows Defender z listy wyników.
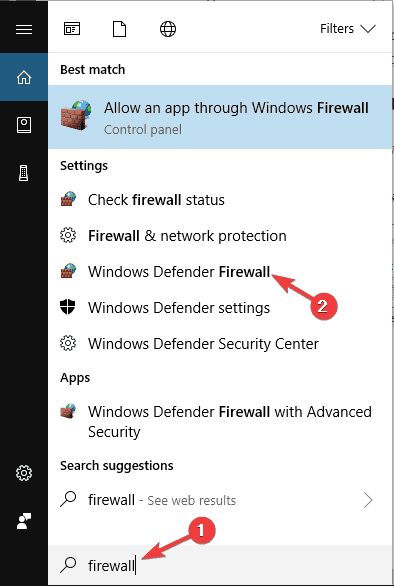
- W lewym okienku kliknij Włącz lub wyłącz Zaporę systemu Windows Defender.

- Teraz wybierz Wyłącz Zaporę systemu Windows Defender (niezalecane) i kliknij dobrze aby zapisać zmiany.

Warto wspomnieć, że Twój program antywirusowy może również zakłócać działanie Dysku Google i powodować problemy z synchronizacją. Aby to naprawić, musisz otworzyć ustawienia antywirusa i spróbować wyłączyć niektóre funkcje. Jeśli to nie zadziała, następnym krokiem będzie całkowite wyłączenie programu antywirusowego.
W najgorszym przypadku będziesz musiał całkowicie usunąć swój program antywirusowy. Jeśli usunięcie antywirusa rozwiązuje problem, powinieneś rozważyć przejście na inne rozwiązanie antywirusowe. Istnieje wiele świetnych narzędzi antywirusowych innych firm i większość z nich nie będzie w żaden sposób kolidować z Dyskiem Google i innymi aplikacjami.
Jeśli szukasz nowego programu antywirusowego, zdecydowanie powinieneś się zastanowić BullGuard. Ten antywirus oferuje doskonałą ochronę i nie będzie zakłócał twoich aplikacji, więc wypróbuj go.
Rozwiązanie 3 — Zainstaluj poprzednią wersję Dysku Google
Jeśli Twoja bieżąca wersja nie działa, możesz wypróbować niektóre z wcześniejszych. Aby spróbować, wykonaj następujące czynności:
- Odinstaluj Dysk Google z systemu.
- Użyj zaufanego zewnętrznego narzędzia do czyszczenia do czyszczenia rejestru.
- Pobierz poprzednią wersję z tego linku.
- Zainstaluj wybraną wersję.
Jeśli masz pewność, że niektóre poprzednie wersje działały poprawnie, a problem pojawił się po aktualizacji, jest to dobry sposób, aby to zrobić.
Rozwiązanie 4 — Uruchom ponownie Dysk Google
Według użytkowników, jeśli Dysk Google nie zostanie zsynchronizowany, możesz rozwiązać problem po prostu ponownie uruchamiając aplikację. Pamiętaj, że to tylko obejście, ale wielu użytkowników zgłosiło, że ich pliki zaczęły się synchronizować po ponownym uruchomieniu Dysku Google.
Warto również wspomnieć, że nie jest to trwałe rozwiązanie, więc może być konieczne powtórzenie go, jeśli problem pojawi się ponownie.
Rozwiązanie 5 — Uruchom Dysk Google jako administrator
Kilku użytkowników zgłosiło, że rozwiązali problemy z synchronizacją z Dyskiem Google, po prostu uruchamiając aplikację jako administrator. Jest to proste obejście, ale działa w zależności od użytkowników, dlatego zachęcamy do wypróbowania go. Aby uruchomić Dysk Google jako administrator, wykonaj następujące czynności:
- Znajdź dysk Google plik skrótu lub .exe na komputerze.
- Kliknij plik / skrót prawym przyciskiem myszy i wybierz Uruchom jako administrator z menu.

Jeśli to obejście działa, możesz ustawić Dysk Google tak, aby zawsze zaczynał się od uprawnień administracyjnych. Aby to zrobić, wykonaj następujące kroki:
- Przejdź do katalogu instalacyjnego Dysku Google i zlokalizuj plik .exe Dysku Google.
- Kliknij prawym przyciskiem myszy dysk Google i wybierz Nieruchomości z menu.

- Po otwarciu okna Właściwości przejdź do Zgodność tab i sprawdź Uruchom ten program jako administrator opcja. Teraz kliknij Zastosować i dobrze aby zapisać zmiany.

Po wykonaniu tej czynności Dysk Google będzie zawsze uruchamiany z uprawnieniami administracyjnymi i problem powinien zostać rozwiązany.
Rozwiązanie 6 — Tymczasowo wstrzymaj Dysk Google
Według użytkowników możesz rozwiązać problemy z synchronizacją na Dysku Google za pomocą prostego obejścia. Aby rozwiązać problem, wystarczy chwilowo wstrzymać synchronizację, odczekać kilka sekund, a następnie włączyć ją ponownie.
Jest to dość proste i można to zrobić, klikając prawym przyciskiem myszy ikonę sysbar. To nie jest trwałe rozwiązanie, a jeśli napotkasz problemy z synchronizacją, być może będziesz musiał powtórzyć te kroki.
Rozwiązanie 7 — Użyj wersji internetowej

Jeśli masz problemy z klientem Dysku Google i nie możesz zsynchronizować niektórych plików, możesz spróbować użyć wersji internetowej jako obejścia. Wersja internetowa ma swoje wady i nie synchronizuje plików w czasie rzeczywistym, co może stanowić problem dla niektórych użytkowników.
Jeśli jednak potrzebujesz zsynchronizować kilka plików, wersja internetowa może być właściwym wyborem. Po prostu otwórz internetową wersję Dysku Google i przeciągnij i upuść swoje pliki do żądanego katalogu. Jeśli wolisz, możesz także użyć interfejsu przesyłania.
Jak wspomnieliśmy wcześniej, jest to tylko obejście, które może być przydatne, jeśli planujesz zsynchronizować kilka plików. Jeśli chcesz zsynchronizować pliki w czasie rzeczywistym, to obejście może nie działać.
To były nasze możliwe rozwiązania Twojego problemu. Mamy nadzieję, że uda Ci się sprawić, by działało. Jeśli masz inne rozwiązania, powiedz nam w komentarzach.
Nota redaktora: Ten post został pierwotnie opublikowany w styczniu 2017 r. I od tego czasu został całkowicie odnowiony i zaktualizowany pod kątem świeżości, dokładności i kompleksowości.
- naciśnij Klawisz Windows + S. i wejdź zapora ogniowa. Wybierz Zapora systemu Windows Defender z listy wyników.