Przeprowadzenie defragmentacji dysku jest zawsze przydatne, szczególnie w wersji zapoznawczej systemu Windows 10.
Ponieważ dostajesz nowe aktualizacje prawie codziennie i powinieneś użyć defragmentacji dysku, aby zoptymalizować dysk.
Ale co, jeśli z jakiegoś powodu nie możesz uruchomić defragmentatora dysków w systemie Windows 10? Nie martw się, mamy rozwiązanie tego problemu.
Defragmentator dysków nie działa w systemie Windows 10? Oto jak to naprawić
Wielu użytkowników często defragmentuje dysk w celu osiągnięcia maksymalnej wydajności, jednak czasem mogą wystąpić problemy z Defragmentatorem dysków.
Mówiąc o problemach, są to niektóre z najczęstszych problemów z Defragmentatorem dysków:
- reisk rebrak usługi efragmentera W.indows 10 — Wielu użytkowników zgłosiło brak usługi Defragmentator dysków w systemie Windows 10. W takim przypadku spróbuj uruchomić Defragmentator dysków w trybie awaryjnym lub z innego konta użytkownika.
- Optymalizacja defragmentacji systemu Windows 10 jest niedostępna — Jest to kolejny problem, który może pojawić się w systemie Windows 10. Jednak powinieneś być w stanie rozwiązać go za pomocą jednego z naszych rozwiązań.
- W.indows reisk reefragmenter nie działa — Wielu użytkowników zgłosiło, że Defragmentator dysków w ogóle nie działa. Może to być spowodowane uszkodzonymi plikami, ale można to naprawić za pomocą skanowania SFC lub DISM.
- Defrag nie uruchomi się w trybie awaryjnym — Kilku użytkowników zgłosiło, że nie mogą defragmentować dysku w trybie awaryjnym. Zwykle dzieje się tak, jeśli instalacja jest uszkodzona. Jeśli skanowanie SFC lub DISM może rozwiązać ten problem, konieczna może być ponowna instalacja systemu Windows 10.
- Defrag nie uruchomi się, nie uruchomi, nie otworzy — Istnieją różne problemy z narzędziem do defragmentacji, które mogą wystąpić na twoim komputerze, a jeśli masz którykolwiek z tych problemów, powinieneś być w stanie je naprawić za pomocą jednego z naszych rozwiązań.
Ten problem może wystąpić z powodu uszkodzonej instalacji defragmentatora innej firmy lub defragmentatora nie jest zgodny z systemem Windows 10. Aby rozwiązać ten problem, wypróbuj niektóre z poniższych rozwiązań z tego artykułu.
Szukasz najlepszego narzędzia do defragmentacji? Oto najlepsze opcje.
Rozwiązanie 1 — Wykonaj sfc / scannow
Sfc / scannow to przydatne polecenie systemu Windows, które skanuje komputer w poszukiwaniu błędów i zapewnia odpowiednie rozwiązanie.
Wykonanie tego polecenia może również rozwiązać problem z defragmentacją. Aby wykonać polecenie sfc / scannow, wykonaj następujące czynności:
- naciśnij Klawisz Windows + X aby otworzyć menu Win + X. Wybierać Wiersz polecenia (administrator). Jeśli wiersz polecenia nie jest dostępny, możesz również użyć PowerShell (administrator).
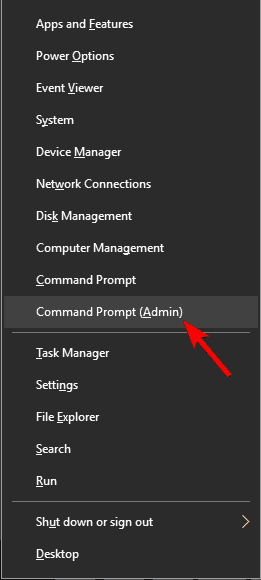
- Po uruchomieniu wiersza polecenia wprowadź sfc / scannow i naciśnij Wchodzić uruchomić.

- Rozpocznie się skanowanie SFC. Skanowanie może potrwać do 15 minut, czasem dłużej, więc nie przerywaj go.
Po zakończeniu skanowania SFC sprawdź, czy problem nadal występuje. Jeśli nie możesz uruchomić skanowania SFC lub jeśli skanowanie SFC nie rozwiązało problemu, musisz również uruchomić skanowanie DISM.
Aby to zrobić, wykonaj następujące kroki:
- Początek Wiersz polecenia jako administrator.
- Po uruchomieniu wiersza polecenia wprowadź DISM / Online / Cleanup-Image / RestoreHealth i naciśnij Wchodzić uruchomić.

- Rozpocznie się skanowanie DISM. Pamiętaj, że ten skan może potrwać do 20 minut lub dłużej, więc go nie anuluj.
Po zakończeniu skanowania DISM sprawdź, czy problem nadal występuje.
Jeśli problem nadal występuje lub jeśli nie można było wcześniej uruchomić skanowania SFC, spróbuj uruchomić go ponownie. Po zakończeniu skanowania SFC problem powinien zostać rozwiązany.
Kilku użytkowników zgłosiło, że skanowanie DISM rozwiązało problem na komputerze, więc zachęcamy do wypróbowania go.
Ostrzeżenie o epickim przewodniku! Wszystko, co musisz wiedzieć o Kontroli plików systemowych!
Rozwiązanie 2 — Sprawdź, czy usługa Defragmentator dysków działa poprawnie
Być może usługa Defragmentatora dysków nie działa poprawnie. Ta usługa jest wymagana do przeprowadzenia defragmentacji dysku, a jeśli zostanie wyłączona, nie będzie można uruchomić narzędzia do defragmentacji.
Wykonaj następujące kroki, aby upewnić się, że usługa Defragmentator dysków działa poprawnie:
- Iść do Szukaj, rodzaj services.msc i uderzył Wchodzić.

- Upewnić się, że Defragmentator dysku usługa jest ustawiona na podręcznik
- Upewnij się również, że następujące usługi są ustawione na Automatyczne:
- Zdalne wywołanie procedury (RPC)
- Program uruchamiający proces serwera DCOM
- RPC Endpoint Mapper
Po wprowadzeniu tych zmian sprawdź, czy problem został rozwiązany.
Rozwiązanie 3 — Sprawdź swój program antywirusowy
Jeśli Defragmentator dysków nie działa na komputerze, przyczyną może być Twój program antywirusowy.
Niektóre narzędzia antywirusowe mogą zakłócać działanie składników systemu Windows i uniemożliwiać uruchamianie aplikacji, takich jak Defragmentator dysków.
Aby rozwiązać ten problem, zalecamy sprawdzenie konfiguracji antywirusa i wyłączenie funkcji, które mogą zakłócać działanie Defragmentatora dysków.
Jeśli to nie zadziała, możesz spróbować całkowicie wyłączyć oprogramowanie antywirusowe. W ostatnim przypadku możesz spróbować usunąć program antywirusowy i sprawdzić, czy to rozwiąże problem.
Jeśli usunięcie programu antywirusowego rozwiązuje problem, warto rozważyć przejście na inne rozwiązanie antywirusowe.
Istnieje wiele świetnych narzędzi antywirusowych, których możesz użyć, a jeśli szukasz nowego programu antywirusowego, który nie będzie kolidował z Defragmentatorem dysków, sugerujemy wypróbowanie Bitdefender, BullGuard lub Panda Antivirus.
Rozwiązanie 4 — Spróbuj użyć trybu awaryjnego
Jeśli Defragmentator dysków nie działa w systemie Windows 10, możesz rozwiązać problem, uruchamiając go z trybu awaryjnego.
Jeśli nie jesteś zaznajomiony, Tryb awaryjny to segment systemu Windows, który działa z domyślnymi ustawieniami i sterownikami, więc idealnie nadaje się do rozwiązywania problemów.
Czasami niektóre aplikacje, takie jak Defragmentator dysków, nie działają, ponieważ Twoje ustawienia lub aplikacje innych firm zakłócają to. Aby obejść ten problem, musisz uruchomić system Windows 10 w trybie awaryjnym.
Jest to dość proste i możesz to zrobić, wykonując następujące kroki:
- Otworzyć Menu Start, Kliknij Moc naciśnij i przytrzymaj przycisk Przesunięcie klucz i wybierz Uruchom ponownie z menu.

- Wybierz Rozwiązywanie problemów> Opcje zaawansowane> Ustawienia uruchamiania. Teraz kliknij Uruchom ponownie przycisk.
- Po ponownym uruchomieniu komputera pojawi się lista opcji. Wybierz dowolną wersję trybu awaryjnego, naciskając odpowiedni klawisz na klawiaturze.
Po przejściu do trybu awaryjnego uruchom ponownie Defragmentator dysków i powinien on działać bez żadnych problemów.
Pamiętaj, że jest to tylko obejście problemu, a jeśli Defragmentator dysków nie działa w systemie Windows 10, zawsze musisz uruchomić go przy użyciu tej metody.
Nie można uruchomić w trybie awaryjnym? Bez strachu! Szybko rozwiąż problem za pomocą tego poręcznego przewodnika!
Rozwiązanie 5 — Upewnij się, że inne aplikacje nie działają
Jeśli nie możesz uruchomić Defragmentatora dysków, przyczyną mogą być inne aplikacje działające w tle. Wiele aplikacji może zakłócać działanie Defragmentatora dysków, powodując pojawienie się pewnych problemów.
Aby zapobiec potencjalnym problemom, zaleca się wyłączenie wszystkich aplikacji innych firm, które mogą zakłócać Defragmentator dysków.
Możesz ręcznie zamknąć te aplikacje, ale jeśli chcesz to zrobić szybciej, możesz spróbować użyć Menedżera zadań. Aby to zrobić, wykonaj następujące kroki:
- naciśnij Ctrl + Shift + Esc, aby rozpocząć Task Manager.
- Po uruchomieniu Menedżera zadań przejdź do Procesy znajdź aplikację, którą chcesz zamknąć, kliknij ją prawym przyciskiem myszy i wybierz Zakończ zadanie z menu.

- Powtórz poprzedni krok dla wszystkich uruchomionych aplikacji.
- Po uruchomieniu Menedżera zadań przejdź do Procesy znajdź aplikację, którą chcesz zamknąć, kliknij ją prawym przyciskiem myszy i wybierz Zakończ zadanie z menu.
Po wykonaniu tej czynności spróbuj uruchomić Defragmentator dysków i sprawdź, czy działa poprawnie.
Rozwiązanie 6 — Utwórz nowy profil użytkownika
Czasami Defragmentator dysków nie działa na komputerze, jeśli Twój profil użytkownika jest uszkodzony. Aby rozwiązać ten problem, możesz utworzyć nowy profil użytkownika i sprawdzić, czy Defragmentator dysków tam działa.
Aby utworzyć nowy profil użytkownika, wykonaj następujące czynności:
- naciśnij Klawisz Windows + I, aby otworzyć Aplikacja ustawień.
> Po otwarciu aplikacji Ustawienia> przejdź do Konta Sekcja.

- W lewym okienku wybierz Rodzina inni ludzie. W prawym okienku wybierz Dodaj kogoś innego do tego komputera.

- Wybierz Nie mam danych logowania tej osoby.

- Wybierać Dodaj użytkownika bez konta Microsoft.

- Wprowadź żądaną nazwę użytkownika i kliknij Kolejny.

Po utworzeniu nowego konta użytkownika przejdź do niego i sprawdź, czy Dis> k Defragmentator działa. Jeśli działa na nowym profilu, przyczyną problemu jest stary profil.
Windows nie pozwala ci utworzyć nowego konta użytkownika? Skorzystaj z tego przewodnika, aby rozwiązać problem!
Rozwiązanie 7 — Użyj polecenia chkdsk
Jeśli nie możesz uruchomić Defragmentatora dysków, przyczyną mogą być uszkodzone pliki na dysku twardym. Aby rozwiązać ten problem, najpierw musisz spróbować naprawić te pliki.
Jest to dość proste i można to zrobić za pomocą polecenia chkdsk. Aby użyć narzędzia chkdsk, wykonaj następujące czynności:
- Początek Wiersz polecenia tak jak administrator.
- Po otwarciu wiersza polecenia wprowadź chkdsk / f X: i naciśnij Wchodzić. Pamiętaj, że musisz zastąpić X literą reprezentującą dysk. Jeśli zdecydujesz się przeskanować dysk C, pamiętaj o naciśnięciu Y zaplanować ponowne uruchomienie i ponowne uruchomienie
 li>
li>- Skanowanie Chkdsk powinno się teraz rozpocząć. Należy pamiętać, że skanowanie chkdsk może potrwać 20 minut lub dłużej, w zależności od rozmiaru partycji.
- Po otwarciu wiersza polecenia wprowadź chkdsk / f X: i naciśnij Wchodzić. Pamiętaj, że musisz zastąpić X literą reprezentującą dysk. Jeśli zdecydujesz się przeskanować dysk C, pamiętaj o naciśnięciu Y zaplanować ponowne uruchomienie i ponowne uruchomienie
Po zakończeniu skanowania programu chkdsk spróbuj ponownie przeprowadzić defragmentację tego dysku.
Rozwiązanie 8 — Użyj narzędzi innych firm
Jeśli nadal nie możesz uruchomić Dysku
- naciśnij Klawisz Windows + I, aby otworzyć Aplikacja ustawień.

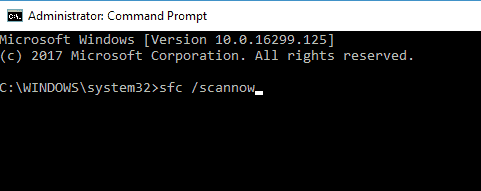
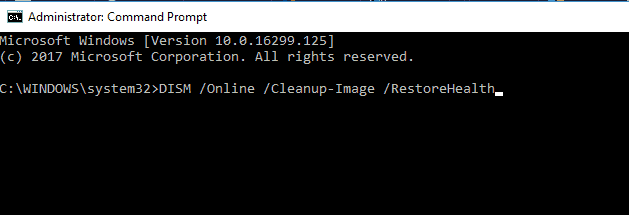
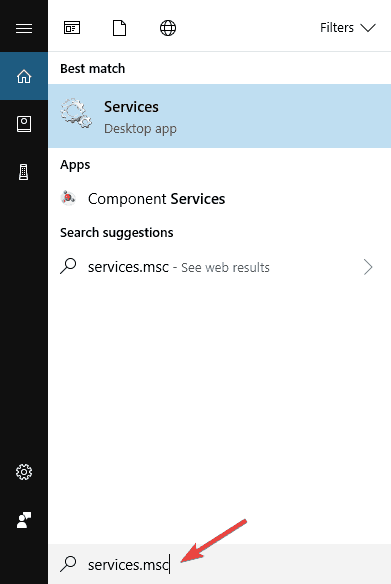
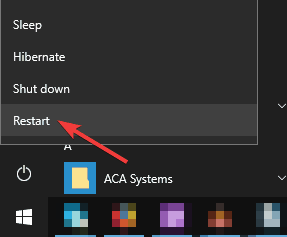
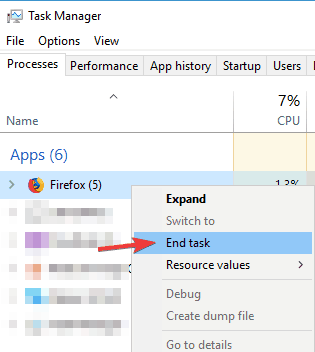
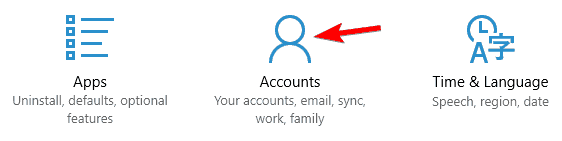
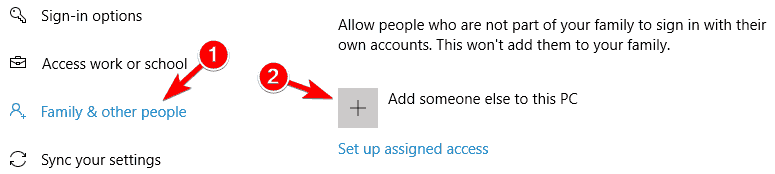
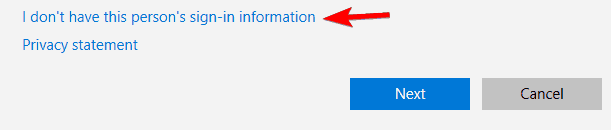
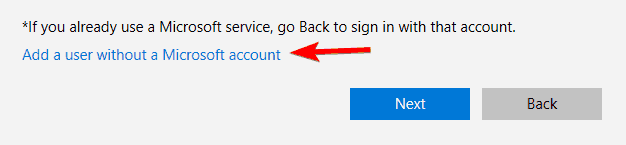
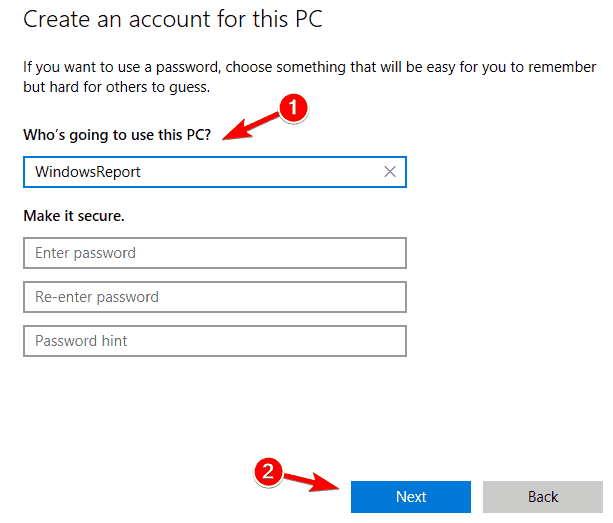
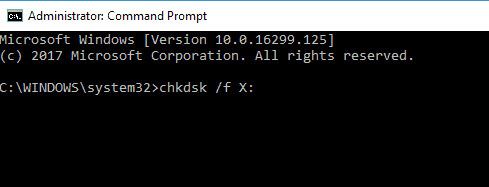 li>
li>



