Tom Clancy’s Ghost Recon: Wildlands jest teraz dostępny zarówno na Xbox One, jak i na komputerach z systemem Windows. Mimo że gra przeszła okres testów beta przed uruchomieniem, wydaje się, że niektóre problemy techniczne wykryte w wersji beta nadal występują w ostatecznej wersji gra. Niestety liczba dostępnych poprawek jest naprawdę ograniczona.
Jak zawsze, jeśli planujesz kupić Tom Clancy’s Ghost Recon: Wildlands, nie zapomnij najpierw sprawdzić wymagań systemowych, aby uniknąć potencjalnie poważnych problemów technicznych.
Poprawka: Tom Clancy’s Ghost Recon: typowe błędy Wildlands
Tom Clancy’s Ghost Recon: Wildlands to świetna gra, ale ma wiele problemów. Mówiąc o Tomie Clancy’s Ghost Recon: Wildlands, oto kilka typowych problemów zgłaszanych przez użytkowników:
- Usługi Ghost Recon Wildlands nie są obecnie dostępne — Ten problem może wystąpić, jeśli masz problemy z połączeniem sieciowym. Jeśli wszystko jest w porządku, możliwe, że na serwerze gry występują pewne problemy.
- Problemy z połączeniem Ghost Recon Wildlands na PC — Mogą wystąpić różne problemy, które mogą powodować problemy z siecią w grze. Aby rozwiązać problem, przekaż wymagane porty, zresetuj plik hosts i zrestartuj router.
- Tom Clancy’s Ghost Recon Wildlands niski fps — Niski poziom FPS może być dużym problemem, ale w większości przypadków można go naprawić, zmieniając ustawienia karty graficznej.
- Awaria Toma Clancy’ego Ghost Recon Wildlands — Jeśli gra często się zawiesza, przyczyną może być nakładka Uplay, więc należy ją wyłączyć.
Rozwiązanie 1 — Sprawdź swój program antywirusowy
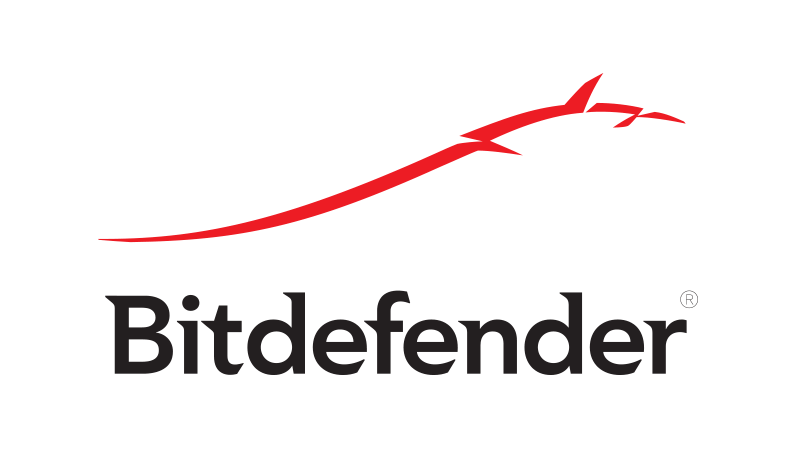
Według użytkowników czasami Tom Clancy’s Ghost Recon: Wildlands mogą wystąpić problemy z powodu Twojego programu antywirusowego. Aby to naprawić, zalecamy dodanie gry do listy wyjątków w programie antywirusowym i zaporze. Jeśli to nie zadziała, możesz spróbować wyłączyć niektóre funkcje antywirusowe lub całkowicie wyłączyć swój program antywirusowy.
W niektórych przypadkach w celu rozwiązania problemu może być nawet konieczne usunięcie programu antywirusowego. Jeśli usunięcie programu antywirusowego rozwiązuje problem, może to być dobry moment na rozważenie przejścia na nowy program antywirusowy. Wiele aplikacji antywirusowych ma funkcję trybu gier, a dzięki tej funkcji Twój program antywirusowy nie będzie w żaden sposób zakłócał twoich gier.
Jeśli szukasz dobrego programu antywirusowego, który nie będzie zakłócał twoich gier, zdecydowanie zalecamy, aby się zastanowić Bitdefender.
Rozwiązanie 2 — Zainstaluj najnowsze aktualizacje
Jeśli masz problemy z Tomem Clancy’s Ghost Recon: Wildlands na komputerze, zalecamy aktualizację systemu. Przestarzały system może zawierać pewne błędy, które mogą wpływać na twoje gry i inne aplikacje.
Na szczęście system Windows 10 automatycznie instaluje brakujące aktualizacje, ale zawsze możesz sprawdzić dostępność aktualizacji ręcznie, wykonując następujące czynności:
- Otworzyć Aplikacja ustawień. Możesz to zrobić, naciskając Klawisz Windows + I skrót.
- Nawigować do Aktualizacja Bezpieczeństwo Sekcja.

- Teraz kliknij Sprawdź aktualizacje przycisk.

Jeśli jakieś aktualizacje są dostępne, zostaną pobrane w tle i zainstalowane zaraz po ponownym uruchomieniu komputera. Po zainstalowaniu najnowszych aktualizacji sprawdź, czy problem nadal występuje.
Rozwiązanie 3 — Uruchom ponownie router

Według użytkowników, jeśli masz problemy z Tomem Clancysem Ghost Recon: Wildlands, zwłaszcza problemy z siecią, problem może dotyczyć routera / modemu. Aby rozwiązać problem, wystarczy ponownie uruchomić modem / router.
Aby to zrobić, naciśnij przycisk zasilania na modemie lub routerze i poczekaj 30 sekund. Teraz ponownie naciśnij przycisk zasilania i poczekaj, aż modem się uruchomi. Gdy połączenie internetowe zacznie działać, spróbuj uruchomić grę i sprawdź, czy problemy zostały rozwiązane.
Rozwiązanie 4 — Przekaż wymagane porty
Jeśli masz problemy z siecią w Tom Clancy’s Ghost Recon: Wildlands, przyczyną mogą być twoje porty. Gra wymaga przekazania niektórych portów, aby działała poprawnie. Jeśli chodzi o wymagane porty, musisz przekazać te porty:
Uplay PC:
TCP: 443,14000Porty gier:
UDP: od 3074 do 3083, 6000, 6180, 7000Aby dowiedzieć się, jak przekazać te porty, sprawdź szczegółowe instrukcje w instrukcji obsługi routera.
Rozwiązanie 5 — Zresetuj plik hosts do wartości domyślnych
Według użytkowników wiele problemów z siecią może wystąpić w grze Tom Clancy’s Ghost Recon: Wildlands z powodu pliku hostów. Jeśli plik hosts zostanie zmieniony, połączenie z serwerem gry może być niemożliwe.
Aby rozwiązać ten problem, musisz zresetować plik hosts. Pamiętaj, że czasami podczas edytowania pliku hostów może pojawić się komunikat o odmowie dostępu, ale istnieje sposób na rozwiązanie tego problemu.
Po zresetowaniu pliku hosts problem powinien zostać rozwiązany.
Rozwiązanie 6 — Opróżnij pamięć podręczną DNS
Pamięć podręczna DNS może również prowadzić do różnych problemów Tom Clancy’s Ghost Recon: Wildlands, a aby je naprawić, zaleca się usunięcie pamięci podręcznej DNS. Jest to dość proste i możesz to zrobić, wykonując następujące kroki:
- naciśnij Klawisz Windows + X aby otworzyć menu Win + X. Wybierz Wiersz polecenia (administrator) lub PowerShell (administrator) z listy wyników.

- Wpisz polecenie ipconfig / flushdns i naciśnij Wchodzić.

Po wyczyszczeniu pamięci podręcznej sprawdź, czy problem nadal występuje.
Rozwiązanie 7 — Zmień plik GRW.ini
Kilku użytkowników zgłosiło, że ich gra uruchamia się na ekranie dodatkowym. Może to być irytujący problem, ale można go rozwiązać, wykonując następujące czynności.
- Przejdź do folderu Ghost Recon Wildlands> skopiuj GRW.ini plik.
- Otwórz to w Notatnik.
- Znaleźć Monitor wyjściowy linia> zmień jego wartość na 0, 1 lub 2 dopóki gra nie uruchomi się na prawym monitorze
- Zapisz plik i naciśnij przycisk odtwarzania.
Po wprowadzeniu zmian gra powinna rozpocząć się na ekranie głównym.
Rozwiązanie 8 — Usuń problematyczne pliki
Istnieją różne problemy Tom Clancy’s Ghost Recon: Wildlands, ale jednym z powszechnych problemów jest przestarzały komunikat o błędzie. Ten problem jest spowodowany problematycznymi plikami. Aby rozwiązać problem, zaleca się usunięcie niektórych plików. Aby to zrobić, wykonaj następujące kroki:
- Przejdź do folderu instalacyjnego gry
- Znajdź następujące pliki: Events.xml, Uyuni.grw, VersionDescription.ini, i NvGsa.x64.dll.
- Usuń je> uruchom ponownie grę.
Rozwiązanie 9 — Usuń zapisane pliki
Wielu użytkowników zgłosiło ukryte postacie podczas tworzenia postaci. Może to być duży problem, ale można go rozwiązać, usuwając niektóre pliki. Aby to zrobić, wykonaj następujące kroki:
- Odłącz się od Internetu.
- Przejdź do następującego katalogu: C: \ Program Files (x86) \ Ubisoft \ Ubisoft Game Launcher \ savegames \ a8f05897-544b-4f39-a5ef-81914e20cf123559. Pamiętaj, że ciąg liczb może być inny dla Ciebie i powinieneś przejść do katalogu z ostatnimi numerami.
- Tam znajdziesz listę zapisywanych plików, takich jak 1. zapisać, 2. zapisać, i tak dalej> usuń wszystkie te pliki.
- Uruchom grę, gdy Internet jest nadal odłączony.
- Stwórz swoją postać> wyjdź z gry na pulpit> połącz się ponownie z Internetem.
- Uruchom ponownie grę> program uruchamiający wyświetli komunikat „Zapisano plik gry niezsynchronizowany”> wybierz Plik lokalny (plik zapisu utworzony w trybie offline).
- W grze wybierz opcję Kontynuuj kampanię lub opcję Zapisz kampanię.
Rozwiązanie 10 — Dostosuj ustawienia, aby uzyskać maksymalną wydajność
Według użytkowników jednym z najbardziej irytujących problemów Ghost Recon: Wildlands Toma Clancy’ego jest opóźnienie FPS. Ten problem może drastycznie wpłynąć na wydajność i rozgrywkę, ale istnieje kilka wskazówek, które mogą pomóc w poprawieniu liczby klatek na sekundę:
- Wyłączyć Wielowątkowość procesora w systemie BIOS.
- Wyłącz „realizm wegetacji”, efekt murawy NVIDIA dla cieni traw. Możesz znaleźć tę opcję w Ustawieniach.
- Posługiwać się DSR zamiast AntiAliasing.
- Zainstaluj grę na SSD.
Rozwiązanie 11 — Wyłącz nakładki

Jeśli Tom Clancy’s Ghost Recon: Wildlands ulega awarii na komputerze, problem może być spowodowany nakładką. Możesz jednak rozwiązać ten problem, po prostu wyłączając nakładkę w Uplay. Aby to zrobić, wykonaj następujące kroki:
- Początek Launcher Uplay.
- Nawigować do Ustawienia> Ogólne.
- Teraz odznacz Włącz nakładkę w grze dla obsługiwanych gier opcja.
Po wykonaniu tej czynności spróbuj uruchomić grę i sprawdź, czy problem nadal występuje.
Mamy nadzieję, że powyższe pomysły pomogą Ci naprawić niektóre z najczęstszych błędów mających wpływ na Ghost Recon: Wildlands Toma Clancy’ego. Jeśli masz jakieś inne porady i wskazówki do udostępnienia, wypisz je w sekcji komentarzy poniżej.
- naciśnij Klawisz Windows + X aby otworzyć menu Win + X. Wybierz Wiersz polecenia (administrator) lub PowerShell (administrator) z listy wyników.

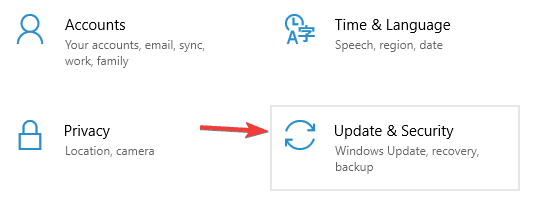
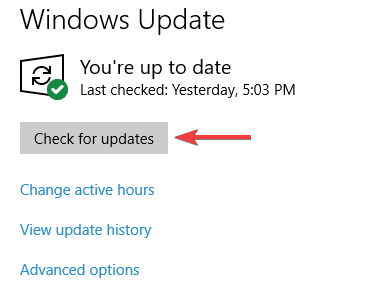

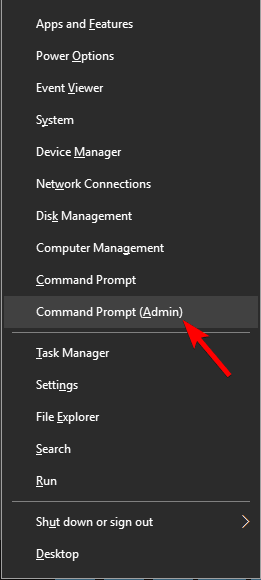
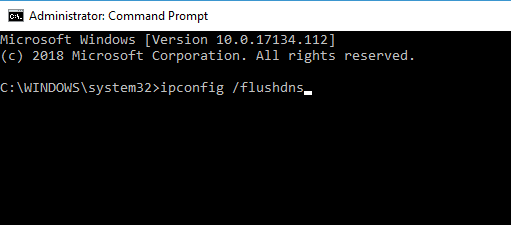
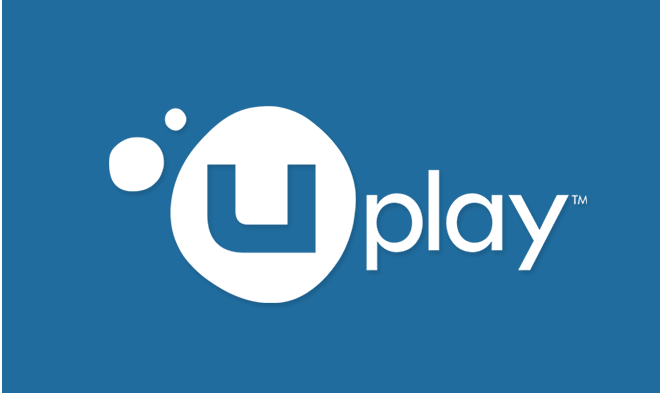

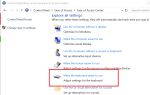

![Windows 10 Chkdsk utknął [PRZEWODNIK KROK PO KROKU]](https://pogotowie-komputerowe.org.pl/wp-content/cache/thumb/e2/263942e3a76b8e2_150x95.png)
