Utrzymanie aktualności systemu jest dość ważne, ale wielu użytkowników zgłosiło brak przycisku Sprawdź dostępność aktualizacji na swoim komputerze z systemem Windows 10. Może to być duży problem, ponieważ może narazić komputer na niebezpieczeństwo, ale istnieje sposób na rozwiązanie tego problemu.
Jeśli masz problemy z brakiem przycisku Sprawdź aktualizacje, może nie być możliwe ręczne pobranie najnowszych aktualizacji. Mówiąc o problemach z aktualizacją, oto kilka typowych problemów zgłaszanych przez użytkowników:
- Windows 10 Brak przycisku Sprawdź aktualizacje — Ten problem może wystąpić z różnych powodów, a jeśli go napotkasz, utwórz nowe konto użytkownika i sprawdź, czy to pomoże.
- Brak aktualizacji systemu Windows 10 w ustawieniach — Ustawienia zasad grupy mogą czasem wpływać na Windows Update, więc jeśli masz ten problem, sprawdź ustawienia zasad i przywróć je do wartości domyślnych.
- Brak aktualizacji systemu Windows 10 — Jest to odmiana poprzedniego problemu i w większości przypadków można go naprawić, ponownie uruchamiając niezbędne składniki usługi Windows Update.
Brak przycisku Sprawdź aktualizacje w systemie Windows 10, jak to naprawić?
- Sprawdź swoje zasady grupy
- Zmodyfikuj rejestr
- Zresetuj składniki usługi Windows Update
- Uruchom narzędzie do rozwiązywania problemów z Windows Update
- Spróbuj uruchomić Windows Update z wiersza polecenia
- Sprawdź swoje zasady
- Utwórz nowe konto użytkownika
- Wykonaj uaktualnienie na miejscu
Rozwiązanie 1 — Sprawdź zasady grupy
Jeśli brakuje przycisku Sprawdź aktualizacje, być może problem może być związany z zasadami grupy. Administrator komputera może czasem egzekwować określone reguły, a nawet ukrywać niektóre segmenty aplikacji Ustawienia.
Aby to naprawić, musisz samodzielnie wprowadzić zmiany w zasadach grupy. To nie jest tak trudne, jak mogłoby się wydawać, i możesz to zrobić, wykonując następujące kroki:
- naciśnij Klawisz Windows + R. i wejdź gpedit.msc. Teraz naciśnij Wchodzić lub kliknij dobrze.

- Lokalny edytor zasad grupy zostanie teraz otwarty. W lewym okienku przejdź do Konfiguracja komputera> Szablony administracyjne> Panel sterowania. W prawym okienku kliknij dwukrotnie ikonę Widoczność strony ustawień aby otworzyć jego właściwości.
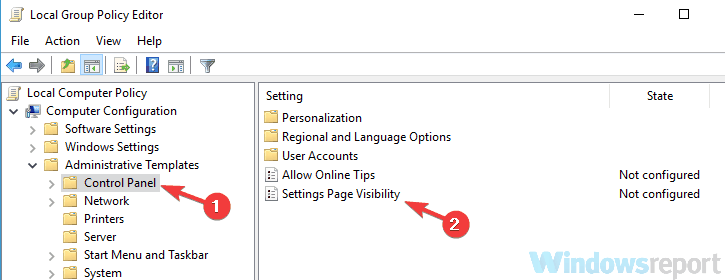
- Wybierz Nie skonfigurowane i kliknij dobrze aby zapisać zmiany.

Po wykonaniu tej czynności powinieneś być w stanie ręcznie sprawdzić dostępność aktualizacji w systemie Windows 10. Kilku użytkowników zasugerowało ustawienie zasad Niepełnosprawny w kroku 3, więc możesz również spróbować.
Rozwiązanie 2 — Zmodyfikuj rejestr
Jeśli nie wiesz, możesz zmodyfikować różne ustawienia i zasady bezpośrednio w Edytorze rejestru, a jeśli masz problemy z brakiem przycisku Sprawdź aktualizacje, być może zmodyfikowanie rejestru może pomóc.
To rozwiązanie osiągnie takie same wyniki jak poprzednie, ale jeśli nie możesz uzyskać dostępu do zasad grupy lub je zmodyfikować, być może możesz rozwiązać problem, modyfikując rejestr. Aby to zrobić, wykonaj następujące kroki:
- naciśnij Klawisz Windows + R. i wpisz regedit w oknie dialogowym Uruchom. Teraz naciśnij Wchodzić lub kliknij dobrze.

- W lewym okienku przejdź do HKEY_LOCAL_MACHINE \ SOFTWARE \ Microsoft \ Windows \ CurrentVersion \ Policies \ Explorer. W prawym okienku poszukaj SettingsPageVisibility i usuń to. Alternatywnie możesz usunąć wszystkie wpisy z pola Dane wartości i zapisać zmiany.

Po wykonaniu tej czynności powinieneś być w stanie ręcznie sprawdzić dostępność aktualizacji w systemie Windows 10.
Rozwiązanie 3 — Zresetuj składniki usługi Windows Update
Jeśli nie możesz pobrać aktualizacji, przyczyną mogą być składniki usługi Windows Update. Czasami niektóre składniki mogą nie działać poprawnie, co może powodować pojawienie się tego i wielu innych błędów. Możesz to jednak naprawić, resetując składniki usługi Windows Update, wykonując następujące czynności:
- otwarty Wiersz polecenia jako administrator. Aby to zrobić, kliknij prawym przyciskiem myszy przycisk Start i wybierz Wiersz polecenia (administrator). Możesz także użyć PowerShell (administrator).
- Po otwarciu wiersza polecenia uruchom następujące polecenia:
- taskkill / f / fi „SERVICES eq wuauserv”
- net stop cryptSvc
- bity stop netto
- net stop msiserver
- ren C: \ Windows \ SoftwareDistribution SoftwareDistribution.old
- rmdir C: \ Windows \ SoftwareDistribution \ DataStore
- rmdir C: \ Windows \ SoftwareDistribution \ Download
Po wykonaniu tej czynności sprawdź, czy problem nadal występuje. Jeśli problem będzie się powtarzał, możesz także spróbować uruchomić następujący zestaw poleceń:
- Bity Net Stop
- Net Stop wuauserv
- Net Stop appidsvc
- Net Stop cryptsvc
- Ren% systemroot% \ SoftwareDistribution SoftwareDistribution.bak
- Ren% systemroot% \ system32 \ catroot2 catroot2.bak
- Bity Net Start
- Net Start wuauserv
- Net Start appidsvc
- Net Start cryptsvc
Jeśli wydaje się to zbyt skomplikowane lub zbyt żmudne, zawsze możesz utworzyć skrypt resetowania usługi Windows Update i uruchomić go, aby automatycznie zresetować wszystkie niezbędne składniki.
Rozwiązanie 4 — Uruchom narzędzie do rozwiązywania problemów z Windows Update
Jeśli masz problemy z brakiem przycisku Sprawdź aktualizacje w systemie Windows 10, problem może być związany z tymczasową usterką w systemie. Aby rozwiązać problem, zaleca się uruchomienie narzędzia do rozwiązywania problemów z Windows Update.
System Windows jest wyposażony w różne narzędzia do rozwiązywania problemów, które zostały zaprojektowane do automatycznego rozwiązywania drobnych problemów i problemów, które możesz napotkać. Aby uruchomić narzędzie do rozwiązywania problemów z Windows Update, wystarczy wykonać następujące czynności:
- Otworzyć Aplikacja ustawień i przejdź do Aktualizacja Bezpieczeństwo Sekcja.
- Wybierz Rozwiązywanie problemów z lewego panelu. Wybierz Aktualizacja systemu Windows z listy po prawej stronie i kliknij Uruchom narzędzie do rozwiązywania problemów przycisk.

- Postępuj zgodnie z instrukcjami wyświetlanymi na ekranie, aby ukończyć narzędzie do rozwiązywania problemów.
Po zakończeniu rozwiązywania problemów sprawdź, czy problem nadal występuje. Pamiętaj, że narzędzie do rozwiązywania problemów może nie być najskuteczniejszym rozwiązaniem, ale czasami może działać, więc wypróbuj je.
Rozwiązanie 5 — Spróbuj uruchomić usługę Windows Update z wiersza polecenia
Czasami możesz nie być w stanie sprawdzić dostępności aktualizacji, a jeśli tak, powinieneś wypróbować to obejście. Według użytkowników, jeśli masz problem z brakującym przyciskiem Sprawdź aktualizacje, być może możesz otworzyć Windows Update z wiersza polecenia. Aby to zrobić, wykonaj następujące kroki:
- otwarty Wiersz polecenia jako administrator.
- Uruchom następujące polecenie: powershell.exe -command „(New-Object -ComObject Microsoft.Update.AutoUpdate) .DetectNow ()”
Jeśli wszystko jest w porządku, Windows Update powinien się teraz uruchomić. Jeśli nic się nie stanie, oznacza to, że to rozwiązanie nie działa, więc możesz przenieść następne.
Rozwiązanie 6 — Sprawdź swoje zasady
Według użytkowników czasami niektóre zasady mogą powodować problemy z Windows Update. Jeśli brakuje opcji Sprawdź aktualizacje, być może problem dotyczy ustawień zasad grupy. Aby rozwiązać problem, musisz upewnić się, że nie masz włączonych określonych zasad.
Możesz to łatwo sprawdzić, wykonując następujące czynności:
- otwarty Edytor zasad grupy. Pokazaliśmy ci, jak to zrobić Rozwiązanie 1.
- Teraz przejdź do Konfiguracja komputera > Szablony administracyjne> Składniki systemu Windows> Aktualizacje systemu Windows. W prawym okienku sprawdź stan wszystkich zasad. Upewnij się, że wszystkie zasady są ustawione na Nie skonfigurowane. Jeśli określona zasada jest włączona lub wyłączona, zmień ją na Nie skonfigurowano.

- Teraz idź do Konfiguracja użytkownika> Szablony administracyjne> Składniki systemu Windows> Aktualizacje systemu Windows i upewnij się, że wszystkie zasady są ustawione na Nie skonfigurowane.
Po wprowadzeniu tych zmian sprawdź, czy problem nadal występuje.
Rozwiązanie 7 — Utwórz nowe konto użytkownika
Jeśli nie możesz pobrać aktualizacji, być może problem dotyczy Twojego konta użytkownika. Czasami twoje konto może zostać uszkodzone, powodując pojawienie się różnych problemów. Aby rozwiązać ten problem, zaleca się utworzenie nowego konta użytkownika i sprawdzenie, czy to pomoże. Aby to zrobić, wykonaj następujące kroki:
- Otworzyć Aplikacja ustawień i przejdź do Konta Sekcja.
- Wybierz Rodzina inni ludzie z lewego panelu. Teraz idź do Dodaj kogoś innego do tego komputera.

- Wybierać Nie mam danych logowania tej osoby> Dodaj użytkownika bez konta Microsoft.

- Teraz wystarczy wprowadzić żądaną nazwę użytkownika dla nowego konta i kliknąć Kolejny.
Po utworzeniu nowego konta użytkownika przejdź do niego i sprawdź, czy problem nadal występuje. Jeśli problem nie pojawia się na nowym koncie, zalecamy przeniesienie wszystkich plików osobistych na nowe konto i rozpoczęcie korzystania z niego zamiast starego.
Rozwiązanie 8 — Wykonaj uaktualnienie na miejscu
Jeśli nadal masz ten problem, być może możesz go naprawić za pomocą uaktualnienia na miejscu. Uaktualnienie na miejscu spowoduje ponowną instalację systemu i aktualizację do najnowszej wersji, zachowując jednocześnie wszystkie pliki i aplikacje. Aby wykonać uaktualnienie w miejscu, wykonaj następujące czynności:
- Pobierz i uruchom Narzędzie do tworzenia multimediów.
- Po otwarciu narzędzia Media Creation Tool wybierz Zaktualizuj teraz ten komputer i kliknij Kolejny.
- Teraz wybierz Pobierz i zainstaluj aktualizacje (zalecane) i kliknij Kolejny.
- Postępuj zgodnie z instrukcjami wyświetlanymi na ekranie, aż pojawi się ekran Gotowy do instalacji. Kliknij Zmień, co zachować.
- Pamiętaj, aby wybrać Zachowaj osobiste pliki i aplikacje opcję i kliknij Kolejny.
- Postępuj zgodnie z instrukcjami wyświetlanymi na ekranie, aby zakończyć proces aktualizacji.
Po zakończeniu procesu będziesz mieć najnowszą wersję systemu Windows i problem z Windows Update powinien zostać rozwiązany.
Jeśli na komputerze brakuje przycisku Sprawdź aktualizacje, możesz nie być w stanie pobrać najnowszych aktualizacji, ale mamy nadzieję, że rozwiązałeś problem, korzystając z jednego z naszych rozwiązań.
- naciśnij Klawisz Windows + R. i wpisz regedit w oknie dialogowym Uruchom. Teraz naciśnij Wchodzić lub kliknij dobrze.

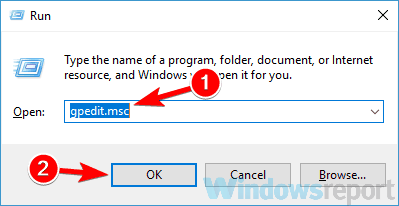
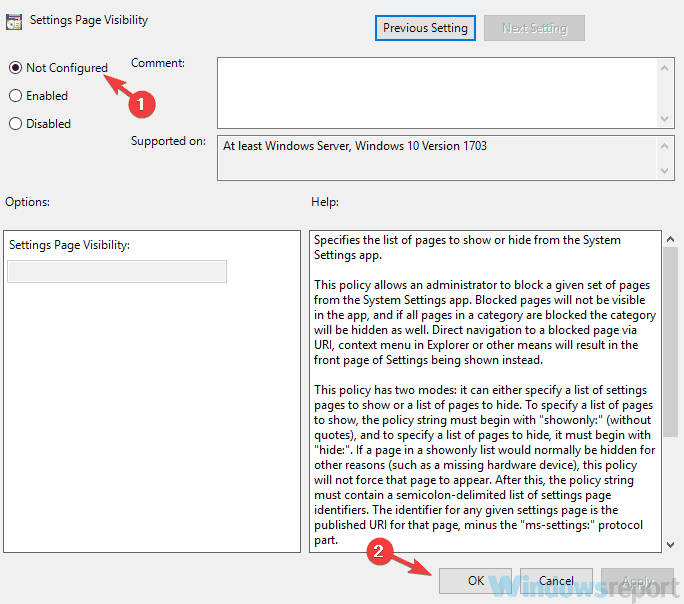
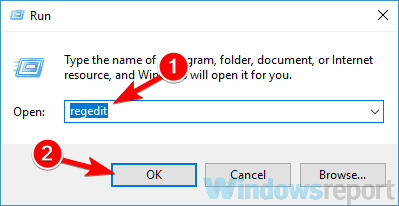
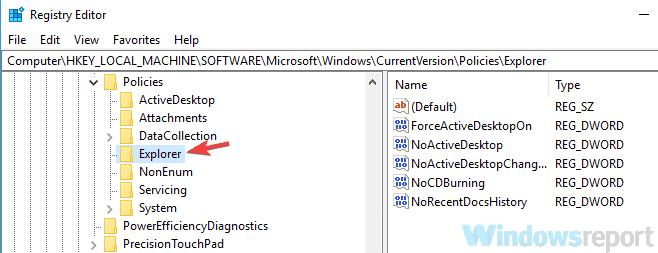
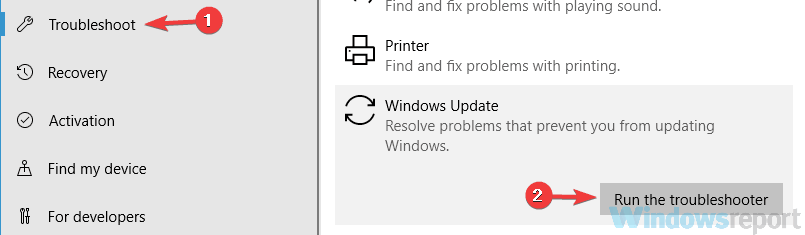
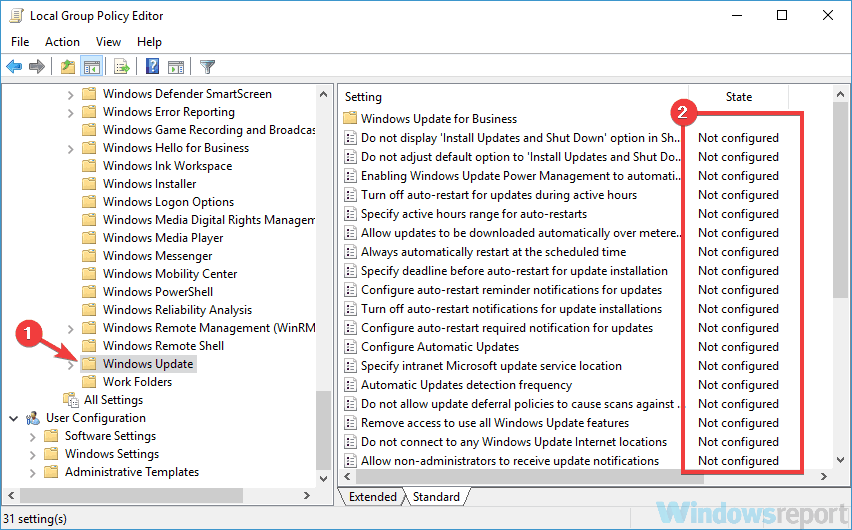
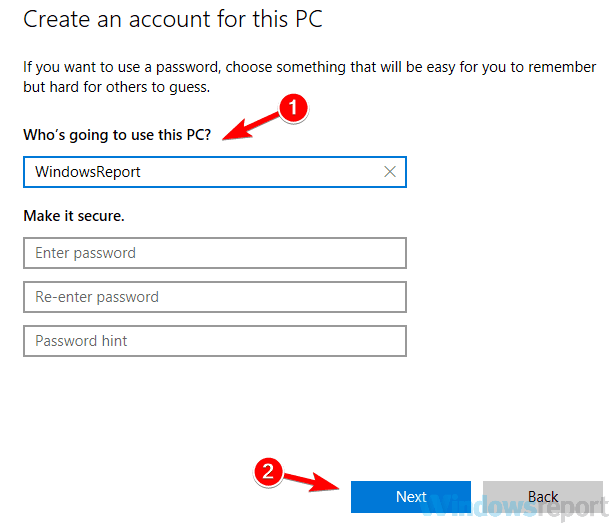
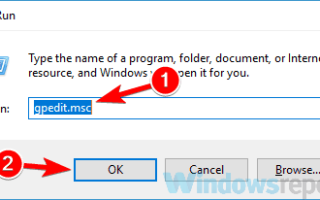

![Pliki Excel nie otwierają się po zainstalowaniu aktualizacji Windows 10 Creators Update [Poprawka]](https://pogotowie-komputerowe.org.pl/wp-content/cache/thumb/01/7887d31017e5901_150x95.jpg)

