Błąd niebieskiego ekranu śmierci zwykle oznacza, że występuje problem z określonym sprzętem lub sterownikiem i nie należy go lekceważyć. Użytkownicy systemu Windows 10 zgłosili, że błąd BSoD wdf_violation uniemożliwia uruchomienie systemu Windows 10, więc zobaczmy, jak rozwiązać ten problem.
Napraw błąd wdf_violation BSoD w systemie Windows 10
Błędy niebieskiego ekranu śmierci, takie jak wdf_violation, mogą być dość problematyczne, a mówiąc o tym błędzie, oto kilka podobnych problemów zgłaszanych przez użytkowników:
- Wdf_violation Pętla Windows 10 — W niektórych przypadkach może wystąpić pętla wdf_violation, która uniemożliwia przejście do systemu Windows 10. Aby rozwiązać problem, przejdź do trybu awaryjnego i spróbuj usunąć problematyczny sterownik.
- Wdf_violation Lenovo — Ten problem został zgłoszony przez użytkowników Lenovo, a jeśli używasz urządzenia Lenovo, możesz wypróbować niektóre z naszych rozwiązań i sprawdzić, czy to rozwiąże problem.
- Wdf_violation Windows 10 HP — Wielu użytkowników zgłosiło ten problem również na urządzeniach HP. Nie ma uniwersalnego rozwiązania dla komputerów HP, więc możesz wypróbować dowolne rozwiązanie z tego artykułu.
- Wdf_violation Windows 8 — Ten błąd może pojawić się w dowolnej wersji systemu Windows, a nawet jeśli nie korzystasz z systemu Windows 10, możesz zastosować prawie wszystkie rozwiązania z tego artykułu w systemie Windows 8.
- Wdf_violation Razer — Czasami ten problem może wystąpić z powodu sprzętu lub urządzeń peryferyjnych USB. W takim przypadku odłącz wszystkie urządzenia USB i spróbuj ponownie uruchomić komputer.
- Wdf_violation przy uruchomieniu, awaria — Ten problem może wystąpić z powodu aplikacji innych firm na komputerze. Aby rozwiązać problem, zaleca się znalezienie i usunięcie aplikacji powodujących problemy.
Rozwiązanie 1 — Odłącz wszystkie urządzenia peryferyjne USB

Jeśli masz błąd wdf_violation BSoD w systemie Windows 10, możesz spróbować odłączyć wszystkie urządzenia peryferyjne USB. Według użytkowników każde urządzenie USB może powodować pojawienie się tego błędu, a istnieją doniesienia, że ten błąd został spowodowany przez kamerę USB, dlatego w celu naprawienia tego błędu odłącz wszystkie urządzenia peryferyjne USB od komputera.
Możliwe, że przyczyną problemu jest tylko jedno urządzenie USB, więc musisz powtórzyć ten krok kilka razy, aż go znajdziesz.
Rozwiązanie 2 — Wyłącz porty USB w systemie BIOS
Niektórzy użytkownicy sugerują wyłączenie portów USB w systemie BIOS jako potencjalne obejście. Aby to zrobić, musisz wykonać następujące kroki:
- Uruchom ponownie komputer i naciskaj F2 lub Del aby wejść do BIOS-u. Może to być inny klucz w zależności od płyty głównej, więc musisz spróbować kilka razy.
- Po otwarciu systemu BIOS musisz przejść do Karta Zaawansowane> Różne urządzenia> Zewnętrzne porty USB i wyłącz Zewnętrzne porty USB. Uwaga: Ten proces może się różnić w zależności od wersji systemu BIOS, dlatego szczegółowe instrukcje można znaleźć w instrukcji płyty głównej.
- Zapisz zmiany i uruchom ponownie komputer.
Rozwiązanie 3 — Zainstaluj ponownie system Windows 10
To rozwiązanie powinno być stosowane w ostateczności, więc upewnij się, że używasz go tylko wtedy, gdy korzystałeś ze wszystkich innych rozwiązań. Ponowna instalacja systemu Windows 10 spowoduje usunięcie wszystkich plików, więc musisz ponownie zainstalować wszystkie aplikacje. Dlatego zachęcamy do wypróbowania innego rozwiązania przed ponowną instalacją systemu Windows 10.
Rozwiązanie 4 — Odinstaluj sterownik Bluetooth w trybie awaryjnym
System Windows ma specjalny segment o nazwie Tryb awaryjny i można go używać do rozwiązywania różnych problemów. Ten segment używa domyślnych sterowników, dlatego jest to idealne narzędzie do użycia, jeśli nie możesz uruchomić systemu. Aby przejść do trybu awaryjnego, wykonaj następujące czynności:
- Uruchom ponownie komputer kilka razy podczas sekwencji rozruchowej. Alternatywnie możesz kliknąć Moc ikonę na ekranie wyboru profilu, naciśnij i przytrzymaj Przesunięcie klucz i wybierz Uruchom ponownie z menu. Możesz to również zrobić w systemie Windows.
- Pojawi się lista opcji. Wybierz Rozwiązywanie problemów> Opcje zaawansowane> Ustawienia uruchamiania. Kliknij Uruchom ponownie przycisk.
- Po ponownym uruchomieniu komputera zobaczysz listę opcji. naciśnij 5 lub F5 wybrać Tryb bezpieczny w sieci.
Po przejściu do trybu awaryjnego musisz znaleźć i usunąć problematyczny sterownik. Wielu użytkowników twierdzi, że przyczyną problemu był sterownik Bluetooth, który można usunąć, wykonując następujące czynności:
- naciśnij Klawisz Windows + X aby otworzyć menu Win + X. Teraz wybierz Menadżer urządzeń z listy.

- Teraz zlokalizuj swój Bluetooth sterownik, kliknij prawym przyciskiem myszy i wybierz Odinstaluj urządzenie z menu.

- Kiedy pojawi się menu potwierdzenia, sprawdź Usuń oprogramowanie sterownika dla tego urządzenia i kliknij Odinstaluj potwierdzać.

Po wykonaniu tej czynności uruchom ponownie komputer i spróbuj ponownie uruchomić system Windows 10. Pamiętaj, że ten problem mogą powodować inne sterowniki, więc nie skupiaj się tylko na sterowniku Bluetooth. Aby sprawdzić, który sterownik powoduje problem, sprawdź dziennik awarii.
Warto również wspomnieć, że czasami odinstalowany sterownik może automatycznie zainstalować się ponownie, więc musisz zablokować automatyczne instalowanie sterowników przez system Windows 10.
Rozwiązanie 5 — Usuń problematyczne oprogramowanie
W niektórych przypadkach może wystąpić błąd wdf_violation z powodu problematycznego oprogramowania. Czasami aplikacje innych firm mogą nie być w pełni kompatybilne z Windows 10, co może powodować pojawienie się tego i innych błędów.
Aby rozwiązać problem, zaleca się usunięcie problematycznej aplikacji z komputera. Według użytkowników Silnik SteelSeries oprogramowanie powodowało problem na ich komputerze, ale po jego usunięciu problem został całkowicie rozwiązany.
Pamiętaj, że musisz całkowicie usunąć tę aplikację, aby trwale rozwiązać problem. Czasami resztkowe pliki mogą powodować ponowne pojawienie się problemu, dlatego zaleca się użycie oprogramowania do odinstalowywania.
Jeśli nie jesteś zaznajomiony, jest to specjalne oprogramowanie, które całkowicie usunie wybraną aplikację wraz ze wszystkimi jej plikami i wpisami rejestru. Istnieje wiele świetnych aplikacji do odinstalowywania, ale jedna z nich jest najlepsza Revo Uninstaller, więc wypróbuj to.
Rozwiązanie 6 — Zaktualizuj sterowniki
Zdaniem użytkowników, czasami może pojawić się błąd wdf_violation z powodu sterowników. Jeśli sterowniki są nieaktualne, może to prowadzić do pewnych problemów, dlatego zaleca się aktualizację sterowników na komputerze. Aby to zrobić, musisz znaleźć sterownik, który powoduje problem i zaktualizować go.
Aby znaleźć problematyczny sterownik, sprawdź komunikat o błędzie przed ponownym uruchomieniem komputera i sprawdź, czy któryś z plików jest wymieniony. Jeśli tak, oznacza to, że ten plik jest odpowiedzialny za awarię. Teraz musisz przeprowadzić trochę badań i dowiedzieć się, czy ten plik jest powiązany z określonym urządzeniem lub sterownikiem.
Jeśli tak, musisz zaktualizować ten sterownik do najnowszej wersji i sprawdzić, czy to pomoże. Ręczna aktualizacja sterownika może być czasem uciążliwym zadaniem, dlatego warto rozważyć użycie oprogramowania innej firmy, które automatycznie zaktualizuje wszystkie sterowniki.
TweakBit Driver Updater to proste narzędzie do aktualizacji sterowników, które za pomocą kilku kliknięć zaktualizuje wszystkie nieaktualne sterowniki na twoim komputerze.
Po zaktualizowaniu sterowników problem powinien zostać całkowicie rozwiązany, a wszystko zacznie ponownie działać.
Rozwiązanie 7 — Wykonaj przywracanie systemu
Innym narzędziem, które może pomóc naprawić błąd wdf_violation BSoD, jest Przywracanie systemu. Jeśli nie znasz, system automatycznie tworzy punkty przywracania po zainstalowaniu nowego oprogramowania lub aktualizacji. Możesz użyć tych punktów przywracania, aby przywrócić system i rozwiązać problemy, takie jak ten.
Aby to zrobić, wykonaj następujące kroki:
- naciśnij Klawisz Windows + S. i wejdź przywracanie systemu. Wybierać Utworzyć punkt przywracania z listy wyników.

- Pojawi się okno Właściwości systemu. Kliknij Przywracanie systemu przycisk.

- Po otwarciu okna Przywracania systemu kliknij Kolejny.

- Jeśli dostępne, sprawdź Pokaż więcej punktów przywracania opcję i wybierz żądany punkt przywracania. Teraz kliknij Kolejny kontynuować.

- Postępuj zgodnie z instrukcjami wyświetlanymi na ekranie, aby zakończyć proces przywracania.
Jeśli nie możesz uzyskać dostępu do systemu Windows 10 z powodu błędu wdf_violation, zawsze możesz przywrócić system poza Windows, wykonując następujące czynności:
- Uruchom ponownie komputer kilka razy podczas sekwencji rozruchowej.
- Wybierać Rozwiązywanie problemów> Opcje zaawansowane> Przywracanie systemu.
- Wybierz konto użytkownika i wprowadź hasło.
- Pojawi się okno Przywracania systemu i powinieneś być w stanie wybrać punkt przywracania i przywrócić system.
Wdf_violation Błąd BSoD może być dość problematyczny w systemie Windows 10, ale mamy nadzieję, że niektóre z naszych rozwiązań były dla Ciebie pomocne.

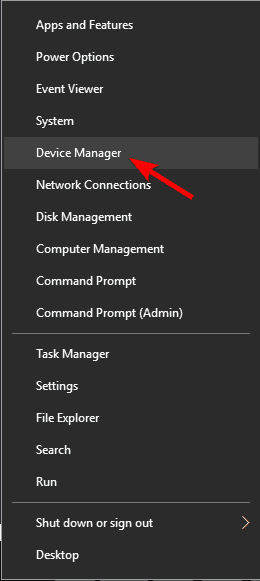
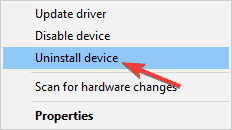
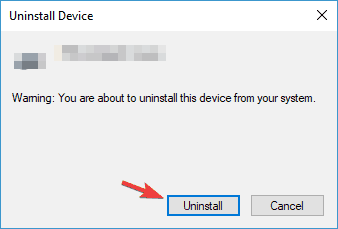
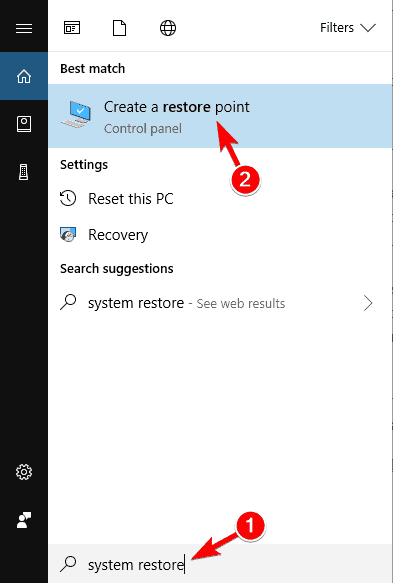
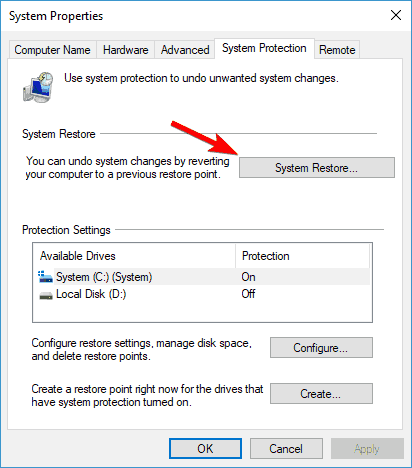
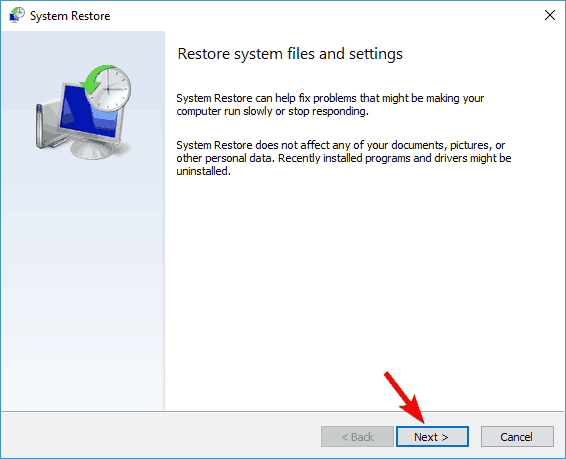
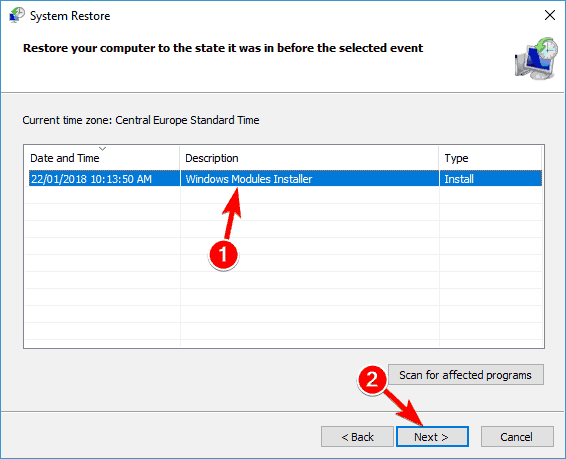

![Aktualizacja Windows 10 Creators Update przerywa Windored G-Sync [FIX]](https://pogotowie-komputerowe.org.pl/wp-content/cache/thumb/01/7887d31017e5901_150x95.jpg)
![Ikony systemu Windows 10 są za duże [NAJLEPSZE ROZWIĄZANIA]](https://pogotowie-komputerowe.org.pl/wp-content/cache/thumb/7b/442ee6b8ac1eb7b_150x95.png)
![Aktualizacje systemu Windows 10 w oczekiwaniu na instalację? Napraw je teraz [SZYBKI PRZEWODNIK]](https://pogotowie-komputerowe.org.pl/wp-content/cache/thumb/ca/eb2e4473b917fca_150x95.jpg)
![Program Windows Defender nie włącza się w systemie Windows 10 [SKRÓCONY PRZEWODNIK]](https://pogotowie-komputerowe.org.pl/wp-content/cache/thumb/2e/c3430408df31a2e_150x95.png)