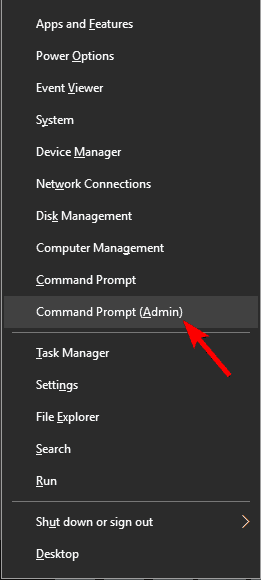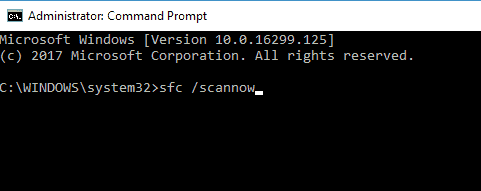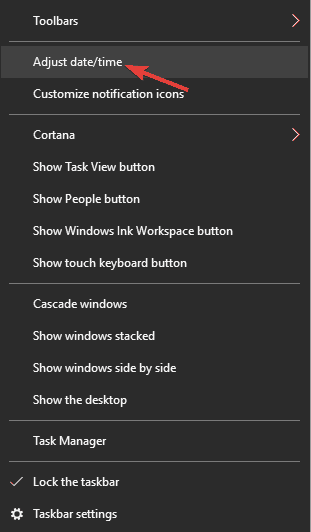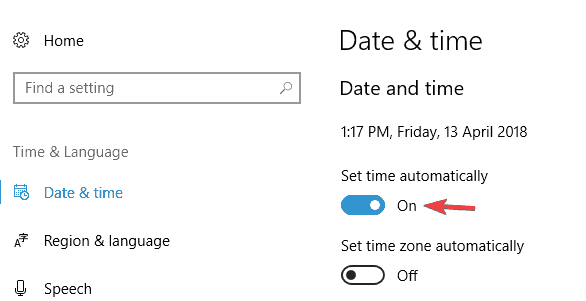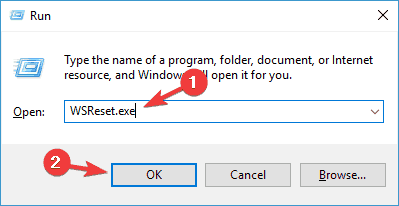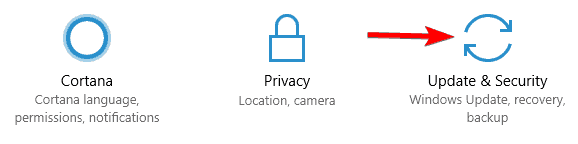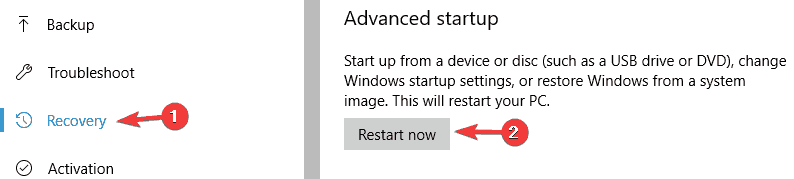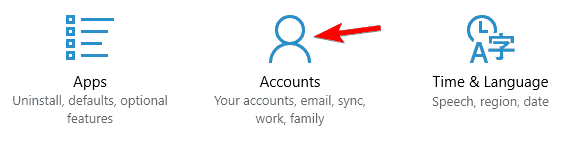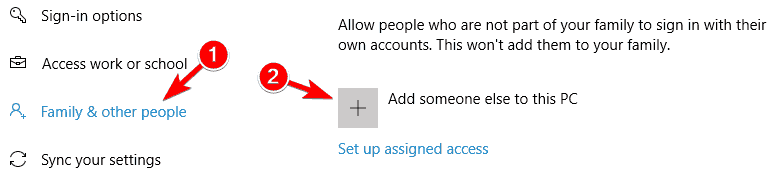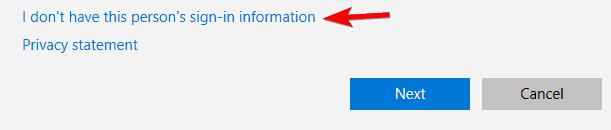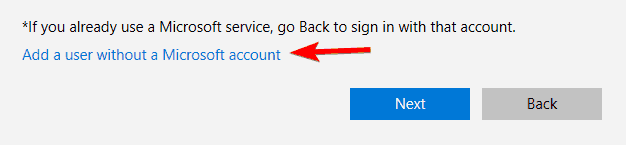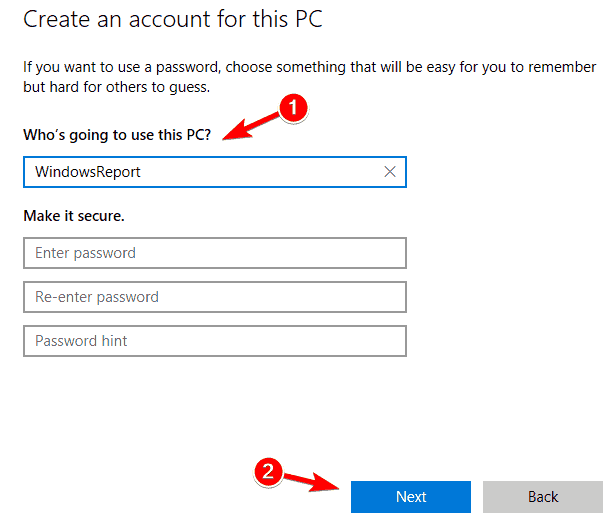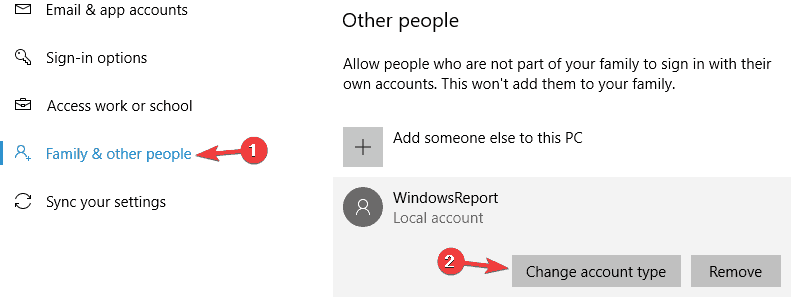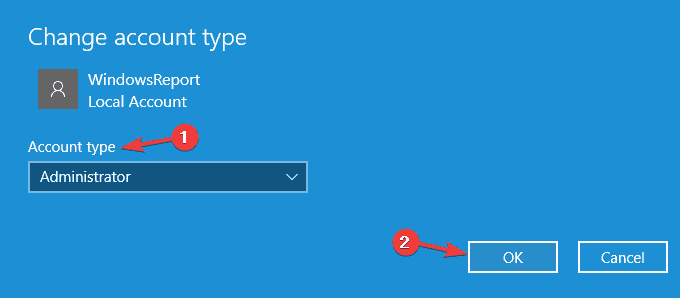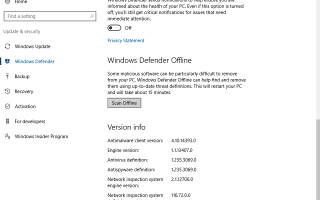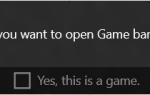W systemie Windows 10 aktualizacje stają się istotną częścią codziennego użytkowania komputera. Aby osiągnąć maksymalne bezpieczeństwo i płynną pracę, Microsoft tworzy nowe kompilacje w oparciu o opinie Windows Insider.
Dodatkowo, z wieloma nowymi funkcjami, mogą przynieść problem lub dwa.
Błąd 0x8000ffff pojawia się głównie podczas próby wykonania standardowej aktualizacji lub aktualizacji niektórych funkcji lub aplikacji Windows w Sklepie. Ponadto może pojawić się po przywróceniu systemu.
Istnieją różne przyczyny tego błędu. Najczęściej występuje z powodu infekcji wirusowej lub wadliwych sterowników. A może po prostu wadliwa aplikacja.
Jeśli więc napotykasz ten problem z aktualizacją, przygotowaliśmy dla Ciebie kilka obejść w celu rozwiązania problemu.
Szukasz najlepszego narzędzia do rozwiązania problemów z aktualizacją systemu Windows? Oto nasze najlepsze typy.
Jak naprawić błąd aktualizacji systemu Windows 10 0x8000ffff
Błąd 0x8000ffff może powodować problemy i uniemożliwiać instalowanie aktualizacji na komputerze. Mówiąc o błędach aktualizacji, oto niektóre problemy zgłaszane przez użytkowników:
- System Windows nie zainstalował następującej aktualizacji z błędem 0x8000ffff — Jest to odmiana pierwotnego błędu, a jeśli go napotkasz, koniecznie wypróbuj wszystkie nasze rozwiązania.
- 0x8000ffff Windows 7 — Ten błąd może pojawić się w starszych wersjach systemu Windows, a nawet jeśli nie używasz systemu Windows 10, możesz zastosować większość naszych rozwiązań w systemie operacyjnym.
Rozwiązanie 1 — Przeskanuj komputer za pomocą programu Windows Defender lub oprogramowania antymalware innej firmy
Pierwszym krokiem, który powinieneś zrobić w takiej sytuacji, jest wykonanie pełnego skanowania. Możesz użyć programu Windows Defender lub oprogramowania innej firmy.
Ponieważ funkcje różnią się między tymi programami, przeprowadzimy Cię przez szczegółowe skanowanie Windows Defender.
- otwarty Windows Defender z obszaru powiadomień.
- otwarty Ustawienia.
- Przewiń w dół, aż zobaczysz Windows Defender Offline.
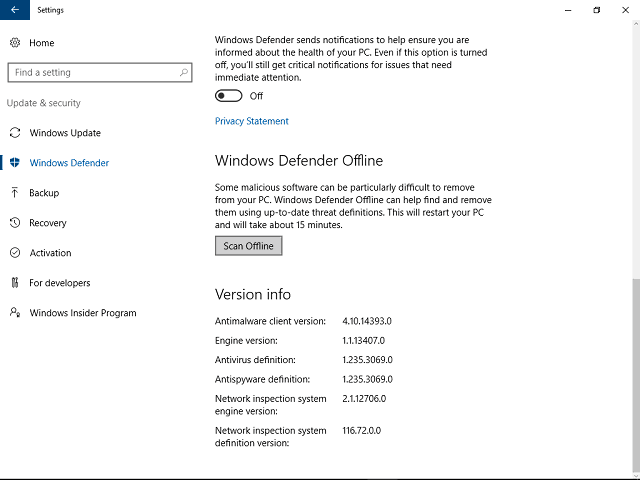
- Upewnij się, że wszystko zostało zapisane, ponieważ komputer uruchomi się ponownie.
- Wybierać Skanuj offline.
- Proces ten potrwa do 15 minut.
Złośliwe oprogramowanie zostanie poddane kwarantannie i możesz przejść dalej.
Chociaż Windows Defender jest solidnym antywirusem, narzędzia antywirusowe innych firm mogą oferować pewne funkcje, których brakuje w Windows Defender.
Jeśli szukasz nowego oprogramowania antywirusowego, polecamy BullGuard.
Rozwiązanie 2 — Sprawdź integralność plików za pomocą narzędzia SFC
Czasami, z powodu infekcji wirusowych lub nawet nieoczekiwanych powodów, pliki systemowe mogą zostać uszkodzone lub niekompletne. Aby sprawdzić ich stan, musisz użyć wiersza polecenia.
Te instrukcje powinny utrzymać cię na właściwej drodze.
- Kliknij prawym przyciskiem myszy przycisk Start i otwórz Wiersz polecenia (administrator). Jeśli wiersz polecenia nie jest dostępny, możesz również użyć PowerShell (administrator).


- W typie wiersza poleceń sfc / scannow.

- Narzędzie skanuje i naprawia wszystkie uszkodzone pliki.
Jeśli skanowanie SFC nie rozwiąże problemu lub nie możesz rozpocząć skanowania SFC, zamiast tego spróbuj wykonać skanowanie DISM. Aby to zrobić, po prostu uruchom Wiersz polecenia jako administrator i uruchom DISM / Online / Cleanup-Image / RestoreHealth / Komenda.
Skanowanie DISM może potrwać około 20 minut, czasem dłużej, więc staraj się nie zakłócać go i nie przerywać.
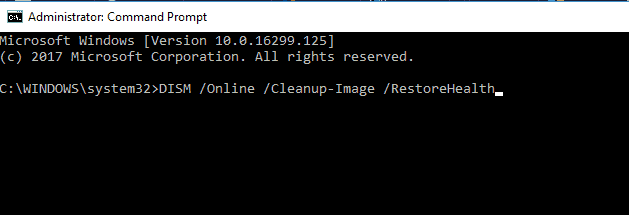
Po zakończeniu skanowania DISM sprawdź, czy problem został rozwiązany. Jeśli nie, lub jeśli wcześniej nie można było uruchomić skanowania SFC, spróbuj ponownie uruchomić skanowanie SFC.
Ostrzeżenie o epickim przewodniku! Wszystko, co musisz wiedzieć o pracy z Kontrolerem plików systemowych.
Rozwiązanie 3 — Ustaw prawidłową datę Czas i zaloguj się jako administrator
Może to brzmi trywialnie, ale błędnie ustawiona data lub godzina mogą powodować wiele problemów. Zwłaszcza z Windows Store i jego odpowiednimi aplikacjami.
Upewnij się, że ustawiłeś prawidłową datę i godzinę, aby zaktualizować aplikacje i ominąć błąd.
Aby sprawdzić, czy data i godzina są poprawne, wystarczy wykonać następujące czynności:
- Kliknij prawym przyciskiem myszy zegar w prawym dolnym rogu. Teraz wybierz Dostosować data / godzina z menu.

- Teraz zlokalizuj Ustaw czas automatycznie opcję i wyłącz ją. Poczekaj kilka sekund i ponownie zawróć.

Po wykonaniu tej czynności data i godzina zostaną zaktualizowane. Jeśli chcesz, możesz także ręcznie ustawić datę i godzinę w tym oknie. Po poprawieniu daty spróbuj ponownie wykonać aktualizację.
Rozwiązanie 4 — Zresetuj pamięć podręczną sklepu
W niektórych przypadkach pamięć podręczna Sklepu Windows może powodować problemy i uniemożliwiać aktualizację, a nawet instalację niektórych aplikacji.
Możesz to łatwo naprawić, uruchamiając proste polecenie. A oto jak to zrobić:
- naciśnij Klawisz Windows + R..
- W typ linii wejściowej WSReset.exe i uruchom to.

- To powinno wyczyścić pamięć podręczną Sklepu Windows.
Po wyczyszczeniu pamięci podręcznej powinieneś móc instalować / aktualizować aplikacje bez 0x8000ffff błąd.
Pamięć podręczna sklepu Windows jest uszkodzona? Mamy dla Ciebie najlepsze rozwiązania, aby rozwiązać problem!
Rozwiązanie 5 — Uruchom komputer w trybie awaryjnym z obsługą sieci i spróbuj ponownie
W przypadku nieprawidłowego zainstalowania niektórych sterowników lub funkcji systemu Windows mogą one zakłócać sekwencję aktualizacji. Radzimy spróbować uruchomić komputer w trybie awaryjnym z obsługą sieci i spróbować zaktualizować.
Tryb awaryjny wyklucza niepotrzebne sterowniki i procesy. W ten sposób możesz uruchomić komputer w trybie awaryjnym.
- Przejdź do Start i otwórz Ustawienia.
- Wybierać Aktualizacja Bezpieczeństwo.

- otwarty Poprawa. Kliknij Zrestartuj teraz w sekcji Zaawansowane uruchamianie.

- Po ponownym uruchomieniu komputera wybierz opcję Wybierz opcję Rozwiązywanie problemów.
- otwarty Zaawansowane opcje.
- Wybierać Ustawienia uruchamiania.
- Kliknij Uruchom ponownie.
- Po ponownym uruchomieniu powinna zostać wyświetlona lista opcji. Wybierać Tryb bezpieczny w sieci.
- Teraz możesz spróbować zaktualizować system / aplikację.
Rozwiązanie 5 — Usuń problematyczne aplikacje
Jeśli podczas próby zainstalowania aktualizacji pojawia się błąd 0x8000ffff, przyczyną może być aplikacja innej firmy.
Prawie każda aplikacja może zakłócać proces aktualizacji i powodować pojawienie się tego problemu, więc jeśli chcesz znaleźć problematyczną aplikację, zalecamy sprawdzenie dziennika instalacji.
Aby to zrobić, wykonaj następujące kroki:
- Iść do C: $ WINDOWS. ~ BTSourcesPanther informator. Ten katalog jest domyślnie ukryty, więc musisz ujawnić ukryte pliki i foldery, aby uzyskać do niego dostęp. Możesz też po prostu wkleić jego lokalizację w pasku adresu, aby uzyskać natychmiastowy dostęp.
- Teraz zlokalizuj plik, który wygląda tak _APPRAISER_HumanReadable.xml. Otwórz ten plik w Notatnik.
- Teraz zobaczysz wiele informacji. Przeglądaj je i znajdź aplikacje, które mają BlockingApplication = True przypisany do nich. Te aplikacje uniemożliwiają instalację, więc należy je usunąć.
Jest to zaawansowane rozwiązanie, a jeśli nie znasz plików .xml, możesz mieć problemy ze znalezieniem problematycznych aplikacji.
Zawsze możesz jednak samodzielnie usunąć podejrzane aplikacje i sprawdzić, czy to pomoże.
Ponieważ prawie każda aplikacja może powodować pojawienie się tego problemu, znalezienie prawdziwej przyczyny tego problemu może trochę potrwać.
Aby odinstalować problematyczną aplikację, zaleca się użycie oprogramowania do odinstalowywania. Jeśli nie znasz, oprogramowanie do odinstalowywania jest specjalną aplikacją, która może usunąć dowolny program z komputera.
Oprócz usunięcia wybranej aplikacji narzędzia te usuną również wszystkie pliki i wpisy rejestru z nią związane.
W rezultacie nie pozostaną żadne pliki, które mogłyby zakłócać działanie systemu. Istnieje wiele świetnych aplikacji do odinstalowywania, ale najlepsze są Revo Uninstaller, więc wypróbuj to.
Po usunięciu problematycznej aplikacji sprawdź, czy problem został rozwiązany.
Rozwiązanie 6 — Utwórz nowe konto administratora
Czasami może pojawić się błąd 0x8000ffff z powodu twojego konta użytkownika. Jeśli Twoje konto użytkownika jest uszkodzone lub nie masz uprawnień administratora, nie będziesz w stanie zaktualizować systemu Windows.
Możesz jednak rozwiązać ten problem, po prostu tworząc nowe konto użytkownika. Aby to zrobić, wykonaj następujące proste kroki:
- naciśnij Klawisz Windows + I aby otworzyć Aplikacja ustawień. Teraz przejdź do Konta Sekcja.

- W menu po lewej wybierz Rodzina inni ludzie. W prawym okienku wybierz Dodaj kogoś innego do tego komputera.

- Wybierz Nie mam danych logowania tej osoby.

- Teraz zostaniesz poproszony o utworzenie nowego konta Microsoft. Wybierać Dodaj użytkownika bez konta Microsoft opcja.

- Wprowadź żądaną nazwę użytkownika i kliknij Kolejny.

Teraz wystarczy przekonwertować nowe konto na konto administratora. Jest to dość proste i wystarczy wykonać następujące czynności:
- W aplikacji Ustawienia przejdź do Konta> Rodzina i inne osoby. W sekcji Inne osoby wybierz nowe konto użytkownika i kliknij Zmień typ konta.

- Wybierz Typ konta do Administrator i kliknij dobrze.

Teraz wyloguj się z bieżącego konta i przejdź na nowe konto. Po wykonaniu tej czynności spróbuj zaktualizować ponownie.
Dowiedz się wszystkiego na temat tworzenia konta administratora z naszego podręcznego przewodnika!
Rozwiązanie 7 — Wykonaj uaktualnienie na miejscu
Jeśli inne rozwiązania nie działają, jedynym wyborem może być przeprowadzenie aktualizacji na miejscu. W ten sposób zmusisz system Windows 10 do uaktualnienia do najnowszej wersji przy jednoczesnym zachowaniu wszystkich plików i aplikacji.
Aby to zrobić, musisz wykonać następujące czynności:
- Pobieranie Narzędzie do tworzenia multimediów z witryny Microsoft i uruchom ją.
- Wybierz Zaktualizuj teraz ten komputer. Poczekaj, aż komputer przygotuje niezbędne pliki.
- Teraz wybierz Pobierz i zainstaluj aktualizacje (zalecane). Poczekaj na zakończenie procesu.
- Postępuj zgodnie z instrukcjami, aż pojawi się ekran Gotowy do instalacji. Wybierz Zmień, co zachować.
- Wybierać Zachowaj osobiste pliki i aplikacje i kliknij Kolejny.
- Postępuj zgodnie z instrukcjami wyświetlanymi na ekranie, aby zakończyć konfigurację.
Po zakończeniu instalacji będziesz mieć najnowszą wersję systemu Windows ze wszystkimi niezbędnymi aktualizacjami.
Oto nasze możliwe obejścia tego problemu.
Mamy nadzieję, że okażą się pomocne. Jeśli masz dodatkowe rozwiązania lub powiązane pytania, powiedz nam w sekcji komentarzy.