Istnieją dwie opcje, jeśli chodzi o oprogramowanie układowe BIOS. Możesz wybrać najnowszą wersję oprogramowania układowego UEFI lub pozostać przy starszym systemie BIOS. Twój wybór zależy od różnych czynników, ale nie sugerujemy wtrącania się w oprogramowanie układowe, jeśli nie masz wystarczającego doświadczenia.
Częstym problemem jest przełączanie się z jednej opcji na drugą, ponieważ niektórzy użytkownicy nie mogą uruchomić się przy starszym rozruchu. Jest wiele powodów, dla których przedstawiliśmy poniżej kilka rozwiązań.
Co zrobić, jeśli Legacy Boot nie działa
Rozwiązanie 1 — Wyłącz Raid On i Secure Boot
Jeśli nie możesz uruchomić przy użyciu starszego rozruchu i z jakiegoś powodu musisz unikać UEFI, naszą pierwszą sugestią jest wyłączenie zarówno RAID, jak i bezpiecznego rozruchu w ustawieniach rozruchowych. Gdy to zrobisz, uruchom ponownie komputer i spróbuj uruchomić ponownie. Oczywiście upewnij się, że w ustawieniach rozruchu włączony jest starszy rozruch.
Jeśli nie masz pewności, jak uzyskać dostęp do ustawień systemu BIOS w systemie Windows 10, wykonaj następujące kroki:
- Ponownie uruchom komputer 3 razy, aby uzyskać dostęp do menu Advanced Recovery.
- Wybierać Rozwiązywanie problemów.
- Wybierz Zaawansowane opcje.
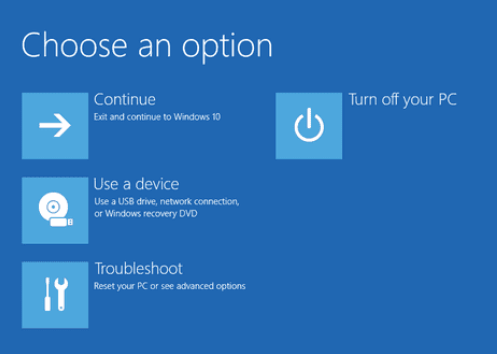
- Wybierać Ustawienia oprogramowania układowego UEFI.
- I na koniec kliknij Uruchom ponownie.
- W ustawieniach BIOS / UEFI wyłącz Bezpieczny rozruch i Napad na (włącz AHCI).
Rozwiązanie 2 — Napraw lub przebuduj program ładujący
Problemy z uruchamianiem ze starszego systemu BIOS mogą leżeć w uszkodzeniu programu ładującego. Zamiast MBR, który działa z UEFI, będziemy potrzebować naprawy GPT. W tym celu potrzebujesz nośnika instalacyjnego systemu Windows 10 utworzonego za pomocą narzędzia Media Creation Tool. Po pomyślnym utworzeniu dysku rozruchowego wykonaj czynności wymienione poniżej:
- Uruchom z nośnika startowego.
- Kliknij Naprawic.
- Wybierać Naprawa przy uruchamianiu.
- Wprowadź następujące polecenia i naciśnij klawisz Enter po każdym:
- diskpart
- lista dysku
- wybierz dysk 0
- lista partycji
- wybierz partycję 1
- aktywny
- wyjście
- Teraz po prostu wpisz bcdboot C: windows i naciśnij Enter.
- Wyjdź z wiersza poleceń i uruchom ponownie komputer.
— POWIĄZANE: Oto jak naprawić uszkodzone problemy MBR (sektor rozruchowy)
Rozwiązanie 3 — Konwertuj dysk twardy na GPT
Wreszcie, jeśli wcześniej używałeś oprogramowania rozruchowego UEFI do zainstalowania systemu na dysku twardym, nie będzie można uruchomić systemu w starszym trybie. Ten dysk prawdopodobnie używa MBR, który nie uruchamia się, ponieważ wymaga GPT. Można to rozwiązać, ale niestety wymaga formatowania dysku w celu przekonwertowania go na partycję GPT.
Oto, co musisz zrobić:
- Otwórz wiersz polecenia z menu Advanced Recovery.
- W wierszu polecenia wpisz następujące polecenia i naciśnij klawisz Enter po każdym:
- diskpart
- lista dysku
- Teraz zapamiętaj liczbę obok głośności, którą chcesz przekonwertować. Najłatwiejszym sposobem ustalenia, który z nich jest sprawdzenie miejsca do przechowywania. Użyjemy 1 jako przykład poniżej.
- W wierszu polecenia wpisz następujące polecenia i naciśnij klawisz Enter po każdym:
- wybierz dysk 1
- czysty
- konwersja mbr
- Uruchom ponownie komputer i spróbuj ponownie zainstalować system Windows 10.
Powiedziawszy to, możemy zakończyć ten artykuł. Jeśli masz jakieś pytania lub sugestie, napisz do nas w sekcji komentarzy poniżej.


![Klucz USB 3G nie instaluje się poprawnie w systemie Windows 10 [SKRÓCONY PRZEWODNIK]](https://pogotowie-komputerowe.org.pl/wp-content/cache/thumb/b6/2c81d81077d8cb6_150x95.png)
![Nie można znaleźć skrzynki pocztowej dla Office 365 [Poprawka]](https://pogotowie-komputerowe.org.pl/wp-content/cache/thumb/e2/0511492987ac7e2_150x95.jpg)

