Jeśli otrzymujesz „Pcdrcui.exe jest uszkodzony„Komunikat o błędzie podczas uruchamiania aplikacji PC Doctor, mamy odpowiednie poprawki, aby rozwiązać ten problem techniczny.
Aplikacja Pcdrcui.exe jest obsługiwana przez PC-Doctor Inc jako niezależna aplikacja. Istnieją również dwie inne aplikacje obsługiwane przez PC-Doctor używające tej samej nazwy pcdrcui.exe, a mianowicie Lenovo ThinkVantage Toolbox i Dell SupportAssist.
PC Doctor składa się jednak z zestawu narzędzi diagnostycznych, informacji o systemie i narzędzi programowych. Można ich używać do sprawdzania dysku twardego, w tym skanowania uszkodzonych sektorów i przeprowadzania testów dysku twardego. Program Pcdrcui.exe jest wstępnie zainstalowany w większości komputerów Dell i Lenovo. Jednak niektórzy użytkownicy systemu Windows nie mogą uruchomić programu PC-Doctor, Dell SupportAssist ani Lenovo ThinkVantage, ponieważ ten plik pcdrcui.exe jest uszkodzony.
Nieprawidłowa konfiguracja systemu BIOS, uszkodzone lub brakujące pliki biblioteki linków dynamicznych, uszkodzony rejestr systemu Windows, przegrzany procesor i nieprawidłowo działający kontroler dysku twardego, niższe zużycie procesora i brak pamięci RAM to niektóre z przyczyn komunikatu o błędzie pcdrcui.exe. Aby naprawić komunikat o błędzie pcdrcui.exe jest uszkodzony, skompilowaliśmy rozwiązania wymienione poniżej.
Jak naprawić błąd „Pcdrcui.exe jest uszkodzony”
Rozwiązanie 1: Odinstaluj aplikację
Użytkownicy systemu Windows mogą odinstalować program pcdrcui.exe, aby pozbyć się związanego z nim błędu. Chociaż odinstalowanie aplikacji naprawi błąd pcdrcui.exe jest uszkodzony, ale diagnostyka, informacje o systemie i funkcje narzędzi programowych, które charakteryzują aplikację, będą niedostępne. Aby odinstalować aplikację pcdrcui.exe, wykonaj następujące kroki:
- Z menu „Start” przejdź do „Uruchom” lub przytrzymaj logo Windows i naciśnij jednocześnie R.
- W oknie „Uruchom” wpisz appwiz.cpl i naciśnij „Enter”
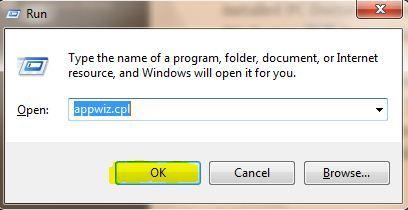
- Otworzy się „Program i funkcje”; wybierz jedno z zainstalowanych programów PC Doctor na komputerze, którym może być PC-Doctor, Dell SupportAssist lub Lenovo ThinkVantage Toolbox.

- Dlatego kliknij Odinstaluj, aby usunąć PC-Doctor, Dell SupportAssist lub Lenovo ThinkVantage Toolbox z komputera.
- Uruchom ponownie system Windows po odinstalowaniu.
Uwaga: Całkowite odinstalowanie aplikacji zapobiegnie wyświetlaniu się uszkodzonego komunikatu pcdrcui.exe na komputerze. Spowoduje to usunięcie uszkodzonych plików i usunięcie zagrożeń bezpieczeństwa.
Należy pamiętać, że niektóre aplikacje są niezgodne z programem pcdrcui.exe i mogą powodować problemy, jeśli są zainstalowane na komputerze; aplikacje te obejmują Fitbit Connect, FrostWire 6.2.2 i Spybot.
Rozwiązanie 2: Zainstaluj ponownie aplikację
Możesz także rozważyć ponowną instalację pcdrcui.exe z powodu błędu „pcdrcui.exe jest uszkodzony”. Ta metoda zastąpi uszkodzone pliki programu świeżą kopią. Kolejną zaletą tej metody jest to, że nowa zainstalowana aplikacja pcdrcui.exe będzie działać na komputerze bez komunikatu o błędzie pcdrcui.exe. W celu ponownej instalacji pcdrcui.exe; skorzystaj z tej procedury:
- Odinstaluj aplikację pcdrcui.exe, a mianowicie PC-Doctor, Dell SupportAssist lub Lenovo ThinkVantage Toolbox, z komputera, wykonując czynności wymienione w [Rozwiązanie 1] powyżej.
- Pobierz i zainstaluj PC-Doctor, Dell SupportAssist lub Lenovo ThinkVantage Toolbox ze strony internetowej PC-Doctor.

- Dlatego na komputerze można uruchomić PC-Doctor, Dell SupportAssist lub Lenovo ThinkVantage Toolbox
Uwaga: Jeśli jednak ponowna instalacja aplikacji pcdrcui.exe powoduje wyświetlenie błędu pcdrcui.exe po zakończeniu dezinstalacji, zaleca się ponowne odinstalowanie pcdrcui.exe i zainstalowanie alternatywnej aplikacji narzędziowej systemu. Możesz rozważyć użycie alternatywnego programu narzędziowego systemu, takiego jak CCleaner, Windows Check Disk lub ReImage Plus. Tymczasem CCleaner można pobrać tutaj.
Rozwiązanie 3: Odblokuj pcdrcui.exe w zaporze
Zapora systemu Windows to system zabezpieczeń sieci w systemie Windows, który reguluje przychodzący i wychodzący ruch sieciowy między komputerem a innymi sieciami, takimi jak Internet. Można jednak naprawić problem „pcdrcui.exe jest uszkodzony”, odblokowując pcdrcui.exe w zaporze systemu Windows, wykonując następujące kroki:
- Z menu „Start” wpisz „Uruchom” i naciśnij klawisz „Enter”. Lub przytrzymaj klawisz „Windows” i naciśnij klawisz „R”.
- W uruchomionym systemie Windows wpisz „firewall.cpl” bez cudzysłowów i naciśnij klawisz „Enter”.

- Wybierz menu „Zezwalaj na program lub funkcję za pośrednictwem Zapory systemu Windows”, aby włączyć program pcdrcui.exe.

- Tutaj kliknij „Zmień ustawienia”, a następnie kliknij menu „Zezwól na inną aplikację” w dolnej części okna.

- Kliknij „Przeglądaj”, aby zlokalizować plik programu pcdrcui.exe na dysku twardym
- Tutaj przejdź do programu PC Doctor Toolbox dla systemu Windows znajdującego się w folderze Program Files.

- Następnie kliknij „Dodaj”, a następnie „OK”.
- Wreszcie możesz uruchomić Run PC-Doctor, Dell SupportAssist lub Lenovo ThinkVantage.
Uwaga: W powyższych krokach 5 i 6 pliki programu pcdrcui.exe mogą mieć nazwę programu PC-Doctor, Dell SupportAssist lub Lenovo ThinkVantage, w zależności od wstępnie zainstalowanej nazwy oprogramowania pcdrcui.exe na komputerze z systemem Windows.
Na przykład, jeśli korzystasz z komputera Lenovo, przejrzyj pliki programów Lenovo ThinkVantage, aby dodać je do odblokowanej aplikacji w Zaporze systemu Windows. To naprawi komunikat o błędzie „pcdrcui.exe jest uszkodzony”.
Ponadto, jeśli używasz oprogramowania zapory innej firmy, wykonaj powyższe kroki i użyj konta użytkownika z uprawnieniami administratora przed wprowadzeniem jakichkolwiek zmian zapory.
Rozwiązanie 4: Napraw rejestr
Najprostszym sposobem naprawy rejestru jest użycie dedykowanego narzędzia, takiego jak CCleaner. Nie zapomnij najpierw wykonać kopii zapasowej rejestru na wypadek, gdyby coś poszło nie tak.
Możesz także użyć narzędzia do sprawdzania plików systemowych firmy Microsoft, aby sprawdzić uszkodzenie plików systemowych. Narzędzie weryfikuje integralność wszystkich chronionych plików systemowych i naprawia pliki z problemami, jeśli to możliwe. Oto jak uruchomić skanowanie SFC:
1. Przejdź do Start> wpisz cmd > kliknij prawym przyciskiem myszy Wiersz polecenia> wybierz Uruchom jako administrator

2. Teraz wpisz sfc / scannow Komenda

3. Poczekaj na zakończenie procesu skanowania, a następnie uruchom ponownie komputer. Wszystkie uszkodzone pliki zostaną zastąpione przy ponownym uruchomieniu.
Rozwiązanie 5: Uruchom pełne skanowanie systemu
Złośliwe oprogramowanie może powodować różne problemy na komputerze, w tym błąd „Pcdrcui.exe jest uszkodzony”. Wykonaj pełne skanowanie systemu w celu wykrycia złośliwego oprogramowania uruchomionego na twoim komputerze. Możesz użyć wbudowanego programu antywirusowego Windows, Windows Defender lub rozwiązań antywirusowych innych firm.
Oto jak uruchomić pełne skanowanie systemu w Windows 10 Creators Update:
- Przejdź do Start> wpisz „obrońca”> kliknij dwukrotnie Windows Defender, aby uruchomić narzędzie
- W lewym panelu wybierz ikonę tarczy

- W nowym oknie kliknij opcję Zaawansowane skanowanie

- Zaznacz opcję pełnego skanowania, aby uruchomić pełne skanowanie systemu w poszukiwaniu złośliwego oprogramowania.
Rozwiązanie 6: Zaktualizuj system operacyjny
Upewnij się, że na swoim komputerze korzystasz z najnowszych aktualizacji systemu operacyjnego Windows. Jako krótkie przypomnienie Microsoft stale wprowadza aktualizacje systemu Windows w celu poprawy stabilności systemu oraz naprawiania różnych problemów i błędów.
Aby uzyskać dostęp do sekcji Windows Update, wystarczy wpisać „aktualizacja” w polu wyszukiwania. Ta metoda działa we wszystkich wersjach systemu Windows. Następnie przejdź do Windows Update, sprawdź dostępność aktualizacji i zainstaluj dostępne aktualizacje.

Mamy nadzieję, że powyższe rozwiązania pomogły ci naprawić komunikat o błędzie „pcdrcui.exe jest uszkodzony”. Skomentuj poniżej.

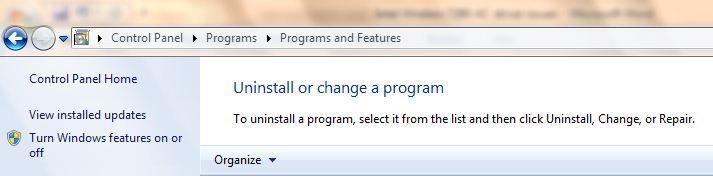
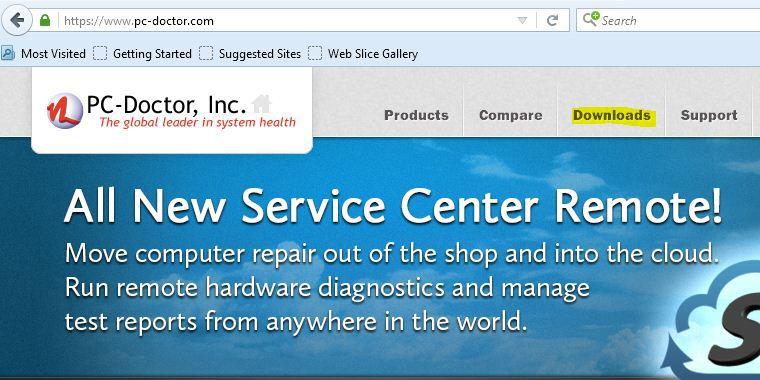
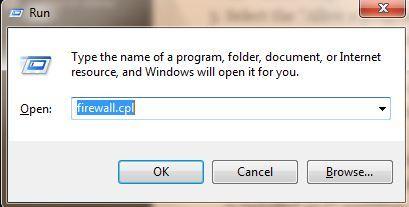
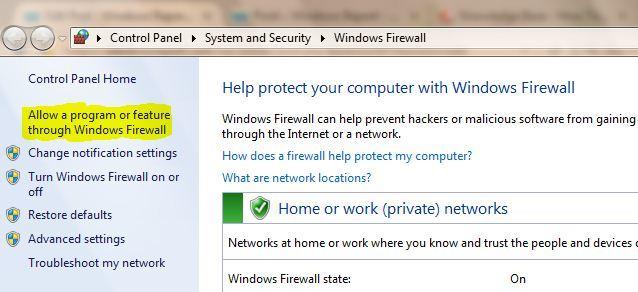

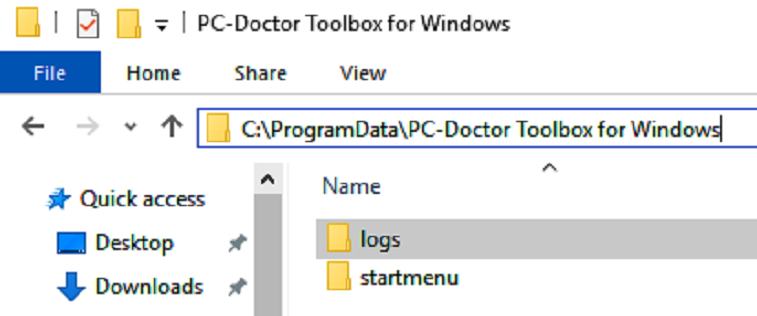


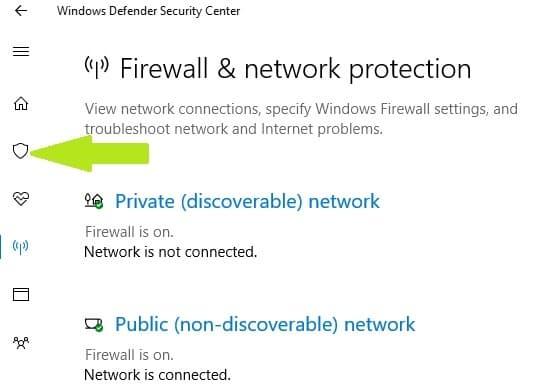
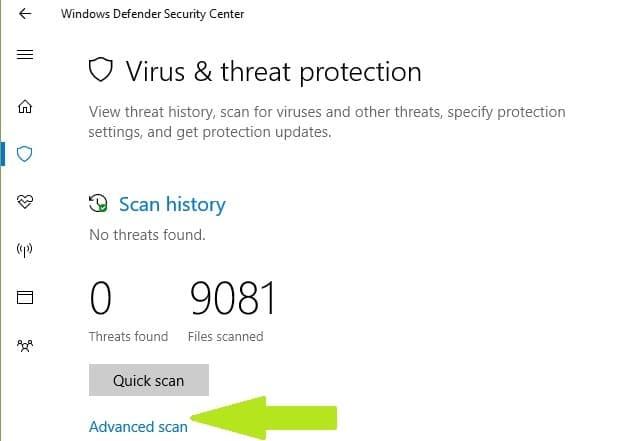
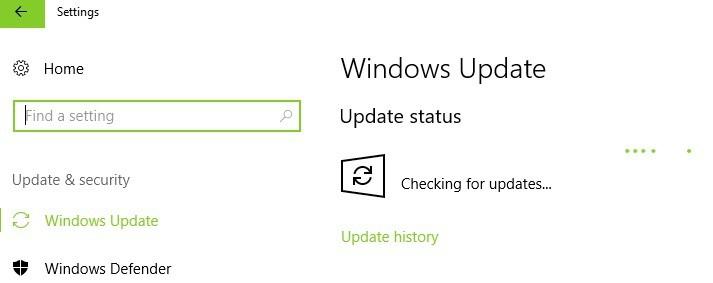




![Netflix nie działa na pełnym ekranie [FIX]](https://pogotowie-komputerowe.org.pl/wp-content/cache/thumb/3d/a9ed2bb0aa2663d_150x95.jpg)